192.168 2 логин и пароль. Настройка подключения к Интернет. Проверяем состояние адаптера
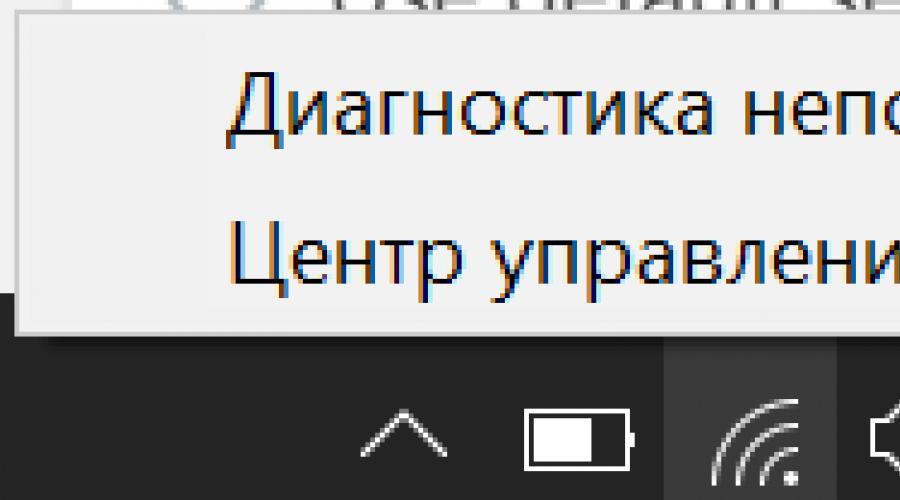
Читайте также
IP-адрес 192.168.0.1 и страница http://192.168.0.1 — используются для доступа в настройки роутеров следующих производителей: Dlink, TPlink, Netgear, Tenda и др.. Чтобы изменить параметры или изначально настроить подключение к Интернету/Wi-Fi, на http://192.168.0.1 и авторизоваться по admin admin (логин и пароль). Как это сделать?
Инструкция по входу на 192.168.0.1
- Уточните адрес и параметры входа в настройки. Они указаны в наклейке на нижней части корпуса роутера
- Откройте браузер. Введите http://192.168.0.1 в поисковой строке
- Если появилось окно, введите admin/admin или логин и пароль указанные на наклейке
Если окно входа в настройки не появилось, а вместо этого вы увидели ошибку «Страница не найдена», «Страница недоступна», «Не удается получить доступ к сайту», «Превышено время ожидания ответа от сайта 192.168.0.1» — значит что-то не так с настройками.
Частые проблемы со входом на http://192.168.0.1 и их решение
Если роутер новый, в нем можно не сомневаться. Если ранее использовался — желательно сбросить его настройки до заводских. Для этого есть кнопка Reset на тыльной стороне устройства. После сброса, переходим к следующему пункту.
Чтобы войти на 192.168.0.1 admin admin, необходимо изменить настройки сетевого подключения.
Для этого:

Варианты IP-адресов входа для разных производителей и моделей роутеров:
| Производитель роутера | IP-адрес входа в настройки |
|---|---|
| 3Com | 192.168.1.10.1 |
| Apple | 10.0.1.1 |
| Asus | 192.168.1.1 192.168.2.1 10.10.1.1 |
| Belkin | 192.168.1.1 192.168.2.1 10.0.0.2 10.1.1.1 |
| Dell | 192.168.1.1 |
| Cisco | 192.168.1.1 192.168.0.30 192.168.0.50 10.0.0.1 10.0.0.2 |
| D-Link | 192.168.1.1 192.168.0.1 192.168.0.10 192.168.0.101 192.168.0.30 192.168.0.50 192.168.1.254 192.168.15.1 192.168.254.254 10.0.0.1 10.0.0.2 10.1.1.1 10.90.90.90 |
| Edimax | 192.168.2.1 |
| Gigabyte | 192.168.1.254 |
| Huawei | 192.168.1.1 192.168.0.1 192.168.3.1 192.168.8.1 192.168.100.1 10.0.0.138 |
| Linksys | 192.168.1.1 192.168.0.1 192.168.1.10 192.168.1.210 192.168.1.254 192.168.1.99 192.168.15.1 192.168.16.1 192.168.2.1 |
| Microsoft | 192.168.2.1 |
| Motorola | 192.168.0.1 192.168.10.1 192.168.15.1 192.168.20.1 192.168.30.1 192.168.62.1 192.168.100.1 192.168.102.1 192.168.1.254 |
| MSI | 192.168.1.254 |
| Netgear | 192.168.0.1 192.168.0.227 |
| Siemens | 192.168.1.1 192.168.0.1 192.168.1.254 192.168.2.1 192.168.254.254 10.0.0.138 10.0.0.2 |
| Sitecom | 192.168.0.1 192.168.1.254 192.168.123.254 10.0.0.1 |
| Tenda | 192.168.1.1 192.168.0.1 |
| TP-Link | 192.168.1.1 192.168.0.1 192.168.0.254 |
| Trendnet | 192.168.1.1 192.168.0.1 192.168.0.30 192.168.0.100 192.168.1.100 192.168.1.254 192.168.10.1 192.168.10.10 192.168.10.100 192.168.2.1 192.168.223.100 200.200.200.5 |
| ZTE | 192.168.1.1 192.168.0.1 192.168.100.100 192.168.1.254 192.168.2.1 192.168.2.254 |
| Zyxel | 192.168.1.1 192.168.0.1 192.168.2.1 192.168.4.1 192.168.10.1 192.168.1.254 192.168.254.254 10.0.0.2 10.0.0.138 |
Частый вопрос пользователя: почему я не могу зайти в настройки Wi-Fi роутера по адресу 192.168.1.1 или 192.168.0.1 ? И действительно, довольно часто пользователь не может зайти в настройки маршрутизатора, потому что выдается ошибка:
Http://192.168.1.1 Веб-страница недоступна
Адрес для входа в настройки
Вообще-то, адрес веб-интерфейса вашего маршрутизатора не обязательно будет или . Это всего лишь самые частые варианты IP-адреса, и то, если никто его не изменил. В этой статье мы расскажем о всевозможных причинах проблемы входа в настройки и о способах ее решения.
Что такое роутер?
Для начала, давайте разберемся, что же такое роутер. Если кто-кто до сих пор не знает, то роутер (он же маршрутизатор) — это устройство, которое служит для подключению к сети Интернет нескольких устройств одновременно. Если вы подсоедините кабель вашего провайдера напрямую в компьютер (без маршрутизатора), то Интернет будет работать только на данном ПК и для подсоединения к сети всех остальных устройств вам придется настраивать . А если у вас в помещении есть роутер, то кабель провайдера подключается в его WAN-порт, а все остальные клиентские устройства уже подключаются к роутеру — одни при помощи Ethernet кабелей, другие — по Wi-Fi. Если выражаться на пальцах, то маршрутизатор — это своего рода «разветвитель Интернет-соединения», как фильтр-удлинитель в случае с электричеством.
Для входа в настройки роутера используется любой браузер — Chrome, Opera, Firefox. Для того, чтобы зайти в настройки нужно ввести в адресную строку браузера специальный IP-адрес. Чаще всего эти адреса — 192.168.1.1 и 192.168.0.1, но могут быть и другие.
К сожалению, у людей нередко возникают проблемы со входом в настройки роутера на эти адреса. А если вы не можете попасть в веб-панель настроек, вы не сможете ни , ни , ни и сетью. Причин проблемы бывает множество. И в этой статье мы собрали все известные нам причины и их решения.
Сегодня мы ответим на такие вопросы:
- Как настроить сетевую карту, чтобы войти в веб-интерфейс на 192.168.1.1 (192.168.0.1)?
- Почему не получается зайти в настройки маршрутизатора, модема или точки доступа?
- В каких случаях при попытке открыть страницу настроек роутера 192.168.1.1 появляется ошибка «страница недоступна»?
- Почему при попытке войти в настройки роутера (модема, точки доступа) перебрасывает в поиск Google или Яндекс?
Что такое 192.168.1.1 и 192.168.0.1
192.168.1.1 и 192.168.0.1 – это IP-адреса, по которым можно получить доступ к настройкам вашего Wi-Fi роутера. Неопытные пользователи часто называют настройки роутера сайтом и говорят «я не могу зайти на сайт настроек». Это не совсем верно. Действительно, настройки роутера – это веб-страница, но она находится не в Интернете, а зашита в самом роутере. Поэтому вместо того, чтобы говорить «сайт с настройками», лучше выражаться правильно и словосочетания «веб-интерфейс маршрутизатора» или просто «настройки роутера».
Какой IP-адрес настроек у роутера по умолчанию
Заводской адрес настроек маршрутизатора можно узнать:
- в инструкции
Инструкция всегда идет в комплекте с устройством либо в бумажном виде, либо в виде PDF-документа на диске, а очень часто и то, и другое. Кроме этого, инструкцию по настройке всегда можно скачать на официальном сайте производителя маршрутизатора (точки доступа, модема).
- на наклейке
Обычно, она расположена на днище корпуса или на задней его части. Вот пример с роутера D-Link DIR-300:
 А так выглядит наклейка TP-Link TL-WR841ND:
А так выглядит наклейка TP-Link TL-WR841ND: 
Какой IP прописать на компьютере, чтобы зайти на http://192.168.1.1
Для первоначальной настройки роутера нужно соединить любой его LAN-порт с сетевой картой компьютера:

А для входа в интерфейс настроек нужно, чтобы IP-адрес сетевого адаптера лежал в той же подсети, что и адрес роутера. У большинства маршрутизаторов по умолчанию включен DHCP сервер. Это значит, что в настройках сетевого адаптера компьютера вам достаточно указать получение IP автоматически .
Для этого щелкните правой кнопкой по значку сети возле часов и выберите Центр управления сетями и общим доступом :

- Нажмите на ссылку с названием вашего сетевого подключения.
- Выберите Свойства .
- Выделите Протокол Интернета версии 4 .
- Нажмите кнопку Свойства .
- Установите оба переключателя в положение Автоматически .
- Нажмите ОК :

Но при настройке точек доступа, репитеров (повторителей) или иного сетевого оборудования, нужно присвоить компьютеру IP-адрес вручную, что на жаргоне сисадминов называется «задать айпишник влоб». Зайдите в настройки и вручную присвойте сетевой карте адрес. К примеру, если по умолчанию у роутера IP 192.168.1.1, присвойте сетевому адаптеру любой адрес из диапазона 192.168.1.2-254 с маской подсети 255.255.255.0 :

Соответственно, для того, чтобы получить доступ к http://192.168.0.1, нужно прописать (например) 192.168.0.24
Вход в настройки роутера

Почему не открывается адрес 192.168.1.1 (192.168.0.1) и появляется ошибка?
Итак, сперва мы разберем ситуацию, когда вместо страницы настроек роутера отображается ошибка вроде Веб-страница недоступна :

1. Вы вводите неверный IP адрес.
Ваш роутер имеет другой адрес по умолчанию (например, 192.168.0.1, а не 192.168.1.1) либо адрес был изменён на другой в настройках (например 192.168.0.254).
Решение
Выясните текущий IP вашего роутера. Это можно сделать как с , так и с на iOS или Android:

Введите правильный адрес настроек в адресную строку в формате http://192.168.1.1
2. IP адрес роутера лежит в другой подсети
Такое часто бывает после смены IP маршрутизатора или если адрес компьютера настроен вручную.
Решения
Вариант 1. Если вы знаете IP маршрутизатора, присвойте сетевой карте компьютера адрес из того же диапазона.
Вариант 2. Если не знаете, выполните следующие действия:
- Убедитесь, что компьютер подключён в LAN-порт маршрутизатора.
- Установите автоматическое получение сетевых настроек.

- Просмотрите информацию о сетевом подключении. Адрес шлюза и будет адресом роутера.

- Введите правильный IP в строку браузера.
3. В браузере включён прокси сервер
Сюда же относится включённый режим Turbo в Opera или Яндекс Браузере, а также различные приложения и расширения, изменяющие IP — например, . Кроме этого, браузер может быть заражен вредоносным ПО. При всех этих обстоятельствах, попытки входа в панель управления на адреса 192.168.1.1, 192.168.0.1 или любые другие может может закончиться ошибкой.
Решения проблемы
- Отключите Turbo
- Отключите прокси сервер. Можно также попробовать установить галку Не использовать прокси для локальных адресов либо добавить адрес маршрутизатора в исключения.
- Проверьте компьютер на вирусы с помощью и .
4. Сетевой интерфейс отключён
- Включите сетевой интерфейс.
Для этого войдите в Панель управления — Сеть и Интернет — Сетевые подключения — Изменение параметров адаптера , щелкните правой кнопкой по нужному интерфейсу и выберите Включить :

- Переключите патч-корд в другую сетевую карту, если у вас их несколько.
- Установите последнюю версию драйверов для сетевого адаптера.
5. Отключено питание роутера или проблема с сетевым кабелем
Проверьте питание и целостность патчкорда. Попробуйте заменить кабель:

6. Для входа в настройки роутера используется нестандартный порт
В настройках многих роутеров (например, популярного производителя TP-Link) можно указать не только адрес, но и порт, по которому будет доступен веб-интерфейс конфигурирования. Если порт указан не стандартный (то есть не 80-тый), то для входа в настройки нужно будет указать его номер через двоеточие после адреса. Например:
Http://192.168.1.1:43011

Поэтому, в данном случае у вас есть три выхода:
- узнать номер порта у человека, который настраивал маршрутизатор;
- попробовать зайти в настройки при помощи имени хоста, например tplinkwifi.net (естественно, если у вас роутер фирмы TP-Link). Вы будете перенаправлены на правильный ip-адрес и порт (как правило 192.168.0.1);
7. Неисправность или сбой роутера
Выполните сброс настроек

Признаки того, что роутер неисправен:
- нет интернета и сети;
- не светится ни один индикатор;
- не получается войти в настройки.
Не заходит на 192.168.1.1 (192.168.0.1) с iPhone и Android
Очень частая ошибка при попытке зайти в настройки роутера с телефона: при вводе имени пользователя на iPhone и Android первая буква вводится в виде заглавной. Это и приводит к ошибке «Неверное имя пользователя или пароль «, и вы не можете понять, в чем дело. Для того, чтобы ввести логин верно:

Почему при попытке зайти в веб-интерфейс настроек перебрасывает в Google или Яндекс
1. Вы вводите 192.168.1.1 без http://
некоторые браузеры вместо перехода на http:// будут перебрасывать вас в поиск по цифрам:
Наберите в адресной строке URL, начиная с ‘http’:
Http://192.168.1.1
2. Запятые вместо точек
Если вы набираете в русской раскладке, то вместо точек могут появиться запятые:
192,168,1,1
В этом случае вас тоже перенаправит в поисковую систему.
 Введите в адресную строку браузера правильный URL начиная с http:// и нажмите Enter
:
Введите в адресную строку браузера правильный URL начиная с http:// и нажмите Enter
:

3. Буквы вместо цифр в IP-адресе
Иногда по непонятной причине (скорее всего, конечно, от незнания) люди вводят буквы «i» вместо единиц. В итоге, вместо айпи-адреса получается несуразное 192.168.I.I или 192.168.l.l и после этого попадаете в поиск вместо страницы настроек маршрутизатора.
Самые распространенные адреса, логины и пароли
Для начинающих пользователей: если у вас нет наклейки на роутере, нет инструкции, не работает Интернет и т.д., вот самые распространенные реквизиты по умолчанию.
Здравствуйте!
Почти две недели ничего не писал в блог. Не так давно получил вопрос от одного из читателей. Суть его была проста: «Почему не заходит в роутер 192.168.1.1?». Решил ответить не только ему, но и оформить ответ в виде небольшой статьи.
Как открыть настройки
Вообще, этот адрес используется для входа в настройки на большинстве роутеров и модемов. Причин, почему браузер их не открывает, на самом деле достаточно много, рассмотрим основные из них.
Для начала проверьте адрес, правильно ли вы его скопировали: http://192.168.1.1/
Почему не заходит на 192.168.1.1
Ниже приведу распространенные проблемы
Неправильные параметры браузера
Чаще всего, проблема с обозревателем возникает, если у вас включен турбо-режим (это в Опере или Яндекс.Браузере), либо аналогичная функция в других программах.
Так же проверьте компьютер на вирусы, иногда, веб-серфер может быть заражен вирусом (или дополнением, каким-нибудь баром), который и будет блокировать доступ к некоторым страничкам.
Выключен роутер/модем
Очень часто пользователи пытаются зайти в настройки, а само устройство выключено. Обязательно проверьте, чтобы лампочки (светодиоды) мелькали на корпусе, устройство было подключено к сети и питанию.
После этого можете попробовать сбросить роутер. Для этого найдите кнопку сброса (обычно на задней панельки устройства, рядом с входом питания) - и зажмите ее при помощи ручки или карандаша на время 30-40 сек. После этого включите заново устройство - настройки будут возвращены к заводским, и вы сможете легко в них зайти.
Сетевая карта
Очень много проблем бывает из-за того, что сетевая карта не подключена, либо не работает. Чтобы узнать, подключена ли сетевая карта (и включена ли) - нужно зайти в сетевые настройки: Панель управления\Сеть и Интернет\Сетевые подключения
Для Windows 7, 8 можно использовать следующую комбинацию: нажать кнопки Win+R и ввести команду ncpa.cpl (затем нажать на Enter).
Далее, внимательно посмотрите сетевое подключение, к которому подключен ваш компьютер. Например, если у вас роутер и ноутбук, то скорее всего ноутбук будет подключен по Wi-Fi (беспроводное соединение). Нажмите по нему правой кнопкой и нажмите включить (если беспроводное соединение будет отображаться серым значком, а не цветным).

Кстати, возможно вы не сможете включить сетевое подключение - т.к. в вашей системе могут отсутствовать драйвера. Рекомендую, при проблемах с сетью, в любом случае попробовать обновить их. О том, как это сделать, см. в этой статье: « «.
Важно! Проверьте обязательно настройки сетевой карты. Возможно, что у вас адрес набран неправильно. Для этого зайдите в командную строку (Для Windows 7,8 - нажмите на Win+R, и введите команду CMD, далее жмите на клавишу Enter).
В командной строке введите простую команду: ipconfig и нажмите клавишу Enter.
После этого вы увидите множество параметров ваших сетевых адаптеров. Обратите внимание на строку «основной шлюз» - это и есть адрес, возможно, что у вас он будет не 192.168.1.1.

Внимание! Обратите внимание на то, что страница настроек в разных моделях разная! Например, чтобы задать параметры роутера TRENDnet, нужно зайти по адресу http://192.168.10.1, а ZyXEL - http://192.168.1.1/ (см. табличку ниже).
Таблица: логины и пароли, установленные по умолчанию
Антивирусы и брэндмауеры
Очень часто антивирусы и встроенные в них брэндмауеры (фаерволы) могут блокировать некоторые интернет соединения. Чтобы не гадать, порекомендую на время просто отключить их: обычно достаточно в трее (в углу, рядом с часами) щелкнуть правой кнопкой мышки по значку антивируса, и нажать на выход.
Кроме этого, в системе Windows есть встроенные брэндмауер, он так же может блокировать доступ. Рекомендуется на время отключить и его.
В Windows 7, 8 его параметры находятся по адресу: Панель управления\Система и безопасность\Брандмауэр Windows.

Проверка файла hosts

При попытке зайти в настройки роутера по адресу 192.168 1.1 ничего не открывается? Можно конечно вызвать мастера, который за услугу возьмет цену нового роутера… Но зачем отказывать себе в бесплатном удовольствии, когда «сделай сам» уже перед глазами?
По проводу или по воздуху?
В старых моделях роутеров (из соображений безопасности) запрещался доступ к настройками по воздуху: сетевой шнур вставить можете только вы, а по воздуху и сосед-хакер «присосаться» может.
Новые модели роутеров допускают настройки по воздуху, а причиной тому стали ультрабуки (настолько тонкие, что лишились сетевого разъема), планшеты и смартфоны (изначально не получившие сетевых гнезд на тонких корпусах).
При возможности проводного соединения - используйте его.
Есть ли подключение?
Первым делом проверяем - есть ли проводное соединение, то есть - смотрим на роутер и на компьютер. В отличие от гирлянды, диоды на корпусе не создадут вам новогоднего настроения, зато отчитаются о текущем положении дел.
LAN - проводная сеть. Тот же индикатор есть и на сетевой карте ПК или прямо на сетевом гнезде. Последний мог стать жертвой в угоду компактности ноутбука, но попытаться найти индикатор все-таки стоит.
WAN - подключение «от провайдера к роутеру». Если вы подсоединили компьютер сюда, то вы просто гнездом ошиблись - вам нужно в LAN. У компактных моделей гнезда LAN и WAN могут быть совмещены в одном.
Что до самой индикации, то все предельно просто: горит - есть подключение, мигает - данные передаются, не горит - нет подключения.
Может быть адрес другой, а не 192.168 1.1?
Производители роутеров - люди предусмотрительные. Они освободили пользователей от нужды читать инструкцию, поместив самое главное прямо на корпус. Покрутив устройство в руках, можно прочитать на тыльной стороне «адрес для входа в настройки». Может быть у вас и не 192.168.1.1 вовсе?
Если в предпоследнем блоке цифр идет ноль вместо единицы (192.168.0.X вместо 192.168.1.X) значит компьютер и роутер не могут соединиться находясь в разных группах адресов. Достичь взаимопонимания им поможет ручная настройка.
Поиск виноватого
Как гласит народная китайская: если одно дело сделали хотя бы двое - виноватого уже не найти. Эти слова применимы и к сетевым подключениям.
В роутере есть служба DCHP, основная задача которой - автоматически раздать подключенным устройствам IP-адреса. Но увы, бывает что автоматика подводит - присваивает нескольким подключившимся один и тот же адрес. Быстро побороть это можно или переподключившись для смены адреса или назначив адрес вручную.
Бывает и так, что «из коробки» (или после сброса настроек) служба DHCP выключена, а компьютер все пытается и пытается получить от нее адрес…
В любом случае - вам всегда помогут ручные настройки
Нажмите на значок сетевых подключений, затем выберите "центр управления сетями и общим доступом".
В появившемся окне стоит попробовать нажать на красный крест, расположенный на схеме между компьютером и интернетом.
Запустится модуль устранения неполадок, который попытается выявить и устранить неполадки автоматически.
Если модуль смог разрешить проблему - он сообщит об этом. Если нет - покажет в чем именно она может быть.
Если проблема не решена - стоит использовать верное средство: выставить параметры вручную... Для этого нажимаем "изменение параметров адаптера".
Затем, в появившемся списке подключений, выбираем подключение. Нажимаем на нем правой кнопкой и выбираем "свойства".
Попав в свойства, двойным кликом выбираем "Протокол интернета версии 4".
Появится небольшое окно с настройками тех самых сетевых адресов. Как видите, там все поручено делать автоматике...
Нажимаем "использовать следующий IP-адрес" и видим как поля становятся доступными к изменению. Вписываем в первое поле адрес, обращая внимание на предпоследний блок цифр адреса роутера: если ноль - тут тоже следует задать ноль, если единица - вы вписываете единицу. Последний блок цифр - по вкусу, я задал 34. Чтобы заполнить "маску подсети", просто кликните в ее поле и она сама примет стандартное значение 255.255.255.0
Нажимаем "ок" для применения настроек и оставляем все окна открытыми (они нам еще пригодятся).
Открываем в браузере роутер. Теперь он точно будет открываться.
Заходим в настройки по 192.168 1.1 (логин и admin пароль можно найти на корпусе устройства).
Оказавшись в настройках роутера, найдите службу DHCP и включите ее. Это необходимо для автоматической раздачи IP-адресов и освободит вас от возни с настройками.
Если не нравится адрес от производителя, его можно сменить на более удобный вам. Не обязательно даже знать как эта настройка называется, достаточно найти поле с "адресом указанным на корпусе". Чтобы достичь взаимопонимания между роутером и подключенными к нему гаджетами, в третьем блоке пишите единичку.
Когда у роутера все настроено, осталось "сделать как было" на компьютере. Для этого вернитесь к открытому окну свойств, кликните дважды на пункте "Протокол интернета версии 4".
В появившемся окне поставьте галочку на "получить IP-адрес автоматически" и нажмите "ок".
Все, теперь любые устройства смогут без хлопот подключаться как по проводам так и по Wi-Fi.
Список IP-адресов роутеров разных производителей:
Роутеры Asus - вход по _http://192.168.1.1, admin / admin.
ADSL роутеры Zyxel - вход по _http://192.168.1.1, admin / 1234
Ethernet- роутеры Zyxe - вход по _http://192.168.1.1, admin / 1234
Роутеры TP-Link - вход по 192.168.1.1, admin / admin
Роутеры Netgear - вход по 192.168.1.1, admin / admin
Роутеры D-Link - вход по 192.168.1.1, admin / admin
Если у вас не получилось, пишите в этой теме, мы поможем!
192.168.1.1 — IP адрес, использующийся для входа в личный кабинет роутера. Набрав его в браузере подключённого к сетевому оборудованию устройства происходит переход на страницу авторизации панели управления и последующим доступом к настройкам. После авторизации в личном кабинете маршрутизатора, становятся доступны настройки подключения к сети интернет, локальной сети, wi-fi, прав и доступов.
Адрес входа актуален для моделей маршрутизаторов большей части производителей: Asus, TP-Link, D-Link, Zyxel Keenetic, Cisco, NetGear, ZTE, Netis, Upvel, SagemCom, Билайн Smart Box, Eltex, TelNet, Xiaomi, Microtik, TotoLink. Специальных роутеров и 4g-модемов провайдеров: Билайн, Yota, Megafon, MTS, Дом. Ру, TELE2. Маршрутизаторов, поставляемых провайдерами услуг интернета, например: «Ростелеком», «ByFly», «Промсвязь», «ДомРу ИнтерЗет».
Логин и пароль для входа в роутер по 192.168.1.1
Часто для входа в сетевое оборудование используется пара логина и пароля: admin - admin. В статье разберём вопросы авторизации, исправление ошибок и рекомендации по устранению неполадок, инструкции по настройке. Если в роутер исправен, зайдём в него и внесём необходимые настройки.
Если попали сюда случайно, то войти в панель управления своим маршрутизатором можно нажав ссылку: 192.168.1.1 (откроется в новом окне) . Вы перейдёте в личный кабинет своего роутера. Если проблема в том, что забыли пароль, читайте статью до конца.
Как зайти в личный кабинет роутера
Рассмотрим четыре варианта входа в роутер по адресу 192.168.1.1. Первый - страница авторизации доступна. Второй - маршрутизатор подключается впервые. Третий - интернет работает, но не открывает страницу личного кабинета роутера для внесения настроек. Четвёртый - интернет и страница настроек роутера не работает. Эти два блока рассмотрим в конце, где собраны десять возможных проблем и инструкция по решению.
Инструкция: как войти на адрес 192.168.1.1.
Роутер настроен, подключение к интернету присутствует.
Используйте устройство, подключённое к интернету или локальной сети через этот роутер, в противном случае на страницу авторизации не попасть, разве что на другое устройство. Для входа используйте оборудование, поддерживающее сеть и работу с браузерами: ПК или ноутбук на Windows, Linux, iOS; мобильный телефон или планшет на Android, Windows или ios.
Откройте браузер, и в адресной строке введите адрес: 192.168.1.1
Рисунок 1: адресная строка браузера с введённым адресом.
Для современных маршрутизаторов и модемов доступны мобильные приложения.
Роутер подключается впервые
Чтобы войти в настройки роутера по 192.168.1.1, убедитесь, что подготовительные действия выполнили правильно:
Подключите устройство к электросети;
Включите роутер кнопкой «ВКЛ / ВЫКЛ», «On / Off» или аналогичной, второй индикатор должен гореть;
рисунок 3. Индикаторы роутера.
Вход через Wi-Fi
Доступ к веб-конфигуратору можно получить путём беспроводного соединения через WiFi, используя смартфон, ноутбук, планшет или же ПК с WiFI-приёмником. Подробнее можно прочитать в статье: « » . Ниже изложена краткая инструкция входа в учётную запись.
Убедитесь, что активировали Вай-Фай если нет, нажмите кнопку включения, проверьте индикатор. Индикатор показан на рисунке 3, четвёртый номер;
Посмотрите имя сети и пароль (ключ шифрования сети) на наклейке внизу маршрутизатора или в инструкции;
рисунок 4. Наклейка роутера Билайн с наванием Wi-Fi сети и паролем.
Подключите устройство, с которого входите по адресу 192.168.1.1 для настройки роутера по Wi-Fi;
Рисунок 5. Вход в сеть роутера по Wi-Fi
Откройте браузер и в адресной строке укажите адрес http://192.168.1.1 как показано на рисунке 1.
Авторизуйтесь под логином и паролем, указанным в инструкции или на наклейке, например: admin - admin.
рисунок 6. Наклейка роутера с указанием IP и логина — пароля
Войти по адресу 192.168.1.1 через сетевое подключение

Зайти через проводник Microsoft Windows
Простой способ входа через проводник Windows. Открываем проводник, например: «Мой компьютер». В контекстном меню переходим на вкладку «сеть». Откроются видимые и используемые за всю историю сетевые устройства. Находим требуемый маршрутизатор и нажимаем правый клик мыши, а затем на пункт: «Просмотр веб-страницы устройства».
Адрес, который роутер считает родным, откроется в браузере по умолчанию. В примере это Microsoft EDGE на операционной системе Windows 10.
Не заходит в настройки роутера по адресу 192.168.1.1
Разберёмся, почему сайт роутера может не открываться. Роутер может не заходить по адресу 192.168.1.1, 192.168.0.1, другому серому IP или Hostname по двум причинам. Первая и самая распространённая — ошибка при вводе адреса. Вторая причина, по которой браузер не входит в меню роутера — ошибка на стороне программного обеспечения устройства, с которого осуществляется вход. Не заходить так же может по причине неисправного железа или роутера, но этой темы касаться не будем.
Решение проблемы 1: интернет работает, но не открывается страница настроек роутера
Шаг 1. Убедитесь, что адрес роутера - 192.168.1.1, производители маршрутизаторов изменяют адреса входа моделей. Верный указан в документации и наклейке внизу устройства; и в том, что адрес набран правильно. Люди ошибаются в написание адреса, допуская ошибки в написание, например:
- 192,168,1,1 - указывают запятые вместо точек;
- 192.168.1.l - вместо цифры 1 указывают букву «l»;
- 192.168.11 - пропускают одну - три точки между цифрами;
- 192.168.1.2 - путают цифры;
- 192.168.0.1.1 - указывают лишний элемента адреса;
- 168.192.1.1 - путают местами первые цифры;
- 192 168 1 1 - указывают пробелы вместо точек;
- 192ю168ю1ю1 - не меняют раскладку языка клавиатуры;
- 198.162.1.1, 198.168.1.1, 198.162.1.1 - путают цифры и окончания;
- http 198.168.1.1 - пропускают проблел между протоколом и адресом;
- 192.168.0.0 - указывают адрес сети, вместо адреса устройства;
- https://192.168.l. l - указывают безопасный режим по протоколу http 2 (https)
Правильно вводить адрес: http://192.168.1.1, https://192.168.1.1, http://www.192.168.1.1, https://www.192.168.1.1, www.192.168.1.1, 192.168.1.1
Если это не помогло, воспользуйтесь шагами 1-4 из следующего пункта.
Решение проблемы 2: интернет и вход в личный кабинет не открываются:
Шаг 2. Убедитесь, что компьютер подключён LAN-кабелем к роутеру, проверяется иконкой, показанной на рисунке 8.
Если иконки нет, убедитесь, что подсоединили кабель в нужный Lan-порт, а не Ethernet. Internet - порт для подключения интернета через провод провайдера. Если кабель подсоединён правильно, поменяйте порт подключения на другой, сделайте замену кабеля. Возможно, провод или коннектор RJ45 испорчен. При подключении по Wi-Fi проще, если сеть видна, то соединение с модемом присутствует. Индикатор Lan показан на рисунке 3 под первым номером.
Шаг 3. Адрес роутера заблокирован программой по безопасности компьютера или мобильного девайся. Попробуйте отключить брандмауэр Windows, файервол, антивирусы, например: Nod32, Касперский, Avast.
Шаг 4. Возможная проблема с браузером. Во-первых, попробуйте открыть адрес http://192.168.1.1 другим браузером: Firefox, Chrome, EDGE, Enternet Explorer, Opera, Safari. Если это не дало результат убедитесь, что в работе браузера не участвует proxy. Зайдите в «Панель управления» Windows, оттуда в «Свойства браузера». Если прокси активен - отключите и повторите попытку.
Шаг 5. Диагностирование устройства. Возможно, маршрутизатор в порядке. Попробуйте подключиться к модему с другого устройства. Если подключиться получится и зайти в личный кабинет роутера удалось, вводим login и password: admin - admin (другую пару логин - пароль) и понимаем, что проблема в железе или ПО. Тогда переходим к шагам, которые направлены на решение проблемы с программным обеспечением Windows XP, Windows 7, Windows 8, Windows 10.
Шаг 6. Проверка на вирусы. Возможно вход в роутер блокирует вирус. Проведите диагностику компьютера, лучше в безопасном режиме.
Шаг 7. Проверка исправности сетевой карты. Проверяем исправность сетевой карты. Для этого зайдём в «Панель управления» ОС Windows - «сетевые подключения» или же нажимаем комбинацию клавиш Win+R и пишем в командной строке команду: ncpa. cpl. У соединения три состояния: серая - неактивная. Нажмите на сетевое подключение правым кликом - «активировать», обычная - сетевая карта работает, красный крестик - значит кабель не подключён. Если уверены, что правильно подключили роутер, значит проблема в соединение, сетевой плате или устройстве. Диагностировать лучше меняя каждую часть по отдельности.
Шаг 8. Пробуем зайти на роутер по hostname. Hostname - синоним входа по IP, производители часто реализуют хостнейм для лёгкого запоминания адреса захода в личный кабинет. Таблица hostname:
- TP-Link : , tplinkwifi.net, tplinkmodem.net
- NetGear : routerlogin.net
- Zyxel : my.keenetic.net
- Netis : netis.cc
- Netgear : routerlogin.net
Шаг 9. Проверка доступности роутера по IP 192.168.1.1
Открываем командную строку, нажав комбинацию клавиш «Win + R» или другим способом, выполняем команду: «ping 192.168.1.1». При ответе «превышен интервал ожидания для запроса» или «не удалось найти узел», меняем Lan-порт подключения на роутере, если же роутер показывает пинг по адресу, настраиваем сетевое подключение.
Шаг 10. Сетевые настройки доступа к IP 192.168.1.1
Открываем сетевые подключениям через контекстное меню панели задач, командную строку или панель управления,
Нажимаем «изменение параметров адаптера», в ОС Windows 10, в Windows xp, 7, Vista, 8 меню называется «настройки параметров адаптера».
Кликаем на наше сетевое подключение правой кнопкой мыши, заходим в свойства.
Дважды нажимаем по «IP версии 4 TCP IPv4». Жёсткое указания данных для подключения в современных роутерах и у провайдеров не требуется (если в договоре не указано обратное), смотрим на заполненные поля и если в них содержатся цифры, то записываем цифры в блокнот или делаем скриншот и переключаемся на: «получить IP-адреса автоматически» и «получить DNS-сервера автоматически». Если же настройки уже стоят такие, запишем адреса подключения вручную.
Переключаем опцию на «использовать следующий IP-адрес» и «использовать следующие адреса DNS-серверов». Указываем следующие параметры:
- IP-адрес - 192.168.0.3
- маска - 255.255.255.0
- Шлюз - 192.168.0.1
- DNS - 192.168.0.1
Проверяем доступ к панели управления роутером по адресу 192.168.0.1, если доступа так и нет, то остаётся два пути:
Путь 1: Делаем «Hard-reset» обнуляя настройки роутера до заводских. В этом случае информация с настройками провайдера, пароли на Wi-Fi и прочие изменения будут утеряны. Если данные отличные от заводской прошивки, сохраните их или получите от своего провайдера, иначе можно остаться без доступа в интернет.
Путь 2: вызовите мастера или сдайте роутер на диагностику в сервисный центр. Конечно, в идеале найти провайдера, который предоставляет оборудование и технически обслуживает.
Частые вопросы по администрированию роутера через 192.168.1.1
Адрес роутера 192.168.1.1 доступен, но не пускает по admin | admin
После перехода на сайт модема появляется окно авторизации, которое запрашивает login и password. Необходимо указать логин и пароль для входа в панель управления. Важно помнить: это не доступ к сети интернет от провайдера или пароль на WiFi. Если пароль и логин не менялись, то их можно узнать на наклейке роутера или в документации. Когда оборудование предоставляет провайдер, данные для входа, как правило, прилагаются отдельным приложением в договоре.
Важно: прошитые провайдером устройства могут предоставлять доступ к административной панели только через локальную сеть, а заводские настройки будут подменены или заблокированы. Могут иметь обрезанный функционал или какой-то другой веб-адрес настроек. Если ничего не получилось, ищите решение проблемы у провайдера!
Это происходит по двум причинам: либо у роутера другие параметры входа по умолчанию, либо пароль и | или логин менялись. В первом случае решение - найти документацию на роутер у себя или в интернете и убедиться, что вход происходит по admin | admin. Во втором случае либо вспоминайте код, узнавайте логин и пароль у того, кто доступ изменил, либо сделайте жёсткий сброс настроек (Hard-reset).
Что сделать в 192.168.1.1 чтобы настроить интернет
Параметры подключения у провайдеров отличаются и предоставляются в договоре или приложением к нему. Простой вариант - позвонить в техническую поддержку, ТП на этом корову съели. И не одну.
Как установить или сменить пароль личного кабинета 192.168.1.1
Веб-интерфейс предоставляет возможность сменить логин и пароль для последующей авторизации. На вкладке «настройка» есть под вкладка «приватность», там указывается логин и доступ к личному кабинету. Меню у производителей отличается и универсального рецепта нет. После сохранения новой пары «User Name» — «password», последующая авторизация осуществляется уже с новой парой. Возможно, маршрутизатор сразу попросит ввести новые данные. Будьте внимательны, убедитесь, что не ошиблись в написание и запишите логин и пароль, прикрепите к договору на оказание услуг или к другому документу, связанного с интернетом. Забыв комбинацию доступа, для новых изменений настроек придётся возвращать роутер к заводскому состоянию.
Как установить или сменить пароль на Wi-Fi
Пароль на доступ к беспроводной сети Вай-Фай устанавливается во вкладке: беспроводные подключения. Если роутер работает в двухканальном режиме (2.4Мг и 5Мг) для каждого режима ставится отдельный ключ безопасности сети. Пароль по умолчанию, если он установлен, пишется в документации и наклейке внизу маршрутизатора.
Видео инструкция по входу в роутер через 192.168.1.1
Популярные устройства, использующие адрес 192.168.1.1, альтернативные адреса входа и логин-пароль:
| Роутер | Альтернативный вход | Логин (login) | Пароль (password) |
| Asus | |||
| RT N10, RT N11, RT N11p, RT N12, RT N16, RT N66u, RT N300, RT G32, RT AC 51u, RT N56u, RT N58u, RT AC750, RT AC1200 | router.asus.com | admin | admin |
| 192.168.2.2 | |||
| 192.168.1.2 | |||
| 192.168.1.3 | |||
| D-Link | |||
| dir 100, dir 300, dir 320, dir 615, dir 625, dir 632, dir 655, dir 815, dir 825 ac, dir 853, dir n150, dap 1155, dap 1360u, DSL 2500u, DSL 2600u, DSL 2640u, DSL 2750u | 192.168.0.50 192.168.0.1 192.168.0.20 | admin | admin |
| admin | password | ||
| admin | нет пароля | ||
| D-Link | D-Link | ||
| user | user | ||
| user | нет пароля | ||
| без логина | admin | ||
| без логина | public | ||
| без логина | private | ||
| Huawei | |||
| b310, b315, b525, b593, hg532e, hg8245h, e3372, e5372, e5573, e8245, e8372, ws319, ws329 | 192.168.8.1 192.168.1.254 192.18.0.1 | admin | admin |
| user | user | ||
| TMAR#HWMT8007079 | нет пароля | ||
| Linksys | |||
| wrt32x, wrt54gl, wrt160nl, wrt610n, e1000, e1200, e4200, ea2700, ea6500, ea6700, ea9500 | 192.168.0.1 192.168.1.100 192.168.15.1 | admin | admin |
| admin | нет пароля | ||
| Administrator | admin | ||
| comcast | 1234 | ||
| без логина | нет пароля | ||
| без логина | admin | ||
| Netis | |||
| wf2404, wf2409e, wf2411e, wf2419e, wf2710, wf2780, wf2880, mw5230 | 192.168.2.3 netis.cc | admin | admin |
| admin | нет пароля | ||
| admin | password | ||
| Tenda | |||
| ac5, ac6, ac7, ac8, ac9, ac10u, ac1200, f9, f300, n3, n300, n301, n318, n350, w308r, w316r, 4g630 | 192.168.0.1 | admin | admin |
| 192.168.0.2 | |||
| 192.168.0.10 | |||
| 192.168.0.11 | |||
| 192.168.0.20 | |||
| 192.168.0.100 | |||
| 192.168.0.150 | |||
| 192.168.1.2 | |||
| 192.168.1.100 | |||
| 192.168.1.110 | |||
| TP-Link | |||
| Archer D2, Archer D5, Archer D7, Archer D9, Archer MR200, Archer VR2600, Archer VR900, TD-8616, TD-8811, TD-8817, TD-8840, TD-8840T, TD-VG3631, TD-W8151N, TD-W8901G, TD-W8901N, TD-W8910G, TD-W8950ND, TD-W8951NB, TD-W8951ND, TD-W8960N, TD-W8960NB, TD-W8961N, TD-W8961NT, TD-W8980, TD-W9970, TD-W9980, TD864W, TL-MR3240, TL-MR3420, TL-R402M, TL-R480T Plus, TL-WA500G, TL-WR1043N, TL-WR1043ND, TL-WR340G, TL-WR340GD, TL-WR541G, TL-WR542G, TL-WR641G, TL-WR642G | 192.168.1.2 192.168.1.101 192.168.1.23 192.168.1.100 192.168.1.110 192.168.1.199 192.168.1.254 192.168.178.1 tplinkwifi.net tplinklogin.net | admin | admin |
| admin | ttnet | ||
| root | admin | ||
| Zyxel | |||
| keenetic lite 3 (III), keenetic 4g, keenetic (i | 1), keenetic 2 (II), keenetic extra 2 (II), keenetic 3 (III), keenetic giga, keenetic giga 2 (II), keenetic air, keenetic ultra, keenetic omni 2, keenetic omni, omni ADSL, omni ADSL 2 | 10.0.0.0 10.10.3.36 192.168.0.0 192.168.1.2 192.168.1.3 192.168.1.32 192.168.1.33 192.168.1.34 192.168.1.64 192.168.1.100 192.168.1.253 192.168.1.254 192.168.2.0 192.168.2.1 192.168.3.1 192.168.5.1 192.168.5.2 192.168.10.0 192.168.10.1 192.168.255.0 10.255.255.255 my.keenetic.net | admin | admin |
| без логина | 1234 | ||
| root | 1234 | ||
| admin | 1234 | ||
| 1234 | 1234 | ||
| webadmin | 1234 | ||
| без логина | admin | ||
| supervisor | supervisor | ||
Один из наиболее часто используемых адресов —