Быстрая очистка оперативной памяти windows 7. Очистка реестра в Windows: подробная инструкция. Чем различаются виды памяти: оперативная, физическая, видеопамять
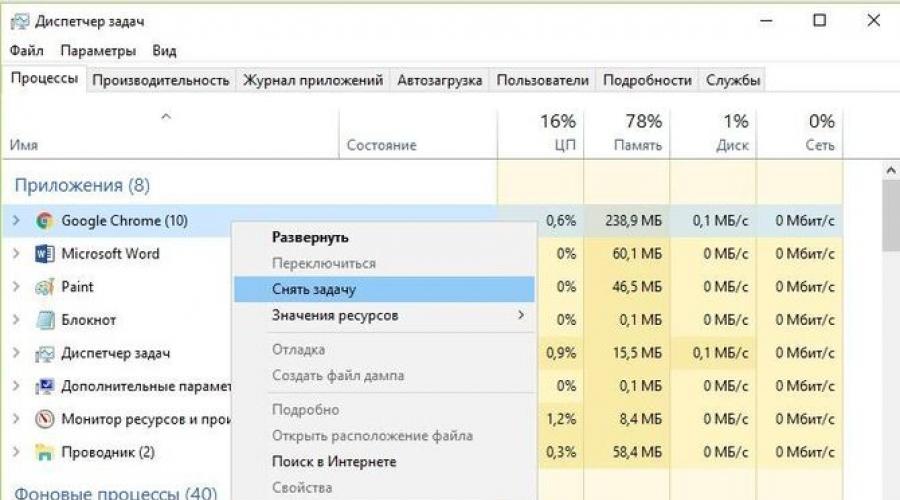
Читайте также
Оперативное запоминающее устройство (еще называют оперативная память, ОЗУ или RAM) является одним из важных аппаратных компонентов операционной системы. Оптимизировать производительность ПК можно не только установив дополненные планки памяти, но и очистив ее от мусора. В этом материале будет подробно описан процесс очистки ОЗУ компьютера или ноутбука Windows, а также даны рекомендации, как не засорять ее.
ОЗУ представляет собой энергозависимую память в которую загружаются необходимые данные, в том числе промежуточные вычисления. Поэтому все, что будет запущено на компьютере, так или иначе потребляет оперативную память. Также можно заметить, что чем меньше RAM установлено на ПК, тем медленнее он будет работать, если установлено больше – быстрее.
Проверка оперативной памяти
Перед тем, как приступать к очистке памяти на Windows 7/8/10, необходимо выполнить ее проверку. Она необходима для того, чтобы понять, дело в загрузке ОЗУ или в ее физическом повреждении. Для проверки будем использовать стандартные средства операционной системы.
Очистка оперативной памяти компьютера
Используем диспетчер задач
Данный способ подразумевает под собой использование диспетчера задач и поиск приложений, которые потребляют большое количество ОЗУ. Важно помнить, не стоит отключать системные процессы, т.к. это может нарушить работоспособности операционной системы.
Инструкция:

В операционной системе Windows 7, в диспетчере задач есть небольшое отличие от старших редакций. Там присутствует раздел «Физическая память», которая отражает информацию об общем объеме, кэшированной, доступной и свободной.
В старших редакциях данного раздела нет, но информация об общем объеме ОЗУ, кэше и т.д. присутствует. В версиях Windows 8, 8.1 и 10 можно посмотреть физическую память, перейдя в «Монитор ресурсов».
Убираем утилиты из автозагрузки
Для очистки оперативной памяти компьютера в Виндовс также можно применить метод отключения ненужных приложений в автозагрузке. При этом в зависимости от версии операционной системы пошаговая инструкция будет отличаться. В ОС Windows 10 выполнить отключение ненужных процессов можно прямо из диспетчера задач. В младших редакциях потребуется обратиться к утилите «».
Используем утилиту «Конфигурация системы»:

Используем «Диспетчер задач» (актуально для Windows 10):

Перезапускаем проводник
Почистить оперативную память также поможет перезапуск проводника:
- открываем диспетчер задач , нажав соответствующее сочетание клавиш на клавиатуре;
- переходим в раздел «Процессы» и ищем «explorer. exe »;
- щелкаем по нему правой кнопкой мыши и выбираем «Перезапустить »;
- далее на несколько секунд пропадет интерфейс ОС, не стоит пугаться, процесс вновь будет запущен автоматически;
Для Windows 7 порядок действий будет немного другой:

Чистим жесткий диск
На жестком диске сохраняется большое количество файлов, некоторые уже не используются приложениями т.к. были удалены. Подобные файлы называются – временными. Это файлы, создаваемые определённой программой или операционной системой для сохранения промежуточных результатов в процессе функционирования или передачи данных в другую программу.
Также на жестком диске блокируется определенный объем данных для использования файла подкачки (виртуальная память). Система использует подкачку только в том случае, если не хватает объема ОЗУ. Тогда все промежуточные данные сохраняются именно в подкачку и берутся из нее. Мы рекомендуем проводить очистку жесткого диска, удалять ненужные программы и т.д., как можно чаще.
Для компоновки файлов и папок в конкретные разделы жесткого диска рекомендуется выполнять дефрагментацию . Это позволит системе быстро находить нужные данные и не загружать ОЗУ и виртуальную память.
Инструкция:

Дополнительные настройки

- отключаем Windows Defender . Открываем «Центр безопасности Защитника Windows», далее «Параметры» и «Обновления». Выбираем «Защитник Windows» и «Открыть Центр безопасности защитника Windows Defender». Далее нажимаем «Параметры защиты угроз». Деактивируем параметр «Защита в режиме реального времени» и «Облачная защита»;
- персонализация . Зайдите в «Панель управления» и перейдите в раздел «Персонализация». Откройте параметры темы оформления и выберите «Упрощенный стиль». Это поможет практически полностью убрать визуальные эффекты.
Создаем скрипт для очистки
Чтобы освободить оперативную память, пользователи могут самостоятельно записать скрипт и применять его в случае необходимости, рассмотрим процесс подробнее:
- открываем «Пуск» и «Все программы »;
- затем выбираем раздел «Стандартные»;
- после этого выбираем текстовый редактор «Блокнот»;

Бесплатная программа для очистки оперативной памяти. Отличительной особенностью является небольшой вес и функциональность. Есть встроенные функции
: мониторинг ресурсов, удаление библиотек DLL, ускорение работы процессора.
Инструкция по работе с :
- скачиваем программу перейдя ссылке и производим ее установку;
- далее запускаем утилиту и переходим в раздел «Recover RAM »;
- дожидаемся завершения очистки.
Бесплатная утилита, которая помогает быстро и эффективно оптимизировать ОЗУ. Преимуществом является возможность настроить очистку памяти
. Также есть портативная версия программы, которая не требует дополнительной установки.
Инструкция:
- скачиваем и устанавливаем ПО;
- после установки появится соответствующий значок в системном трее;
- и в нижней части окна программы, щелкаем по вкладке «Очистить память »;
- дождитесь завершения процесса.
Небольшая программа, которая позволяет отследить состояние RAM и выполнить ее очистку.
Инструкция по использованию :
- запускаем программу, появится небольшое прямоугольное вертикальное окно;
- далее на главном экране щелкаем «Оптимизация »;
- процесс очистки займет некоторое время.
Комплексная утилита, которая позволяет оптимизировать ОЗУ. С помощью можно производить очистку памяти, реестра, удаление шпионского ПО, ускорение интернета, восстановление ярлыков, очистку конфигурации.
- скачиваем и устанавливаем программное обеспечение;
- после установки запускаем ПО;
- на главном экране отмечаем пункты , которые необходимо оптимизировать и щелкаем «Пуск»;
- дожидаемся завершения оптимизации.
Простая утилита быстро очистит ОЗУ от ненужных процессов. Кроме очистки, имеет ряд других полезных функций.
Работать с ней очень просто:
- после запуска появится новое окно;
- щелкаем по вкладке «Очистить » и ждем завершения оптимизации.
nCleaner
Небольшая бесплатная утилита позволяет оптимизировать устройство. С помощью nCleaner можно произвести удаление временных файлов, устаревших библиотек DLL, удалять данные из реестра.
Процедура работы:
- скачиваем и устанавливаем программу;
- запускаем ее и в главном окне выбираем «Find Junk »;
- далее щелкаем «Analyze » и дожидаемся завершение процесса.
CleanMem
Данная утилита позволяет в автоматическом режиме очищать оперативную память компьютера. Пользователю не нужно самостоятельно запускать программу, каждые 30 минут
CleanMem внедряется в RAM и ищет зарезервированные данные. Скачать программное обеспечение можно на официальном сайте.
VC RamCleaner
VC RamCleaner помогает выполнить быструю очистку оперативной памяти. После скачивания и установки программы, необходимо нажать на кнопку «Clean System Memory ». Начнется процесс оптимизации и очистки ОЗУ. Также можно настроить автоматическую проверку через каждые 30 минут.
Memory Cleaner
Memory Cleaner имеет интуитивно понятный интерфейс, поэтому пользователи могут в течении нескольких минут разгрузить RAM. Для запуска очистки и проверки системы нажимаем кнопку «Start
». После этого на экране отобразится информация об использованном объеме ОЗУ, а также о том, сколько места было освобождено.
Небольшая программа для оптимизации ОЗУ, пользоваться RAM Memory Cleaner and Optimizer достаточно просто:
- скачиваем и устанавливаем программу;
- после запуска появится главное окно, где будет в режиме реального времени отображается график использования ресурсов ;
- кликаем по кнопке «Start Optimizer » и ждем завершение процесса.
Как не засорять оперативную память
Для того чтобы не засорять оперативную память необходимо придерживаться следующих рекомендаций:
- Если какая-либо программа не требуется для работы, лучше ее закрыть , даже в простое они потребляет некоторые ресурсы;
- Закрывайте лишние вкладки браузера , абсолютно каждая из них потребляет ресурсы RAM; , эта процедура также поможет избавить от лишнего программного обеспечения;
- И всегда проверяйте компьютер на наличие вредоносного софта. Вирусы встраиваются в процессы и нагружают ОЗУ. Поэтому стоит в обязательном порядке проводить проверку системы.
Обеспечить высокое быстродействие системы и возможность решения различных поставленных задач на компьютере можно, имея определенный запас свободной оперативной памяти. При загрузке ОЗУ более чем на 70% могут наблюдаться значительные торможения системы, а при приближении к 100% компьютер вообще зависает. В этом случае актуальным становится вопрос очистки ОЗУ. Давайте узнаем, как это сделать при использовании Windows 7.
Оперативную память, хранящуюся в оперативном запоминающем устройстве (ОЗУ), нагружают различные процессы, которые запускаются программами и службами, функционирующими на компьютере. Просмотреть их список можно в «Диспетчере задач» . Необходимо набрать Ctrl+Shift+Esc либо, щелкнув по панели задач правой кнопкой мышки (ПКМ ), остановить выбор на «Запустить Диспетчер задач» .

Затем для просмотра образов (процессов) перейдите в раздел «Процессы» . Там открывается список запущенных в данный момент объектов. В поле «Память (частный рабочий набор)» указывается количество оперативной памяти в мегабайтах, занятое соответствующим образом. Если щелкнуть по наименованию данного поля, то все элементы в «Диспетчере задач» будут выстроены в порядке убывания занимаемого ими пространства ОЗУ.

Но часть из этих образов в данный момент пользователю не нужна, то есть, фактически они работают вхолостую, только занимая память. Соответственно, для того, чтобы снизить нагрузку на ОЗУ, нужно отключить ненужные программы и службы, которые соответствуют этим образам. Названные задачи можно решать, как при помощи встроенного инструментария Виндовс, так и используя сторонние программные продукты.
Способ 1: применение стороннего ПО
Прежде всего, рассмотрим способ освобождения ОЗУ с помощью использования стороннего программного обеспечения. Давайте узнаем, как это сделать на примере небольшой и удобной утилиты Mem Reduct.
- После загрузки установочного файла запустите его. Откроется приветственное окошко установки. Нажимайте «Next» .
- Далее нужно согласиться с лицензионным соглашением, нажав «I Agree» .
- На следующем этапе предстоит выбрать директорию установки приложения. Если нет важных причин, препятствующих этому, оставьте данные настройки по умолчанию, нажав «Next» .
- Далее открывается окошко, в котором путем установки или снятия галочек напротив параметров «Create desktop shortcuts» и «Create start menu shortcuts» , можно установить или убрать иконки программы на рабочем столе и в меню «Пуск» . После выполнения настроек нажимайте «Install» .
- Выполняется процедура установки приложения, по завершению которой нажимайте «Next» .
- После этого открывается окно, где сообщается, что программа успешно установлена. Если вы хотите, чтобы она тут же была запущена, проследите за тем, чтобы около пункта «Run Mem Reduct» стояла галочка. Далее жмите «Finish» .
- Происходит запуск программы. Как видим, интерфейс у неё англоязычный, что не совсем удобно для отечественного пользователя. Для того, чтобы изменить это, щелкайте «File» . Далее выбирайте «Settings…» .
- Открывается окошко настроек. Перейдите в раздел «General» . В блоке «Language» существует возможность выбрать язык, который подходит для вас. Для этого нужно щелкнуть по полю с наименованием текущего языка «English (default)» .
- Из раскрывшегося перечня выберите нужный язык. Например, для перевода оболочки на русский язык выбирайте «Russian» . Затем щелкайте «Apply» .
- После этого интерфейс программы будет переведен на русский язык. Если вы хотите, чтобы приложение запускалось вместе с компьютером, то в этом же разделе настроек «Основные» установите галочку около параметра «Запускать при загрузке системы» . Жмите «Применить» . Много пространства в ОЗУ данная программа не займет.
- Затем переместитесь в раздел настроек «Очистка памяти» . Тут нам нужен блок настроек «Управление памятью» . По умолчанию освобождение производится автоматически при заполнении оперативки на 90%. В поле, соответствующему этому параметру, вы при желании можете изменить данный показатель на другой процент. Также, установив галочку около параметра «Очистка каждые» , вы запустите функцию периодической очистки ОЗУ через определенное количество времени. По умолчанию это 30 минут. Но вы также можете выставить в соответствующем поле и другое значение. После того, как эти настройки установлены, жмите «Применить» и «Закрыть» .
- Теперь ОЗУ будет автоматически очищаться после достижения определенного уровня его загруженности или по прошествии указанного отрезка времени. Если же вы хотите произвести очистку немедленно, то для этого в главном окне Mem Reduct достаточно нажать на кнопку «Очистить память» или применить комбинацию Ctrl+F1 , даже если программа свернута в трей.
- Появится диалоговое окно, в котором будет спрашиваться, действительно ли пользователь желает произвести очистку. Нажимайте «Да» .
- После этого память будет очищена. Информация о том, сколько именно удалось освободить пространства, отобразится из области уведомлений.














Способ 2: применение скрипта
Также для освобождения ОЗУ вы можете записать собственный скрипт, если не желаете использовать для этих целей сторонние программы.
- Нажмите «Пуск» . Переместитесь по надписи «Все программы» .
- Выберите папку «Стандартные» .
- Щелкните по надписи «Блокнот» .
- Запустится «Блокнот»
. Вставьте в него запись по следующему шаблону:
FreeMem=Space(*********)В этой записи параметр «FreeMem=Space(*********)» у пользователей будет отличаться, так как он зависит от величины оперативной памяти конкретной системы. Вместо звездочек нужно указать конкретное значение. Эта величина рассчитывается по следующей формуле:
Объём ОЗУ (Гб)x1024x100000
То есть, например, для ОЗУ объемом 4 Гб данный параметр будет выглядеть так:
FreeMem=Space(409600000)
А общая запись примет такой вид:
MsgBox "Вы желаете произвести очистку ОЗУ?",0, "Очистка оперативной памяти"
FreeMem=Space(409600000)
Msgbox "Очистка ОЗУ выполнена успешно",0," Очистка оперативной памяти"
Если вы не знаете объем своего ОЗУ, то посмотреть его можно, выполнив следующие действия. Нажимайте «Пуск» . Далее ПКМ щелкайте по «Компьютер» , а в перечне выбирайте «Свойства» .

Откроется окно свойств компьютера. В блоке «Система» находится запись «Установленная память (ОЗУ)» . Вот напротив этой записи и расположено нужное для нашей формулы значение.
- После того, как скрипт записан в «Блокноте» , следует его сохранить. Щелкайте «Файл» и «Сохранить как…» .
- Запускается оболочка окна «Сохранить как»
. Перейдите в ту директорию, где хотите хранить скрипт. Но советуем для удобства запуска скрипта выбрать для этой цели «Рабочий стол»
. Значение в поле «Тип файла»
обязательно переведите в позицию «Все файлы»
. В поле «Имя файла»
впишите наименование файла. Оно может быть произвольным, но обязательно должно заканчиваться расширением.vbs. Например, можно использовать такое наименование:
Очистка оперативной памяти.vbs
После того, как указанные действия произведены, жмите «Сохранить» .
- Затем закрывайте «Блокнот» и переходите в ту директорию, куда был сохранен файл. В нашем случае это «Рабочий стол» . Дважды щелкайте по его наименованию левой кнопкой мыши (ЛКМ ).
- Появляется диалоговое окно с вопросом, желает ли пользователь произвести очистку ОЗУ. Соглашаемся, нажав «OK» .
- Скрипт выполняет процедуру освобождения, после чего появляется сообщение о том, что очистка ОЗУ выполнена успешно. Для завершения работы с диалоговым окном нажимайте «OK» .









Способ 3: отключение автозагрузки
Некоторые приложения при установке добавляют себя в автозагрузку через реестр. То есть, они активируются, как правило, в фоновом режиме, каждый раз при включении компьютера. При этом, вполне возможно, что реально эти программы требуются пользователю, допустим, раз в неделю, а может даже и реже. Но, тем не менее, они работают постоянно, тем самым захламляя ОЗУ. Вот такие приложения и следует убрать из автозапуска.

Также имеется и другой способ включения автозагрузки для программ. Он производится путем добавления ярлыков со ссылкой на их исполняемый файл в специальную папку. В этом случае с целью снижения нагрузки на ОЗУ также есть смысл очистить эту папку.

Существуют иные способы отключить автозапуск программ. Но на этих вариантах мы останавливаться не будем, так как им посвящен отдельный урок.
Способ 4: отключение служб
Как уже было сказано выше, на загрузку оперативной памяти влияют различные запущенные службы. Они действуют через процесс svchost.exe , который мы можем наблюдать в «Диспетчере задач» . Причем, образов с таким именем может быть запущено сразу несколько. Каждому svchost.exe соответствует сразу несколько служб.

Таким же образом можно отключать и другие службы, если вы точно знаете, что они не пригодятся ни вам, ни системе. Подробнее о том, какие именно службы можно отключить, говориться в отдельном уроке.
Способ 5: ручная очистка ОЗУ в «Диспетчере задач»
ОЗУ можно также почистить вручную, остановив те процессы в «Диспетчере задач» , которые пользователь считает бесполезными. Конечно, прежде всего, нужно попытаться закрыть графические оболочки программ стандартным для них способом. Также необходимо закрыть те вкладки в браузере, которыми вы не пользуетесь. Это тоже высвободит оперативку. Но иногда даже после внешнего закрытия приложения его образ продолжает функционировать. Существуют и такие процессы, для которых просто графическая оболочка не предусмотрена. Случается и такое, что программа зависла и обычным способом её просто не закрыть. Вот в таких случаях и необходимо использовать «Диспетчер задач» для очистки ОЗУ.

Но важно заметить, что пользователь обязательно должен осознавать, какой именно он процесс останавливает, за что данный процесс отвечает, и как это повлияет на работу системы в целом. Остановка важных системных процессов может привести к некорректной работе системы или к аварийному выходу из неё.
Способ 6: перезапуск «Проводника»
Также некоторый объем оперативной памяти временно позволяет высвободить перезапуск «Проводника» .


Существует довольно много вариантов очистки оперативной памяти системы. Все их можно разделить на две группы: автоматические и ручные. Автоматические варианты выполняются с помощью сторонних приложений и самописных скриптов. Ручная очистка производится путем выборочного удаления приложений из автозапуска, остановки соответствующих служб или процессов, нагружающих ОЗУ. Выбор конкретного способа зависит от целей пользователя и его знаний. Пользователям, у которых нет лишнего времени, или какие имеют минимальные знания ПК, рекомендуется применять автоматические способы. Более продвинутые юзеры, готовые потратить время на точечную очистку ОЗУ, предпочитают ручные варианты выполнения поставленной задачи.
Падение скорости работы персонального компьютера или ноутбука обычно связано с недостатком необходимой оперативной памяти. На нее оказывает непосредственное влияние большое количество открытых аппликаций и незаконченные по каким-либо причинам вычислительные процессы. Для того чтобы повысить эффективность работы любого из гаджетов, потребуется деактивировать некоторые из второстепенных программ и избавиться от ненужных временных файлов, которые также занимают много места в оперативке. Посмотрите ниже, как почистить оперативную память компьютера разными способами.
Большинство программ можно увидеть на панели задач. Для того чтобы остановить их работу потребуется попасть в интерфейсвашего софта. А в том случае, когда оперативной памяти не хватает и происходит зависание компьютера, необходимо выполнить следующие действия:
- При помощи кнопок клавиатуры «Alt+Del+Ctrl» вызвать функцию диспетчера задач.
- Потом во вкладке приложения найти программу, которая могла зависнуть.
- После чего выделить ее и кликнуть на команду «Завершить приложение».
Важно! При использования данного способа возможна потеря всех данных! Лучше просто переждать определенное время до перехода софта в рабочий режим и только тогда закончить его работу.
Как почистить оперативную память компьютера через деактивацию некоторых фоновых программ
Кроме тех процессов, которые можно наблюдать при работе компьютера, также имеются и фоновые, протекающие без какого-либо отображения на панели задач. И хотя их не видно, ноони также могут задействоватьнемалую часть оперативной памяти. Для закрытия этих процессов можно воспользоваться следующей инструкцией:
- Запускаем диспетчер задач.
- После чего идем во вкладку «Процессы».
- Все активные процессы отображаются в порядке использования оперативной памяти. Выбираем те, которые не представляют большой важности и деактивируем их.
Примечание. Завершать работу любого процесса рекомендуется только в случае полной уверенности его второстепенной важности.

К ним обычно относятся фоновые операции, которые несут ответственность за подключение внешних устройств. Некоторые из текущих процессов могут быть видны на панели управления. Выяснить какой из них отвечает за определённую работу, позволит наведение на значок курсора вашей мышки. После этого во всплывающем окошке появится обозначение работающей программы.Чтобы из нее можно было выйти, потребуется кликнуть правой кнопкой на значок и выбрать деактивацию.
Очистка автозагрузки
В каждом компьютере имеется удобная функция автозагрузки. Сразу после запуска устройства она запускает определенные программы. Сегодня достаточно много разработчиков различного софта включают в свое программное обеспечение возможность установки в автозапуске без ведома владельца компьютера или ноутбука. Поэтому многим из них было бы интересно узнать,как почистить память компьютерачерез автозагрузку. Для этого потребуется сделать следующее:
- Находим папку автозагрузки, которая располагается на жестком диске.
- Открываем ее и выбираем ярлыки ненужных нам программ.
- После удаления выбранного ярлыка делаем перезагрузку компьютера.
Важно! После перезагрузки необходимо опять зайти в папку автозагрузки и убедиться, что ярлыки приложений были из нее полностью удалены.
Очистка RAM в ручном режиме
Одним из самых популярных вариантов очистки оперативки является ручной вариант. Посмотрите на то, как можно почистить оперативную память компьютера вручную:
- Сначала одновременно нажмите следующие кнопки на клавиатуре — «CTRL»+ «ESC»+ «SHIFT».
- Затем кликните на раздел «Процессы». При этом следует обратить внимание на то, какие именно текущие операции забирают больше всего ресурсов памяти, так как некоторые из подозрительных программ могут быть заражены различными вирусами и троянами.
- Далее нажмите правой мышкой на выбранное приложение в списке и потом на строку «Завершить процесс».
Для контроля загрузки памяти можно использовать меню диспетчера. Тогда вы будете точно знать все, что происходит с вашей RAM и сможете заранее предотвратить ее перезагруженность.

Использование сторонних программ
Для более глубокой очистки памяти компьютера не обойтись без применения ряда сторонних программ. Как почистить оперативку windows 7 при помощи вспомогательных утилит можно посмотреть ниже:


Таких сторонних программ существует великое множество, но мы бы порекомендовали пользоваться только уже проверенными и надежными, которые не нанесут никакого вреда вашему компьютеру или ноутбуку.
В нашей статье показаны несколько простых и удобных способов, как почистить оперативную память компьютера. Освоив работу со специализированными программами, вы значительно улучшите производительность своего устройства. Чем больше у вас будет свободной памяти, тем выше будет скорость работы компьютера, и тогда решение любых задач не составит никакого труда.
Довольно часто при работе за компьютером пользователь может замечать, что система начинает подтормаживать. Виной всему оперативная память, точнее то, что она сильно загружена открытыми программами и вкладками в браузере. Когда памяти становится совсем мало, компьютер попросту зависает, а при открытии окна какой-нибудь программы может быть написано «Не отвечает» .

Убираем утилиты из автозагрузки
Увеличить место в оперативной памяти поможет и удаление ненужных программ из автозагрузки. Все они запускаются вместе со стартом операционной системы без вашего участия и сразу забирают часть ОП. Зачастую в этот список входят антивирусники, облачные хранилища, браузеры, почтовые сервисы. Более того, оставив там только нужное, увеличится скорость загрузки Windows. А программы, которыми вы пользуетесь раз в неделю, а то и реже, всегда можно запустить вручную, привычным кликом по ярлыку.
Итак, для открытия нужного списка, кликните по Пуску правой кнопкой мыши и выберите из списка – это для Windows 10. Владельцы семерки могут найти данный пункт просто нажав по Пуску. Если его там нет, воспользуйтесь комбинацией Win+R .



В Диспетчере переходите в раздел . Там отобразится весь список программ, которые в нее входят. Выделяйте те, которыми пользуетесь редко, и нажимайте внизу «Отключить» . Если все сделали правильно в столбце «Состояние» появится надпись: «Отключено» .
После этого закройте все запущенные приложения и перезагрузите компьютер. Все – изъятые из автозапуска утилиты не загрузятся, и не будут расходовать оперативную память.

Для тех, у кого Windows 7, в окне «Конфигурация системы» после открытия нужной вкладки сразу появится список элементов, которые входят в автозагрузку. Если не нужно, чтобы программа запускалась каждый раз вместе с системой, снимите напротив нее галочку. Когда оставите птички только в нужных полях, кликайте «Применить» – «ОК» . Осталось только выполнить перезагрузку компьютера.

Перезапускаем Проводник
Немного освободить оперативную память Windows поможет и перезапуск Explorer. Для этого снова откройте «Диспетчер задач» , кликнув по панели внизу и выбрав нужный пункт из списка.

Дальше на вкладке «Процессы» найдите «Проводник» , выделите это поле и жмите «Перезапустить» . На скрине видно, что он занимает 13,7 МБ памяти. Дальше экран на секунду станет черный и пропадут все значки с Панели задач, но через время все снова появится в привычном вам виде.

Ну вот, теперь наш Проводник занимает немного меньше памяти – всего 9,6 МБ.

Для владельцев семерки, алгоритм действий будет немного отличаться. Открываем окно Диспетчера и переходим во вкладку «Процессы» . Здесь в списке нужно найти explorer.exe . Выделите данную строку и жмите «Завершить процесс» внизу справа.


Следующий шаг – это повторный запуск. В открытом окне нажмите вкладку «Файл» – «Новая задача» .

Этот способ помогает ненадолго высвободить память, поскольку с каждым новым открытым окном Проводника, она снова будет уменьшаться.

С помощью программ
Существуют и специальные программы для чистки оперативной памяти. Многие из них обладают очень простым интерфейсом на русском языке, и будут понятны даже неопытному пользователю.
Главное окно утилиты выглядит следующим образом. В нем отображены данные физической, виртуальной памяти и системного кеша. Кнопка «Очистить» поможет выполнить нужное нам действие.

Программа также достаточно популярна. С ее помощью можно не только «Очистить RAM» , но и выполнить «Оптимизацию» , что позволит освободить больше места.

Еще одна утилита . Она отображает данные о памяти в цифровом и графическом виде, а кнопка «Оптимизация» освободит оперативку.

Создание файла очистки
Если вы хотите почувствовать себя классным компьютерщиком и нет желания устанавливать сторонние утилиты, то можете создать свой собственный скрипт, используя который получится почистить оперативную память.
Для начала, откройте Блокнот. Нажмите «Пуск» – «Все программы» – «Стандартные» – «Блокнот» .

Затем вставьте в него следующий текст:
MsgBox «Вы дейтвительно собираетесь почистить оперативную память?»,0,»Очищение ОЗУ»
FreeMem=Space(204800000)
Msgbox «Процесс очистки ОЗУ завершен успешно!»,0,»Очищение ОЗУ»
В строчке FreeMem нужно указать тот объем ОЗУ, которая установлена у вас на компьютере. Расчет значения выполняется так:
Объем памяти в гигабайтах*1024*100000
Например, для 2 ГБ пишем 204800000, 3 ГБ – 307200000, 4 ГБ – 409600000.

Если вы не знаете, какого объема установлены планки ОЗУ на компьютере, тогда можно это значение посмотреть. В десятке кликайте правой кнопкой по Пуску и выбирайте «Система» .

В Windows 7 нажмите кнопочку Пуск, а потом .


В открывшемся окне отобразятся все данные о системе. Посмотрите, что написано в поле «Установленная память» – это и есть нужное нам значение. Впишите значение в текст в Блокноте.

Кликните по вкладке «Файл» и выберите «Сохранить как» .

Выберите место на компьютере, в примере это рабочий стол. В поле «Имя файла» можете написать любое, главное в конце допишите расширение .vbs . В поле «Тип файла» из выпадающего списка выберите «Все файлы» . Потом нажимайте кнопку «Сохранить» .

Чтобы почистить память, просто кликните два раза мышкой по созданному файлу. Потом в открывшемся окошке кликните «ОК» .

Место на ОЗУ будет успешно освобождено.

Удаляем вирусы
Программы-вредители или попросту – вирусы, тоже занимают место в оперативной памяти. Чаще всего они добавляются в список автозагрузки. Поэтому имеет смысл проверить компьютер на вирусы установленным антивирусником и удалить все найденные вредоносные файлы.
Подробнее, как удалить вирусы с компьютера , прочтите в статье, перейдя по ссылке.

Освобождение места на жестком диске
Нехватка свободного пространства на жестком диске, тоже сказывается на оперативной памяти. Дело в том, что все неиспользуемые приложения из оперативной памяти загружаются в файл подкачки. И если на том разделе диска, где хранится файл подкачки свободного места недостаточно, то данный способ будет работать неэффективно. Так что очень важно освобождать место на разделах диска, которые есть у вас на компьютере, удаляя все ненужные файлы, программы, фото, музыку.
Поскольку файл подкачки по умолчанию хранится на системном диске, а называется он чаще всего С:, то можете прочесть статью: как освободить место на диске С:
Об авторе: Олег КаминскийВебмастер. Высшее образование по специальности "Защита информации".. Автор большинства статей и уроков компьютерной грамотности
