Что архивация и зачем она нужна. Архивация, для чего архивируют файлы. Программы для архивации файлов
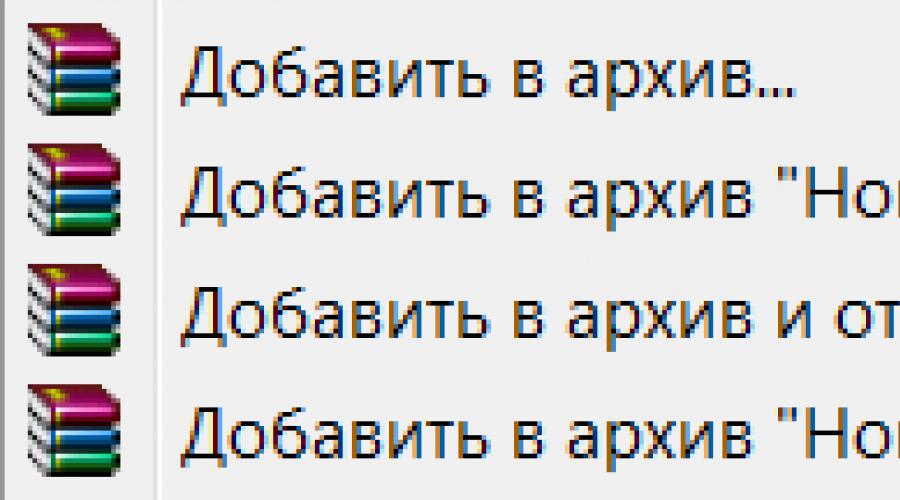
Читайте также
Архивация будет незаменима для тех, кто активно работает с различными файлами, часто пересылая их, а так же для тех, кто мучается от недостатка места на жестком диске, давайте разберемся, что же такое архивация, для чего она нужна.
Что такое архивация
То есть архивация выполняет две основные функции:
- Уменьшает
- Упаковывает любое количество файлов и папок в один элемент - архив (содержимое не смешивается в кашу, данные не теряются и не ломаются)
Архив может выглядеть по-разному, в зависимости от установленной программы, которая открывает архивы. Самая распространенная программа — WinRAR, значок такого документа выглядит следующим образом:
Для чего архивируют файлы
Экономия места
Если у Вас жесткий диск недостаточно большого объема и постоянно не хватает места, попробуйте хранить файлы, которые жаль удалять, в архивах. Например, рабочие документы, которые лежат на всякий случай. Помещенные в архив файлы не удаляются с их обычного места на компьютере, поэтому если хотите сэкономить место, смело стирайте их, оставляя только архив, его можно распаковать в любое время.
Важно помнить, что не все файлы сжимаются со значительной экономией, например, размер фотографий уменьшается с каждых 100 Мб всего на несколько Мб. Но документы MicrosoftWord или сохраненные файлы графического редактора Adobe Photoshop сжимаются значительно: с пятидесяти Мб до трех Мб. Музыкальные и видеофайлы так же сжимаются незначительно, но если их количество внушительно, то можно и добавить в архив.
Пересылка файлов
Передавая файлы в интернете, например, по электронной почте или в программе skype, мы не можем прикрепить к сообщению всю папку, а только отдельные фотографии или документы. Поэтому крайне удобно делать из множества элементов один файл для передачи, здесь-то и приходит на выручку архиватор. Например, можно всю папку «Фото из отпуска» переслать одним разом, создав из них единый файл - архив. Да еще и передача его в сети будет быстрее, чем обычно, потому что размер стал меньше.
Защита данных
В прошлом уроке мы разбирали скрытые папки и объяснили, что личную информацию хранить там не стоит, поскольку спрятанные файлы могут быть легко обнаружены, как программами, так и вручную. Если Вам нужно скрыть файлы от чьих-то глаз, то архивация файлов с последующим наложением пароля, будет отличным решением. Большинство программ-архиваторов имеют эту функцию и без труда можно задать пароль, который защитит необходимые данные. Серьезно отнеситесь к выбору пароля в этом случае, он не должен быть слишком простым и очевидным, но важно запомнить его, потому что никаких путей восстановления с секретными вопросами не будет. Этот способ тоже не идеальный, в сети все чаще появляются программы, которые могут подбирать пароли и взламывать архивы.
Архивация - это создание архивного контейнера для хранения информации. Архив можно создать для:
- одного файла;
- нескольких файлов;
- одной папки;
- нескольких папок;
- для структуры папок и подпапок.
Зачем же нам нужна архивация?
1. Уменьшить объем сохраняемой информации. Или другими словами для сжатия файлов.
Обычно под архивацией как раз и понимают именно сжатие. Но не все файлы поддаются уменьшению.
Лучше всего сжимаются текстовые файлы. Например, файл в 60 мб может уменьшиться до 5 мб, т.е. в 12 раз. Если у Вас на компьютере мало места, и много текстовой информации, то архивация поможет увеличить свободное пространство на диске.
Существенно сжимаются при архивации и psd-файлы. Их хранение в архиве тоже даст значительный прирост свободного места на дисках.
Если же заархивировать картинки и фото, то уменьшение объема будет незначительным. Изображение весом 100 мб сожмется всего на 1-2 мб.
Не на много изменяется вес видео контента, а аудио теряет в объеме лишь 5-7%. Чтобы сэкономить место на диске, архивировать все эти файлы имеет смысл лишь при очень больших объемах.
2. Для более легкой передачи документов, фото, видео и другого материалов по электронной почте.
При пересылке информации в письме папку прикрепить нельзя. Приходится каждый файл загружать отдельно. Если их много, это очень неудобно и занимает большое количество времени. Тогда нас и выручает архив. Прикрепляешь всего один файл и письмо можно отсылать.
3.Чтобы закачать файлы в облачные хранилища.
Сейчас появилось много сервисов, где можно бесплатно получить несколько гб для размещения документов. Если в облако нужно загрузить 520 фотографий, то закачиваться они будут очень долго. Архивация помогает сократить это время до нескольких минут, а то и секунд.
4.Для сохранности данных, хранящихся на компьютере.
Все архиваторы позволяют при сжатии добавить в архив восстановительную информацию. При повреждении или утери данных их можно будет восстановить.
5. Чтобы защитить информацию от чужого глаза или вмешательства.
Пароль, поставленный средствами архиваторов, более надежен, чем пароль от стандартных средств Виндовс. При условии, что он не будет слишком простым. Только надо помнить, что при утере пароля, восстановить его не удастся. Придется искать умельца, который взломает архив.
6.Для создания каталога как есть.
Когда необходимо передать информацию, сохранив точную структуру всех папок и подпапок, опять выручит архиватор. Получатель при распаковке архива увидит идентичное расположение всех элементов, размещенных на компьютере отправителя. Это очень удобно.
Архиваторов существует много. Самые популярные: WinRar, WinZip, 7Zip.
Я же пользуюсь другой программой. Она бесплатная и не уступает по функционалу этим популярным архиваторам. Что это за программа расскажу в следующий раз.
Добрый день, друзья. В нашей повседневной жизни мы довольно часто отправляем различные файлы через электронную почту. По большей части это относится к фотографиям. Если отправлять фото по одной, этот процесс может затянуться довольно на долго.
Вы выбираете одно фото, отправляете его, затем другое, отправляете, и т.д. Намного проще вложить все данные фото (к примеру 100 шт.) в одну папку и отправить её целиком. К сожалению, большинство почтовиков не дают нам такой возможности. Я хочу сказать, что папочку по почте отправить нельзя.
Архивация файлов что это
Но, зато её можно заархивировать и прекрасно отправить. При этом, когда вы её заархивировали, вы создали как-бы защитную оболочку, и с вероятностью 99,9 % все ваши фото дойдут в целости и сохранности. Это чем-то похоже на отправку посылки, которая имеет защитную оболочку и все вещи внутри посылки прекрасно сохраняются.
Архивация файлов windows, помимо этого, даёт возможность сжимать файлы. Например, у вас есть книга, размером 9.1 Мб. Вы её заархивируете, и её размер станет 3.2 Мб. То есть сожмётся в несколько раз. Но, далеко не все файлы сжимаются во время архивации. Довольно сложно сжимать во время архивации файлы с видео, музыкой и т.д. Для сжатия фото и музыки, существуют другие программы.
Другими словами — архивация файлов представляет собой процесс создания виртуальной оболочки над файлом (папкой) и уменьшения его размера. Например, все свои книги, перед отправкой читателям, я архивирую.
Программы для архивации файлов
Для архивации файлов windows наиболее распространены две основные программы. WinRar и 7–zip. Обе программы довольно хорошо архивируют. Но у WinRar есть один минус – она платная. Зато, она имеет бесплатный период на 40 дней. В данный период, все её функции отлично работают, в отличие от многих программ с пробным периодом. Скачать WinRar на русском языке.
По прошествии сорока дней, если вы не захотите приобретать WinRar, вы можете просто скачать 7–zip и работать с ней. Я думаю, у вас на компьютере уже стоит одна из программ для архивации файлов.
Для проверки, какая именно, кликнем по любой папочке правой кнопкой мыши. Если среди ваших команд в данном меню появятся команды и изображением трёх разноцветных книг, у вас настроена архивация файлов через WinRar.

Если же, через контекстное меню у вас появится изображение:


У вас стоит архиватор 7–zip.
Архивация файлов не проводится что это значит
А это может значить только две вещи.
1. у вас закончился 40 период пробной версии WinRar. При этом, можно или оплатить WinRar, или установить 7–zip.
2. в вашей программе архиваторе случился какой-то сбой. При этом, её лучше удалить и установить заново.
Проверить, полная версия WinRar у вас стоит или пробная довольно просто. Кликнем по одной из заархивированных WinRar папочек левой кнопочкой мышки и у нас откроется окошко программы WinRar. В ней мы увидим, какие программы у нас находятся в архивации.


Затем, в меню выбираем «Справка», далее «О программе». В новом окне обратите на одну из нижних надписей. Если у вас стоит «Владелец копии» — программа лицензионная. Если на этом месте надпись «40 – дневная пробная копия» — у вас пробная версия.


Как заархивировать файл
Рассмотрим как заархивировать файл на примере WinRar, в 7–zip процесс архивации файлов примерно такой-же. Выберем необходимую для архивации папочку, кликнем по ней правой кнопкой мышки, выберем «Добавить в архив».
В новом окошке выберем меню «Общие», затем формат архива rar (можно выбрать и zip) и нажимаем Ок.


У нас начался процесс архивации файла.


Файл заархивирован. Также, данная программа даёт нам возможность установить пароль на файл. В некоторых случаях это просто необходимо. К примеру, в одном из текстовых документах вы храните информацию с паролями к электронным кошелькам, банковским картам, платёжным системам и прочее.
В этом случае, во время архивации, обращаем внимание на кнопку «Установить пароль». Жмём на неё и у нас открывается новое окно, где нужно ввести пароль и ввести пароль повторно.


После ввода пароля, папочка будет запаролена и под архивом. В дальнейшем, для разархивации подобной папки, достаточно будет ввести ваш пароль и нажать Ок. Подробнее как поставить пароль на файл…
Как разархивировать файл
Для этого, выбираем файл под архивом, кликаем по заархивированному файлу левой кнопочкой и выбираем «Извлечь в текущую папку». Все папки, которые находятся в архиве, будут раскрыты в ту же папку, в которой находится сама папка с архивом.


Кроме этого, вы можете выбрать «Извлечь в файлы». В данном случае, можно будет выбрать папочку, куда вы хотите поместить извлеченные файлы. При выборе открыть в WinRar все папочки откроются в этой программе и с ними можно будет работать, но при закрытии программы, они снова окажутся заархивированными.
Хочу обратить ваше внимание, что когда вы извлекаете файлы из-под архива, заархивированная папка никуда не исчезает. То есть файлы появляются в двойном экземпляре. При этом, папку под архивом лучше удалить, зачем вам захламлять компьютер?
Также, если папочка была под паролем, то во время разархивации появится окно, куда нужно будет ввести пароль. Если в этой папке была ценная информация, то в этом случае, после работы с файлами, лучше удалить извлеченные файлы и очистить корзину, чтобы вирусы не добрались до нужной информации и не передали её третьим лицам, а сам архив оставить.
Как видите, архивация файлов — процесс довольно простой. Желаю всем вам успехов!
Топ самых богатых людей 2016 года
Рано или поздно все новички задаются вопросом: что представляет собой архивация файлов, зачем она нужна среднестатистичному пользователю. Постараемся дать ответы на эти и некоторые другие вопросы, связанные с процессом архивации. После прочтения вы начнёте намного лучше разбираться в нюансах работы на персональном компьютере.
Архивы: что это такое
Архив представляет собой контейнер, в котором помещаются самые разные виды данных. Попадая в него, они не только надёжно хранятся, но ещё и немного уменьшаются в размерах благодаря процедуре сжатия.
Активное использование архивов практически на всех компьютерах мира объясняется удобной организацией структуры папок/файлов, уменьшением размера для отправки по электронной почте и создания копий. Работать с архивами просто и комфортно.
Какие подвиды бывают
- Самораспаковывающийся. По факту, перед нами исполняемый тип, выполненный в формате exe . Просто запустите – он сам распакуется в выбранное вами место.
- Многотомный. Так называется архив, который изначально разбит на несколько составляющих. Показал высокую эффективность при использовании объёмных файлов. Разделили их на компактные части, поместили на носители – и дело в шляпе!
- Запароленный. Уже из названия понятно, что открыть такой архив обычным кликом мышки не получится. Нужно будет ввести пароль. Классная штука, когда нужно защитить личные данные.
- Непрерывный. Каждый элемент представляет собой одно целое. Плюсы очевидны, однако не обошлось и без минусов. Чтобы извлечь один из элементов, придётся дождаться распаковки остальных.
Архивация файлов – что это такое
Действительно, зачем архивировать документы и папки? Архивацией называется процесс создания архива посредством упаковки файлов. Может происходить вместе со сжатием или без него.
Для архивирования используются специальные программы, именуемые архиваторами. Это идеальный вариант для тех, кто хотел бы увеличить свободное место на винчестере, привести файлы в порядок либо организовать на компьютере рабочее пространство.
Архиватор – особое ПО, предназначенное для аккуратной упаковки файлов в архив или, наоборот, их извлечения оттуда. При создании архивов сохраняются метаданные: название, время создания, право доступа и пр. Качественные архиваторы могут задействовать сжатие без потерь для того, чтобы снизить вес архива. В дальнейшем это позволит выполнить распаковку с точностью до одного бита. Качество не теряется.
Все файлы сжимаются совершенно по-разному. Некоторые упаковываются как текстовые, то есть размер уменьшается существенно. Другие – исключительно как бинарные (либо сильно уменьшаются в размерах, либо остаются почти неизменными).
Разновидности архиваторов: лучшие из лучших
Было бы неплохо узнать, какие архиваторы стоит использовать и почему. Эту классификацию мы приготовили специально для вас.
WinRAR
Пожалуй, самый популярный архиватор среди всех существующих на рынке. Вам стоит выбрать его из-за богатого функционала, приятного интерфейса. Скорость работы приличная, качество сжатия тоже радует. Разумеется, на русском языке. Поддерживает все распространённые типы архивов – от rar и zip до 7z . Идеальный выбор для тех, кто только начинает осваивать компьютер.
 WinRAR или WinZip — выбор за Вами
WinRAR или WinZip — выбор за Вами WinZIP
Не менее известный софт с просто ошеломляющим функционалом. Работает с большинством популярных расширений, переведён на русский. Скажем вкратце – если у вас на диске скопилось 10 гигабайт фотографий, попробуйте WinZip . Используя архиватор WinZIP , вы без труда уменьшите их вес до 9,5, а то и до 9 гигабайт!
Кстати, ВинЗип ещё и прекрасно синхронизируется с облачными сервисами, что весьма и весьма удобно.
7-ZIP
Бесплатное и не менее популярное ПО, чем WinZIP и WinRAR . Имеет собственное расширение 7z . Также поддерживает такие распространённые форматы, как зип, рар и пр. Меню оформлено в простом, лаконичном стиле. Это делает архиватор ещё привлекательнее.
Как и все перечисленные выше программки, 7-ZIP полностью переведена на русский язык. Скорость работы очень и очень приличная.
HaoZip
Можно с уверенностью заявить, что перед нами – полноценная и очень точная копия программы WinRAR . Она дублирует известный архиватор не только по функционалу, но и по внешнему стилю. Реализована поддержка множества форматов, степень сжатия восхитительная. Пожалуй, единственным минусом HaoZIP является отсутствие возможности запаковать данные в формат RAR . Вам будет доступна только распаковка. Надеемся, что этот маленький недостаток исправят в самое ближайшее время.
Архивация файлов в Windows (видео)
Вместо вывода
Надеемся, вам понравился материал об архивации данных. Мы продолжим публиковать материалы на эту тему. Впереди много интересного – оставайтесь с нами!
Архивация является самым действенным и лучшим инструментом обеспечения сохранности данных. Своевременное резервное копирование информации сможет не только уберечь вас от утраты важных файлов, но и позволит восстановить работоспособность компьютера после серьезных сбоев.
Вступление
Чисто теоретически, современные операционные системы Windows, должны уметь работать на компьютерах без сбоев в течение очень длительного времени. Для этого в ОС встраивается множество программных механизмов, отвечающих за безопасность и надежность системы, призванных самостоятельно разрешать различные проблемы, возникающие при эксплуатации ПК. Тоже самое касается и аппаратной составляющей компьютера, компоненты которого при нормальных условиях работы, должны прослужить пользователю не менее нескольких лет.
Но на практике все выглядит несколько иначе. В некоторых ситуациях устойчивость Windows оказывается не столь безупречной, как об этом заявляют разработчики, а детали ПК могут выйти из строя, проработав всего несколько дней. При этом, все это может произойти как всегда в самый неподходящий момент. Так что рано или поздно с любым из вас может случиться неприятная ситуация, в результате которой операционная система станет неработоспособной или будут утрачены важные данные. Не исключен вариант, когда одновременно произойдет и то, и другое.
Для того что бы помочь пользователям избежать серьезных неприятностей, связанных с утратой информации и возникновением сбоев в работе ОС, в Windows существуют несколько инструментов, позволяющих выполнять архивацию нужных данных, а так же создавать контрольные точки восстановления системы, образ системы или диск восстановления системы. В дальнейшем, созданные копии можно использовать для реанимации определенной информации или всей системы в целом.
Все механизмы восстановления и архивации можно найти в Панели управления системой.

Если в окне настройки параметров компьютера у вас установлен просмотр по категориям (по умолчанию), то тогда необходимо найти ссылку Архивирование данных компьютера в разделе Система и безопасность . В случае если установлен просмотр всех элементов панели, то ищем опцию Архивация или восстановление .

После ее запуска перед вами откроется окно, содержащее ссылки на различные инструменты архивации и восстановления данных.
Архивация данных
Архивация данных - это периодическое создание копий файлов и папок, с которыми вы работаете наиболее часто, а так же настроек вашей учетной записи. Если в пункте Архивация вы увидите надпись Архивация данных не настроена , то это значит, что ранее в этой системе архивация не выполнялась и в случае повреждения данных вы рискуете потерять их раз и навсегда.
Что бы исправить эту ситуацию щелкните на ссылку Настроить резервное копирование , после чего запустится мастер настройки архивации.

На первом этапе утилита просканирует и определит все накопители информации, которые подключены к вашему компьютеру и выведет их список (кроме системного диска) в новом окне. Вам же из этого списка следует выбрать диск, на котором планируется хранить создаваемые архивы.
Наиболее оптимальным хранилищем для резервных копий считается внешний (съемный) жесткий диск, который можно хранить отдельно от компьютера. При этом портативные магнитные накопители, по сути, являясь обычными HDD, облаченными в корпус с контроллером, могут хранить такие же большие объемы информации, как и их внутренние собраться. А это значит, что при необходимости во многих случаях вы сможете сделать полную копию вашего диска и перенести все его содержимое, например, на другой компьютер. В тех случаях, когда архивируемые данные имеют небольшой размер, в качестве объектов их хранения можно выбрать USB флэш-диски, карты памяти или записываемые оптические диски (CD, DVD).
Помимо внешних накопителей, вы можете хранить архивные копии файлов на любых несистемных разделах внутренних жестких дисков. Например, это целесообразно, в том случае, когда в компьютере установлено сразу несколько винчестеров. Если же в качестве места сохранения резервной копии данных с диска выбирается логический раздел, физически расположенный на нем же, то в случае выхода из строя винчестера вы все равно распрощаетесь со всей своей информацией. Так что данные и их резервные копии лучше хранить на разных физических носителях.
Так же в Windows предусмотрена возможность сохранения архивных файлов в локальной сети на удаленных компьютерах.
Выбрав место сохранения архивной копии нажимаем кнопку Далее , после чего перед вами откроется окно .

Здесь нам предлагается сделать выбор между автоматическим и ручным выбором объектов архивации. В первом случае система сама выполнит архивацию файлов из ключевых пользовательских библиотек и папок. Во втором - выбор можно сделать самостоятельно.
- Файлы данных, сохраненные в папках и библиотеках: Документы, Музыка, Изображения, Видео, AppData, Контакты, Рабочий стол, Загрузки, Избранное, Ссылки, Сохраненные игры и Поиски.
- Образ системы, являющийся точной копией системного раздела диска и включающий в себя саму систему и все ее параметры, пользовательские настройки и файлы, а также установленные программы.
Конечно многим пользователям (особенно начинающим) такой тип резервного копирования покажется более простым, но здесь все же есть свои недостатки. В первую очередь это касается автоматического создания архива образа системы, который может оказаться очень объемным и привести к быстрому переполнению накопителя, предназначенного для хранения резервных копий. При этом, из образа системы во время восстановления данных нельзя выбрать отдельные элементы, например только библиотеку с документами, и поэтому он плохо подходит для восстановления отельных файлов или папок. Так что процесс подготовки планового архива лучше взять под собственный контроль, а образ системного раздела делать вручную, по мере необходимости.
После выбора пункта Предоставить мне выбор перед вам откроется окно, где вы сможете самостоятельно отметить с помощью галочек необходимые объекты для архивации.

Особое внимание стоит обратить на тот факт, что система разделяет данные разных учетных записей, а так же данные на жестких дисках. То есть вы можете выбрать для архивации как библиотеки сразу всех пользователей компьютера, так и по отдельности. Так же для каждого пользователя существует возможность выбирать нужные архивируемые компоненты. Кроме того, в резервную копию можно добавить необходимые файлы и папки, находящиеся в разделах жестких дисков. Для этого достаточно просто раскрыть нужный раздел (щелчок по треугольнику слева) и выбрать необходимые объекты. Если вы хотите создать полную копию какого-либо логического диска, установите напротив него галочку, не раскрывая его.
Под списком библиотек и компонентов для архивации, в нижней части окна отдельно размещается пункт создания образа системного диска. При этом, если на вашем компьютере установлено несколько операционных систем в разных разделах, то Windows включит в создаваемый образ все из них. Это как раз хорошо видно из нашего скриншота, который был снят на компьютере с двумя инсталлированными ОС.

Правда, мы договорились, что в данном примере мы небудем создавать образ системы, а оставим это дело на потом. Так что пока снимаем галочку с пункта Включить образ системы дисков.
После того как вы сделаете выбор необходимых компонентов и нажмете кнопку Далее , откроется контрольное окно, в котором будет предложено еще раз проверить все основные параметры архивации.

Здесь же вы можете изменить расписание архивации , щелкнув по ссылке с говорящим названием.

В окне настройки расписания можно выбрать частоту, дни недели и время выполнения архивации в автоматическом режиме. При выборе времени, не забудьте, что компьютер в тот момент должен быть включен и лучше, не использоваться вами, так как процедура архивации может серьезно замедлять рабочий процесс. Кроме этого в этом окне можно полностью отключить автоматическое создание резервных копий по расписанию и впоследствии делать это только вручную.
Наконец, когда все параметры уточнены и настройки выполнены, для запуска процедуры архивации выбранных объектов нажимаем кнопку Сохранить параметры и запустить архивацию . Windows незамедлительно начнет процесс создания резервной копии согласно созданным правилам. Вы же в этот момент сможете наглядно наблюдать за ходом архивации с помощью индикатора, расположенного в окне .

Для просмотра более детальной информации можно нажать на кнопку Просмотр сведений, после чего перед вами откроется дополнительное окно, в котором будет отражаться ход запущенной процедуры.

Длительность процесса архивации напрямую зависит от количества указанных вами объектов, а так же их общего объема и может занимать от нескольких минут до нескольких часов.
После окончания создания резервной копии, в уже знакомом нам окне архивации появятся сведения о размере созданного архива и его содержании, времени создания следующей копии, а так же дате последней архивации.

Здесь же вы сможете изменить или отключить расписание, выполнить внеплановую архивацию (кнопка Архивировать), создать образ системы или оптический загрузочный диск восстановления системы, а так же управлять дисковым пространством архивации.

Из этого же окна можно получить доступ к общему списку резервных копий, щелкнув на кнопке Просмотреть архивы , а так же изменить параметры образа системы.

Для того что бы освободить дисковое пространство в случае его переполнения, в окне отображения списка архивов можно удалить ненужные (неактуальные) копии, выделив необходимую запись и нажав кнопу Удалить .
Итак, мы только что рассмотрели плановое и ручное архивирование информации, которое позволяет систематически сохранять необходимые данные, включая личные файлы и папки, на выбранные носители, обеспечив тем самым возможность их быстрого восстановления. Но не стоит забывать и об операционной системе, которая является главным и важнейшим инструментом для пользователя при работе с компьютером.
Нередки случаи, когда под воздействием различных внешних факторов нормальная работа системы нарушается. Например, это может случиться, когда компьютер заражается вирусом или происходи внезапное отключение электричества. В определенных ситуациях при серьезных сбоях, восстановление работоспособности Windows может быть сопряжено с большими трудностями, а иногда это сделать и вовсе невозможно. В этом случае пользователям приходится не только полностью переустанавливать систему, но и настраивать ее параметры, заново инсталлировать драйверы устройств, а также все программы и приложения.
Что бы избежать подобных неприятных хлопот и облегчить себе жизнь в случае краха ОС, в Windows существует стандартный инструмент, позволяющий создавать точные копии тех разделов, в которых установлена система. Создав образ системного раздела, в будущем вы сможете восстановить из него всю операционную систему с уже настроенными параметрами, личные библиотеки и установленные вами приложения за считаные минуты.
Как вы уже наверное догадались, для создания образа диска в Windows используется все тот же инструмент Архивация и восстановление , который мы рассмотрели выше, изучая процедуру архивации данных. Открыв данный компонент, в левом столбце окна, можно увидеть ссылку с говорящим названием , по нажатию на которой запустится механизм создания копии системного диска.

Сначала, как и в случае с обычной архивацией данных, вам будет предложено выбрать место для хранения создаваемого образа. Наиболее предпочтительным и здесь является вариант На жестком диске . При этом образ системы лучше хранить именно на отдельном внутреннем или внешнем накопителе, а не на другом логическом разделе винчестера с установленной системой. Только тогда вы обеспечите себе возможность восстановить ОС в случае механической поломки HDD.
Вариант хранения образа на DVD-дисках тоже не плох. Но тут все будет зависеть от того, сколько места занимает ваша резервная копия системного раздела. Например, в нашем случае, для архивации двух системных разделов может потребоваться порядка 145 Гб. А это значит, что для записи такого образа потребуется 31 обычный (однослойный) диск DVD.

Если же образ системы не превышает 30-40 Гб, то для хранения системы вполне можно использовать оптические диски. Хотя возиться с 8-10 носителями многим пользователям тоже покажется обузой.
Последним альтернативным вариантом хранения образов системы является сетевое размещение. Честно говоря, этот вариант нельзя назвать оптимальным. Ведь для того, что вытащить резервную копию с удаленного ресурса необходимо осуществить подключение компьютера к сети, что без полноценной установленной операционной системы может быть очень проблематичным или попросту невозможным.
После того как выберите месторасположение образа системы, перед вами откроется окно, в котором необходимо будет выбрать диски включаемые в архивацию.

На самом деле, из рисунка хорошо видно, что помимо системных разделов в резервную копию можно включить и образы других логических дисков. Правда здесь есть одно условие - вы не можете включить образ диска в архив, если он выбран в качестве хранилища копии системы.
Выбрав необходимые для архивации разделы жмем Далее . Наконец перед нами появляется контрольное окно с подтверждением параметров архивации. Здесь самое главное обратите внимание на размер требуемого места для архива. Если прогнозируемый объем хотя бы на чуть-чуть превышает количество свободного места на носителе или практически ему равен, то начинать архивацию лучше не стоит. В противном случае вы рискуете впустую потерять уйму времени.
Убедившись, в правильности выбранных параметров, щелкните по кнопке Архивировать , что бы запустить непосредственно процедуру создания образа системы. Если в процессе архивации вас что-то не устроит, то можно нажать кнопку Отменить и настроить все параметры заново.
После завершения создания резервной копии системного раздела, мастер предложит вам создать диск восстановления системы . Данный диск вам очень пригодится, в тех случаях, когда потребуется восстановить систему из образа, но при этом запуск ранее установленной копии Windows будет невозможен, а значит и невозможен будет запуск встроенного штатного инструмента восстановления. При этом учтите, что во время возникновения сбоев или вирусных заражений, часто повреждаются именно загрузочная область системы или компоненты, отвечающие за запуск ОС. Так что вероятность того, что вы столкнетесь именно с такой ситуацией - очень велика.
Что же представляет собой диск восстановления? По сути, это загрузочный диск (вы с него сможете загрузить компьютер), содержащий основные средства диагностики и восстановления Windows, с помощью которых можно реанимировать компьютер после серьезных сбоев, в том числе и из ранее созданного образа системы.
Если после окончания процедуры создания образа системы у вас не найдется чистого оптического диска, то создание диска восстановления можно отложить на потом. Впоследствии сделать это можно из уже знакомого нам компонента системы - Архивация и восстановление , щелкнув по ссылке в левом столбце Создать диск восстановления системы .

Сам процесс создания этого диска очень прост. В открывшемся окне вы выбираете нужный дисковод (если у вас их несколько), вставляете в него чистый DVD-диск и нажимаете кнопку Создать диск . Все остальное система сделает за вас автоматически.
Заключение
Помните, что регулярная архивация данных (backup), которые для вас очень важны, является залогом того, что в один прекрасный момент вам не придется оплакивать безвозвратно утерянные личные документы, фотографии, семейные видеоролики и прочие уникальные файлы.
Так же не стоит забывать и о своем основном рабочем инструменте - операционной системе. Ведь имея резервную копию системного раздела, в случае критических сбоев Windows или даже поломки жесткого диска, вы всегда сможете оперативно восстановить не только рабочее состояние компьютера, но и все ваши личные библиотеки, установленные приложения и настройки системы.