Диск не видит raw. Как исправить файловую систему RAW на флешке: несколько стандартных способов. Файловая система RAW на системном разделе Windows
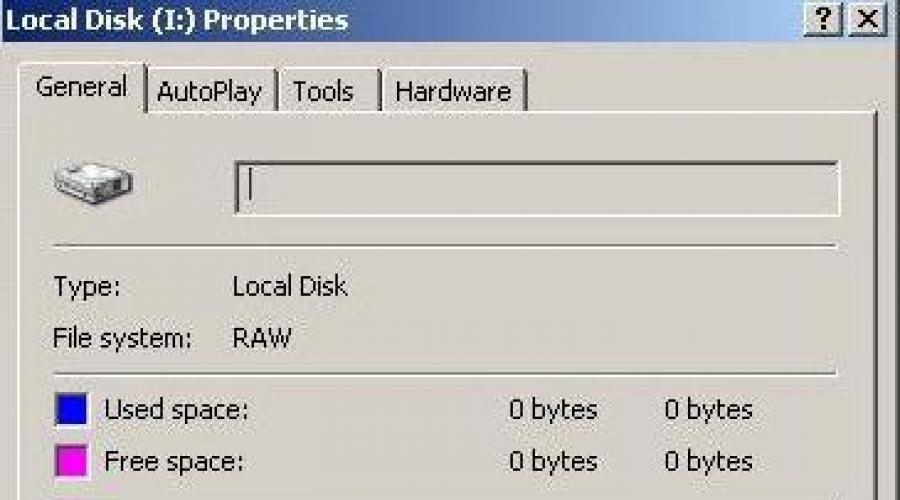
Читайте также
Здравствуйте.
Вот так работаешь с жестким диском, работаешь, а потом неожиданно включаешь компьютер - и видишь картину «маслом»: диск не отформатирован, файловая система RAW, никаких файлов не видно и скопировать ничего с него нельзя. Что делать в таком случае (кстати, вопросов подобного рода очень много, так и родилась тема этой статьи )?
Ну, во-первых, не паниковать и не торопиться, и не соглашаться с предложениями Windows (если, конечно, не знаете на 100% что означают те или иные операции). Лучше вообще, пока выключить ПК (если у вас внешний жесткий диск - отключите его от компьютера, ноутбука).
Причины появления файловой системы RAW
Файловая система RAW означает, что диск не размечен (т.е. «сырой», если перевести буквально), на нем не задана файловая система. Такое может произойти по множеству причин, но чаще всего это:
- резкое выключение питания при работе компьютера (например, выключили свет, затем включили - компьютер перезагрузился, а потом вы видите на диске RAW и предложение форматировать его);
- если речь идет о внешнем жестком диске, то с ними часто происходит подобное, когда при копировании информации на них, отключается USB кабель (рекомендуется : всегда перед отключением кабеля, в трее (рядом с часами), нажать кнопку для безопасного отключения диска);
- при не правильной работе с программами для изменения разделов жестких дисков, их форматирования и т.д.;
- так же очень часто многие пользователи подключают свои внешние жесткий диске к телевизору - тот их форматирует в свой формат, а затем ПК не может его прочитать, показывая систему RAW (для чтения такого диска, лучше воспользоваться спец. утилитами, которые смогут прочитать файловую систему диска, в которую его отформатировал ТВ/ТВ приставка);
- при заражении ПК вирусными приложениями;
- при «физической» неисправности железки (вряд ли что-то можно будет сделать своими силами для «спасения» данных)…
Если причиной появления файловой системы RAW является неправильное отключение диска (или отключение питание, неправильное выключение ПК) - то в большинстве случаев, данные удается благополучно восстановить. В остальных случаях - шансы ниже, но они так же есть:).
Случай 1: Windows загружается
, данные на диске не нужны, лишь бы быстрее восстановить работоспособность накопителя
Самый простой и быстрый способ избавиться от RAW - это просто произвести форматирование жесткого диска в другую файловую систему (именно то, что и предлагает нам Windows).
Внимание! Во время форматирования вся информация с жесткого диска будет удалена. Будьте внимательны, и если у вас есть нужные файлы на диске - прибегать к такому способу не рекомендуется.
Форматировать диск лучше всего из системы управления дисками (не всегда и не все диски видны в «моем компьютере», к тому же в управлении дисками вы сразу увидите всю структуру всех дисков).
Чтобы открыть ее, достаточно зайти в панель управления Windows , затем открыть раздел ««, далее в подразделе «Администрирование » открыть ссылку «Создание и форматирование разделов жестких дисков » (как на рис. 1).
Рис. 1. Система и безопасность (Windows 10).
Далее выбираете диск, на котором файловая система RAW, и форматируете его (нужно просто щелкнуть правой кнопкой мышки по нужному разделу диска, затем из меню выбрать опцию «Форматировать «, см. рис. 2).
Рис. 2. Форматирование диска в упр. дисками.
После форматирования диск будет как «новый» (без файлов) - на него теперь можно записывать все что требуется (ну и не отключать его резко от электричества:)).
Случай 2: Windows загружается (файловая система RAW не на диске с Windows)
Если файлы на диске вам нужны - то форматировать диск крайне не рекомендуется! Сначала нужно попробовать проверить диск на ошибки и исправить их - в большинстве случаев диск начинает работать в обычном режиме. Рассмотрим действия по шагам.
1) Сначала заходите в управление дисками (Панель управления/Система и безопасность/Администрирование/Создание и форматирование разделов жестких дисков ), см. выше в статье.
2) Запоминаете букву диска, на котором у вас файловая система RAW.
3) Запускаете командную строку от имени администратора. В Windows 10 это делается просто: щелкаете правой кнопкой мышки по меню ПУСК, и во всплывшем меню выбираете «Командная строка (администратор) «.
5) После введения команды - должна начаться проверка и исправление ошибок, если таковые найдутся. Довольно часто в конце проверки Windows вам сообщит, что ошибки были справлены и никаких дальнейших действий не требуется. А значит с диском можно начать работать, файловая система RAW в таком случае меняется на вашу прежнюю (обычно FAT 32 или NTFS).
Рис. 4. Ошибок нет (или они были исправлены) - все в порядке.
Случай 3: Windows не загружается (RAW на диске с Windows)
1) Что делать если нет установочного диска (флешки) с Windows…
В этом случае есть простой выход: вынуть жесткий диск из компьютера (ноутбука) и вставить его в другой компьютер. Далее на другом компьютере проверить его на ошибки (см. выше в статье) и если они будут исправлены - пользоваться им дальше.
Так же можно прибегнуть и к другому варианту: взять у кого-нибудь загрузочный диск и произвести установку Windows на другой диск, а затем уже загрузившись с него провести проверку того, который помечается как RAW.
2) Если установочный диск есть…
Все намного упрощается:). Сначала загружаемся с него, и вместо установки, выбираем восстановление системы (эта ссылка всегда есть в нижнем левом углу окна в начале установки, см. рис. 5).
Далее среди меню восстановления находите командную строку и запускаете ее. В ней нам нужно запустить проверку жесткого диска, на котором установлена Windows. Как это сделать, ведь буквы поменялись, т.к. мы загрузились с флешки (установочного диска)?
1. Достаточно просто: сначала запустите блокнот из командной строки (команда notepad и посмотрите в нем какие диски и с какими буквами. Запомните букву диска, на котором у вас установлена Windows).
Если нужно вытащить удаленные данные с жесткого диска (или флешки) рекомендую ознакомиться со списком самых известных программ для восстановления данных: (что-нибудь обязательно подберете ).
Всего хорошего!
К сожалению, иногда можно встретить ситуацию, когда пользователь включает компьютер или ноутбук, а вместо какого-то логического раздела отображается диск, имеющий непонятный RAW-формат. Что это такое, попробуем выяснить. Заодно рассмотрим некоторые простейшие способы преобразования данного формата в нормальный вид.
RAW-формат: что это?
Если говорить о формате такого типа, нужно четко себе представлять, что, по сути, это даже не формат в обычном понимании. Это измененный тип файловой системы.
При доступе к такому разделу можно отметить два типа возникающих проблем. Во-первых, в файловом менеджере том может не отображаться вообще. А во-вторых, даже если он виден, то на нем либо нет файлов, либо система предлагает произвести немедленное форматирование, поскольку файловая система несовместима с операционной (RAW-формат HDD-дисков). Как исправить такую ситуацию? Нужно выбрать правильный подход, ведь форматирование раздела с уничтожением даже не отображаемых данных - не самый лучший вариант.
Почему меняются форматы дисков HDD?
Прежде чем приступать к решению проблемы непосредственно, необходимо сделать уточнение по поводу причин изменения структуры раздела. Вообще, среди специалистов принято считать, что RAW-формат HDD-дисков (как исправить его на читаемый, будет сказано позже), как следствие, может появляться, например, при воздействии некоторых вирусов, которые изменяют файловую систему целенаправленно, при резком отключении питания (электричества) в момент выполнения каких-либо операций, предполагающих непосредственный доступ к разделу, и т.д.

Собственно, после этого иногда диск может быть виден даже с присутствующими на нем папками и файлами, но произвести операции, скажем, по изменению метки тома, отформатировать его стандартными средствами, поменять размер и многое другое становится просто невозможным. Это происходит потому, что, грубо говоря, происходит изменение файловой системы или появляются неустранимые ошибки в таблице разделов. Тем не менее есть несколько решений по поводу того, что делать, если в системе появляется RAW-формат HDD-дисков. Как исправить такую ситуацию, рассмотрим подробнее.
Методика исправления
Теперь посмотрим на основные аспекты процессов исправления ситуации. Как уже, наверное, понятно, восстановление HDD в качестве основной задачи использует решение, позволяющее привести файловую систему раздела в такой вид, который бы воспринимался самой операционной системой (FAT32, NTFS, и т.д.). Заметьте, в большинстве случаев даже откат системы до предыдущего состояния не дает желаемого результата, так что заниматься этим не стоит. Это просто бесполезная трата времени.
Для начала можно попробовать сделать так, чтобы в разделе отображались файлы и папки, что в некоторых случаях дает возможность их копирования в другое место, например на тот же съемный носитель.
Как сделать файлы видимыми и скопировать их в другое место?
Обработка формата RAW в этом случае производится при помощи весьма интересной утилиты под названием MiniTool Power Data Recovery (программа относится к классу условно бесплатного ПО).

После инсталляции в приложении необходимо запустить модуль Lost Partition Recovery, выбрать необходимый раздел и запустить полное сканирование (Full Scan). По завершении процесса в окне программы отобразится список всех доступных файлов. Остается отметить нужные данные и нажать кнопку сохранения (Save). Приложение предложит выбрать место, куда будут скопированы выбранные файлы. Укажите его и активируйте процесс. После этого можно заняться форматированием раздела. Если процедура недоступна, приступаем к следующему шагу.
Простейший способ восстановления формата средствами системы
Теперь остановимся на том, как конвертировать RAW в NTFS собственными средствами Windows (тем более что именно для такое решение подходит лучше всего).
Для начала следует запустить командную строку (cmd) из меню «Выполнить» (Win + R). Заметьте, восстановление HDD можно произвести только таким способом, стандартная проверка раздела в среде Windows результата не даст.

Теперь все сводится только к тому, чтобы прописать команду chkdsk «литера диска»: /f (например, в случае с диском D она будет выглядеть как chkdsk d: /f) - и нажать клавишу ввода. Остается дождаться завершения процесса, в ходе которого будет восстановлена файловая система, и перезагрузить систему.
Кстати сказать, такой способ именно в файловых системах, которые ранее имели структуру NTFS, прекрасно подходит и для системных дисков. Только при использовании этой методики загрузку компьютерного терминала или ноутбука нужно будет производить с загрузочного или восстановительного диска.
Исправление формата при помощи утилиты TestDisk
На данном этапе рассмотрим еще один аспект темы «RAW-формат HDD-дисков: как исправить». TestDisk (утилита для быстрого восстановления исходного формата) подойдет лучше всего. Самый главный плюс этого приложения состоит в том, что оно не требует установки. Поскольку выпускается в виде портативной версии. Минус - не имеет русифицированного интерфейса и работает в режиме наподобие DOS.

Итак, начнем восстановление HDD. На первом этапе после запуска программы нужно выбрать создание нового лог-файла (пункт Create) и нажать клавишу ввода. Затем стрелками выбирается нужный диск или раздел, после чего приложение автоматически определит тип таблицы раздела (его можно поменять вручную, но, думается, делать этого не стоит).

Далее нужно сначала использовать строку анализа (Analyse), а затем быстрый поиск (Quick Search). После каждого действия нажимается Enter. Когда потерянный раздел будет найден, следует использовать пункт сохранения структуры (Write). В противном случае, если нужный раздел в списке результатов поиска не отображается, следует задействовать глубокое сканирование (Deeper Search), после чего проделать только что описанные действия по сохранению структуры. Теперь, как и в предыдущем варианте, нужно просто перезагрузить компьютер или ноутбук. Проблема должна исчезнуть.
Использование программы Ontrack EasyRecovery
Перед нами еще одна программа, позволяющая преобразовать RAW-формат HDD-дисков. Как исправить его с помощью этой утилиты? Проще простого.

В принципе, приложение работает практически аналогично программе TestDisk, однако многих пользователей оно может привлечь тем, что имеет красивый и удобный интерфейс. Кстати сказать, многие эксперты называют этот программный продукт незаменимым инструментом, когда требуется восстанавливать дисковые разделы больших объемов. Единственный минус - программа платная, но, думается, для нашего человека это не проблема. На просторах Рунета для нее можно запросто найти и ключи активации, и патчи, и кей-генераторы.
Заключение
Что в итоге? На данный момент был рассмотрен RAW-формат HDD-дисков. Как исправить его на читаемый системой, думается, уже понятно. Что же касается того, что именно применить, зависит от конкретной ситуации. Допустим, если форматирование собственными средствами возможно, можно отобразить файлы и скопировать в другое место. Это, так сказать, чтобы уж совсем наверняка. Можно использовать и команду проверки и восстановления раздела до исходного состояния, которая предусмотрена в самой системе, но этот процесс при достаточно большом объеме тома может занять очень много времени.
С другой стороны, для упрощения пользовательских действий прекрасно подойдут и сторонние утилиты, описанные чуть выше. Другое дело, что некоторые юзеры не воспримут DOS-интерфейс приложения TestDisk. Впрочем, к нему легко привыкнуть. Более того, как уже говорилось, это портативная версия, а значит, ее всегда можно иметь под рукой и запускать с той же флешки. Если не нравится, пожалуйста, воспользуйтесь аналогичным приложением Ontrack EasyRecovery с графической оболочкой. Правда, некоторые могут возразить насчет вопроса о стоимости, но тут для себя стоит решить, что важнее: деньги или винчестер с хранящейся на нем информацией? К тому же среди всех подобных утилит эти две являются самыми мощными, а от бесплатного ПО иногда качественного результата не дождешься. Впрочем, выбор за самими пользователями.
Бывают ситуации, при которых пользователь может потерять доступ к своему жёсткому диску (или его отдельному разделу), при этом файловая система данного диска (или его проблемного раздела) начнёт определяться как «Raw». На таком жёстком диске могут оставаться нужные для пользователя данные, к которым необходимо получить доступ (часто любой ценой). В этом материале я постараюсь помочь пользователю, попавшему в такую ситуацию, поясню как исправить RAW формат HDD дисков, а также расскажу о тех инструментах, которые нам в этом помогут.
Что такое RAW формат HDD
Чтобы понять, что значит «RAW формат HDD», необходимо обратиться к переводу самого слова «RAW». В переводе с английского слово «raw» означает «сырой, необработанный» . Соответственно, данным термином обозначаются диски, на которых или вообще не установлена файловая система (диск не отформатирован), или их файловая система по каким-то причинам повреждена (нарушена структура файловой таблицы MFT, неверные данные таблицы разделов MBR и прочее подобное).
Изначально, термином RAW обозначалась файловая система, используемая по умолчанию при работе с CD-ROM. Чистые диски, которые готовятся для записи, определялись системой как использующие «файловую систему» RAW.

Ныне же каждый жёсткий диск, который не отформатирован в формате файловой системы NT (такой как FAT или NTFS) имеется статус жёсткого диска «RAW».
Причины появления статуса RAW у жёсткого диска
Чтобы понять, как исправить RAW формат HDD дисков, нужно уяснить список причин, которые его вызывают. Я бы отметил следующие детерминанты:
- Скачки напряжения в электросети;
- Проблемы с кабелем жёсткого диска (кабель повреждён, плохой контакт кабеля с винчестером и так далее);
- Проблемы с блоком питания ПК;
- Плохие сектора на винчестере (особенно заметно при обращении к жёсткому диску, когда тот отвечает с замедлением);
- Повреждение структуры файловой системы или повреждение таблицы разделов;
- Некорректная переустановка или ;
- Деятельность различных вирусных программ.
Итак, мы определили список причин, вызывающих появление статуса RAW у жёсткого диска. Теперь определимся как пофиксить RAW формат HDD дисков.
RAW формат HDD дисков - как исправить
Итак, как избавиться от RAW формата HDD дисков? Предлагаю сделать следующее:
- Используйте возможности системной утилиты CHKDSK. Если статус RAW появился у одного из разделов жёсткого диска, и вы имеете доступ к командной строке (или используете лайв-сборку на CD (DVD) или флеш-накопителе), – тогда запустите командную строку от имени администратора, в которой наберите:
chkdsk X: /f (где Х – это буква проблемного диска)
После данной проверки обычно проблема с RAW будет решена, и вы получите свой работоспособный диск обратно.

Если же у вас есть загрузочный диск или флешка, то загрузитесь с них, выберите опцию меню «Восстановление системы», перейдите в «Дополнительные параметры», затем «Командная строка», и там введите вышеупомянутую команду. При этом убедитесь, что вы выбрали правильную букву для обозначения нужного раздела. Для этого наберите в строке поочерёдно команды:
list volume - (это позволяет узнать букву нужного нам диска)
Также можно подключить ваш винчестер к другому ПК, и выполнить команду CHKDSK уже с него;

Используйте сторонние приложения
В вопросе устранения RAW формата на HDD дисках нам также могут помочь различные вспомогательные программы (например, MiniTool Power Data Recovery или TestDisk).
- Первая из упомянутых программ позволит нам восстановить нужные данные, находящиеся на RAW-диске.
- Скачайте MiniTool Power Data Recovery (ссылка чуть выше), кликните на «Lost Partition Recovery» (восстановление потерянных разделов) в главном окне.
- Выберите RAW-диск и просканируйте его, нажав на «Full Scan».
- Затем определитесь с разделом и файлами, которые нужно восстановить, нажмите на «Save», указав при этом путь, куда нужно сохранить восстановленные файлы.

Чтобы воспользоваться утилитой TestDisk скачайте её, запустите от имени администратора.
- Выберите «Create» и нажмите ввод, затем стрелочками выберите проблемный диск и вновь нажмите ввод.
- Затем определитесь с нужным типом таблицы разделов (утилита сделает это автоматом) и нажмите на «Enter».
- Поищите проблемные или потерянные разделы выбрав «Analyse», а затем «Quick Search».
- После того, как утилита найдёт нужные тома, выберите «Write» для сохранения полученной структуры раздела.

Видео-инструкция
Выше мной был изложен ответ на вопрос о RAW формате HDD дисков, обозначены причины появления RAW-дисков и описаны инструменты для решения данной проблемы. В большинстве случаев появление такого формата вашего диска может говорить как об аппаратных, так и о программных проблемах на ПК, которые описаны мной в списке причин данной дисфункции (за исключением ситуации, когда диск новый и не форматирован). Для решения проблемы рекомендую выполнить список советов, предложенных мною выше, это поможет эффективно исправить проблему RAW формата HDD дисков на вашем компьютере.
Чаще всего файловая система диска меняется на RAW после неправильного выключения компьютера, когда отключили свет, или пользователь сэкономил время и вытянул шнур питания системного блока из розетки. Другая причина – вирусы, которые меняют NTFS на RAW формат HDD дисков. Как исправить эту проблему, читайте в этой статье.
Что такое файловая система RAW?
Если диск получил формат RAW, Windows отобразит его среди других разделов винчестера. Но при попытке открытия компьютер выдаст ошибку и предложит его отформатировать. Помимо этого, любые действия с этим томом будут недоступны: проверка на ошибки, дефрагментирование и пр. (полезно прочитать «Как проверить целостность системных файлов Windows 10 и восстановить их? »).
Как таковой файловой системы RAW не существует. Если диск получает такое форматирование, это означает, что драйвера компьютера не в состоянии определить тип его файловой системы – NTFS, FAT или FAT32. На практике такое происходит в нескольких случаях:
- структура файловой системы повреждена;
- не проведено форматирование раздела;
- отсутствует корректный доступ к содержимому тома.
Если поврежден том с ОС, при загрузке компьютера появятся предупреждения «Reboot and selеct proper boot device» или «Operating System not found».
Восстановление
Если проблема возникла на несистемном диске, но на нем содержится важная информация, которая при форматировании пропадет, используйте штатные средства Windows или сторонние программы для исправления ошибки.
Средствами Windows
В основном исправить проблемы с форматированием в RAW помогает штатная утилита chkdsk.
После проверки компьютер восстановит поврежденные секторы и файловую систему NTFS на проблемном томе.
Важно! Этот способ эффективен, если флешка или диск винчестера были отформатированы в NTFS.
Также утилита chkdsk поможет, когда поврежден системный диск. Но для этого понадобится загрузочный диск или флешка.
- Запустите компьютер с загрузочной флешки или диска → Выберите пункт «Восстановление системы».
- Дополнительные параметры → командная строка → введите chkdsk буква_нужного_диска: /f .
В среде восстановления буквы разделов отличаются от названия логических дисков. Чтобы не ошибиться, откройте в командной строке список разделов компьютера.
Введите diskpart → list volume → в списке будет указано, какой диск системный.
Сторонними программами
Существуют сторонние программы, которые помогают восстановить файловую систему NTFS, если по каким-то причинам она была переформатирована в RAW. Они не повреждают информацию юзера, хранящуюся на томе, в отличие от утилиты chkdsk, которая в процессе восстановления может их «задеть».
MiniTool Power Data Recovery
Важно! Этот способ наиболее эффективен, если файловая система RAW появилась на флешке.
TestDisk
Это многофункциональная бесплатная утилита, работающая с разделами жесткого диска с использованием большого числа опций. Программа представлена в портативной версии, поэтому не требует установки. Главный минус TestDisk – нет русифицированного интерфейса.
Альтернативный способ восстановления NTFS-форматирования раздела представлен в видео.
Если операционная система не может определить диск, то она присваивает ему формат RAW. В таком случае HDD виден системой, но что-либо сохранить на него, либо воспользоваться информацией, хранящейся на нём, не получится. Решение в таком случае состоит либо в форматировании диска, что повлечёт за собой потерю всех данных на нём, либо в восстановлении старой файловой системы (в таком случае вам потребуется больше времени).
Информация про RAW-формат
Все современных жёсткие диски работают в двух файловых системах – FAT и NFTS (последняя самая распространённая). Однако бывает такое, что файловая система меняется на RAW, что означает, что файловой системы на диске нет, следовательно, никакие операции с ним доступны не будут.
К изменению исходного формата на RAW может привести одна или несколько из следующих причин:
- Файловая система была повреждена;
- Если вы приобрели новый жёсткий диск и у вас он отображается в формате RAW, то это значит, что не было проведено форматирование разделов;
- Другой фактор блокирует доступ к содержимому тома.
С данными проблемами можно столкнуться в том случае, если компьютер неправильно выключался (например, через кнопку питания, либо посредством отключения от электросети), системных сбоев Windows, физического повреждения диска, либо проникновения на компьютер вирусов.
Если на «пострадавшем» диске находилась операционная система, то она не сможет запуститься, а BIOS выдаст «Operation System not found». В редких случаях операционная система может подавать признаки жизни, но они ограничиваются только бесконечной процедурой восстановления.
Процесс преобразования RAW-формата в любой другой не отличается особой сложностью, но при этом есть риск потерять данные, хранящиеся на жёстком диске. Если вам нужно, чтобы данные были сохранены, то используйте способы, подразумевающие их сохранение. Если же хранящимися данными можно пренебречь, то процесс преобразования в другой формат займёт несколько минут.
Вариант 1: Сканирование на наличие ошибок
Используя этот способ, вы можете рассчитывать на восстановление данных, хранящихся на диске. Способ универсален и подойдёт всем, вне зависимости от работоспособности операционной системы. Однако этот вариант не всегда помогает решить проблему, при этом может занять много времени.
Если вам не принципиально сохранение информации на диске, то можете рассмотреть другие варианты в статье.
При условии, что операционная система загружается без проблем, используйте данную инструкцию:

Также бывают ситуации, когда системный диск приобрёл расширение RAW. В таком случае операционная система не будет загружаться, однако, восстановить её работоспособность при помощи «Командной строки» всё ещё будет возможно. Для этого вам потребуется загрузочная флешка с актуальной версией ОС:
- Вставьте флешку и перезагрузите компьютер.
- Для входа в BIOS используйте клавиши от F2 до F12 , либо Delete . Иногда для входа нужно применить сочетания клавиш, например, Ctrl+F2-12 . Более подробно о том, как войти в BIOS на своём компьютере можно прочесть в документации к нему.
- После входа в BIOS вам нужно выбрать пункт «Boot» , либо «Advanced BIOS Features» . Расположение и название элементов зависят от версии БИОС. Обычно нужные пункты находятся в верхнем меню, либо в центральном. Перемещение между элементами осуществляется при помощи клавиш со стрелочками, а выбор делается при помощи Enter .
- В зависимости от версии выберите пункт «1st Boot Priority» , либо «First Boot Device» .
- Откроется меню, где нужно выбрать вашу флешку, с которой будет загружен компьютер.
- Нажмите F10 , либо используйте пункт меню «Save & Exit» . После этого компьютер перезагрузится.
- Откроется окно установки Windows. Выберите язык и удобную раскладку. Нажмите «Далее» .
- Теперь кликните на «Восстановление системы» , что вы можете видеть в нижней левой части окна.
- Вы будете переброшены в меню, где нужно выбрать пункт «Поиск и устранение неисправностей» . Если восстановление происходит с загрузочной флешки Windows 7, то сразу жмите на «Командная строка» .
- При условии, что вы восстанавливаете Windows 8 или 10 «Командную строку» вы сможете выбрать только на данном этапе.
- Работа с «Командной строкой» через средства восстановления системы может отличаться от стандартной, поэтому изначально пропишите команду: diskpart
- Затем напишите: list volume
- Загрузится столбец с основной информацией по всем дискам, установленным в компьютере. Буква диска, которую нужно использовать в дальнейших командах, находится в столбце «Имя» . Нужный диск можно найти по характерному размеру и/или формату RAW.
- Чтобы у вас появилась возможность выполнять другие операции через «Командную строку» , введите эту команду: exit
- Для запуска сканирования и исправления ошибок пропишите команду: chkdsk X: /f
- Если всё нормально, то начнётся процесс сканирования, а затем и исправления ошибок.




Стоит понимать, что сканирование может затянуться надолго, а вот положительный результат оно приносит не всегда.
Вариант 2: Провести форматирование диска
Данный способ не отличается высокой сложностью исполнения, но в таком случае вы со 100% вероятностью потеряете свои личные данные. Также стоит учесть, что способ действителен только в том случае, если у вас нормально загружается операционная система.
Инструкция выглядит так:

Вариант 3: Инициализация диска
Этот способ также потребует форматирование диска, но более глубокого. Рекомендуется к применению в том случае, если вы только купили и установили HDD. Если жёсткий диск ранее работал нормально, то данный способ вам совсем не подойдёт.
Инструкция к этому способу имеет следующий вид:
- Откройте утилиту «Управление дисками» . Сделать это можно, воспользовавшись строкой поиска в Windows 10 (вызывается нажатием на иконку лупы). Также вы можете вызвать утилиту через строку «Выполнить» (вызывается сочетанием клавиш Win+R ). Просто впишите в эту строку команду: compmgmt.msc и нажмите «ОК» .
- Если вы использовали команду в строке «Выполнить» , то у вас откроется окно, где нужно в левой части выбрать пункт «Управление дисками» .
- «Проблемный» диск будет отмечен иконкой красной стрелки. Нажмите по этой иконке правой кнопкой мыши и выберите пункт «Инициализировать диск» .
- Откроется окно, где нужно повторно подтвердить выбор диска (нужный диск уже обычно по умолчанию отмечен галочкой) и выбрать стиль раздела диска. Если у вас накопитель с ёмкостью более 2 ТБ, то используйте GBT. В других случаях будет достаточно и MBR. Для продолжения нажмите «Ок» .
- Вас снова перебросит в главное окно «Управления дисками» . Устройство уже будет инициализировано, но пространство на нём останется нераспределённым. Чтобы решить эту проблему, щёлкните по блоку с нераспределённым пространством ПКМ и выберите «Создать простой том» .
- Откроется окно приветствия мастера создания простых томов. Нажмите «Далее» .
- Теперь вас попросят указать размер тома, который будет создан. Система по умолчанию выбирает максимально доступный размер, но если вы хотите создать на этом диске несколько томов, то можете уменьшить этот размер. Все данные указываются в мегабайтах. 1 гигабайт – это 1024 мегабайта.
- Выберите букву, которой будет назван новый том и нажмите «Далее» .
- В следующем окне вам предложат сделать форматирование тома в одну из распространённых файловых систем. Поставьте маркер напротив «Форматировать этот том следующим образом» . Напротив «Файловая система» поставьте NTFS или FAT.
- Нажмите «Готово» и перезагрузите компьютер. Теперь диск должен нормально отображаться.







Вариант 4: Восстановление с помощью сторонних программ
В этом случае вы вполне сможете восстановить файловую систему на диске, не повредив при этом данных хранящихся на нём. Однако для этого вам потребуется воспользоваться сторонним программным обеспеченьем.
Это ПО не требует установки на компьютер, а также бесплатно распространяется, плюс, элементы интерфейса в большинстве своём на русском языке. Скачать программу можно по этой ссылке .
Инструкция по смене RAW-формата с помощью DMDE выглядит следующим образом:

При помощи DMDE можно также восстановить и диск с установленной операционной системой. Для этого его потребуется подключить к другому компьютеру и выполнить всё, что описано в инструкции выше. Однако может возникнуть проблема при загрузке операционной системы с этого диска. В таком случае придётся сделать дополнительное восстановление, используя установочную флешку.
TestDisk
Эта программа значительно сложнее в освоение, чем предыдущая, зато она является более эффективной. Весь интерфейс больше напоминает «Командную строку» , к тому же, он полностью на английском. Если не понимаете, что делать в этой программе, то лучше рассмотреть её аналог выше, так как одна ошибка может повлечь за собой потерю всей информации на диске без возможности её восстановить.
Те, кто уверен в своих силах могут попытаться вернуть работоспособность диска по следующей инструкции:
- Запустите программу от имени администратора. Чтобы это сделать, нажмите по иконке программы правой кнопкой мыши и выберите пункт «Запуск от имени администратора» .
- В интерфейсе программы найдите и выберите пункт «Create» . Навигация и выбор происходят при помощи клавиш со стрелочками и клавиши Enter .
- Теперь нужно выбрать проблемный диск. Будьте осторожны, так как вам нужно выбрать именно диск, а не раздел (том). Также ориентироваться вам придётся только по буквам диска/тома и его размерам, так как файловая система в интерфейсе программы не указывается.
- После выбора диска нажмите на «Proceed» .
- Выберите стиль раздела дисков. Обычно он определяется программой по умолчанию, но если он не был определён, то выберите «EFI GPT» или «MBR» , если у вас диск от Intel. Для выбора нажмите на Enter .
- На этом шаге запустите анализ, воспользовавшись кнопкой «Analyze» .
- Выберите тип анализа «Quick Search» .
- По завершению анализа, программа выдаст несколько обнаруженных разделов, среди которых нужно найти раздел с файловой системой RAW. Обычно он находится в самом низу списка.
- Чтобы просмотреть содержимого раздела, выделите его и нажмите на P на латинской клавиатуре, а для выхода из режима просмотра используйте букву Q .
- Разделы, которые могут быть восстановлены помечены зелёным цветом и имеют маркировку P . Разделы, имеющие маркировку D и подсвеченные белым цветом восстановить будет сложнее. Вы также можете поменять маркировку раздела с D на P . Для этого выберите нужный раздел и воспользуйтесь клавишами со стрелками влево-вправо. Если маркировка раздела не изменилась, то данные на нём не могут быть восстановлены.
- Когда все разделы, которые вы хотите восстановить будут иметь маркировку P , нажмите на Enter .
- Теперь вам нужно выбрать пункт «Write» .
- Программа попросит подтвердить выбор. Нажмите клавишу Y .
- По завершению восстановления перезагрузите компьютер и проверьте, восстановилась ли файловая система диска.





Эту программу также можно использовать для восстановления файловой системы диска с операционной системой, но будьте осторожны, так как любое неверное действие будет означать удаление всех данных на диске. Если всё пройдёт нормально операционная система может всё равно не загрузится с диска. В этом случае потребуется использовать загрузчик ОС для восстановления работоспособности.
В данной статье были рассмотрены основные способы, которые помогут изменить формат RAW на NTFS или FAT32. Используйте вариант, наиболее удобный для вас, так как они все одинаково эффективны, правда, некоторые восстанавливают и файловую систему, и данные на диске.