Изменение цвета панели задач, границ окон и меню пуск. Изменение цвета панели задач, границ окон и меню пуск Использование параметров быстродействия
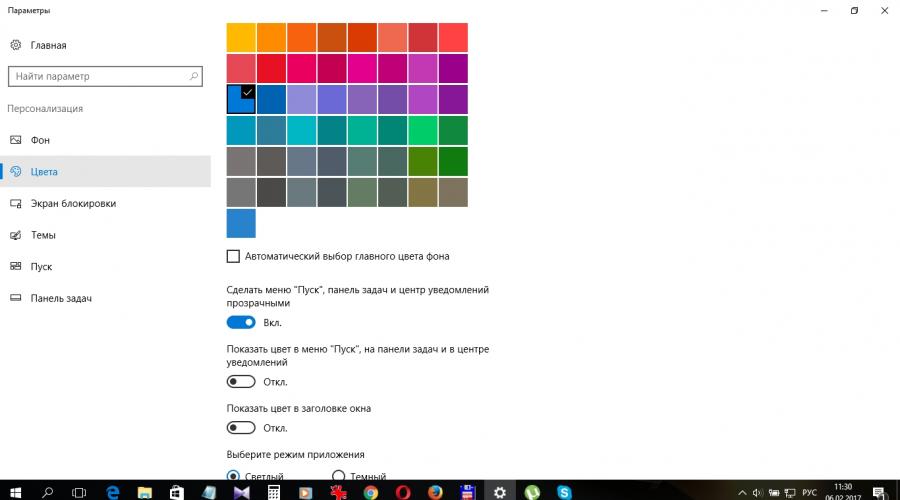
Если хотите персонализировать Windows 10, то надеемся, что изложенный материал Вам пригодится. В этой статье рассмотрим несколько способов украсить интерфейс системы — как изменить цвет панели задач Windows 10 и улучшить качество обоев.
Windows 10 позволяет изменить цвет панели задач, но при этом также меняется окраска меню Пуск и центра уведомлений. Тем не менее, существует способ, который позволяет изменить цветовую схему самой панели задач, не нарушая оттенков меню Пуск и уведомлений.
Как поменять цветовую схему только панели задач
В Windows 10 можно настроить цвет панели задач, меню Пуск, центра уведомлений согласно своим предпочтениям. Для этого выберите доступный цвет, который сразу установиться на всех трех элементах. Но не каждый пользователь захочет все в одном цвете. Существует простой способ, который позволяет изменить окраску только одной панели задач – меню Пуск и центр уведомлений останутся в стандартных оттенках. Как можно изменить цвет панели задач?
Окраску элементов подбираем на основе доступного цвета. Сначала нужно убедиться, что включена функция раскраски.
Кликните правой кнопкой мыши на рабочем столе и выберите пункт «Персонализация». Затем откройте вкладку Цвета в боковом меню.
Выберите из списка тот оттенок, который хотите установить, а затем отметьте опцию «Показать цвет в меню Пуск, на панели задач и в Центре уведомлений». Теперь выбранный цвет будет отображаться на всех трех элементах. Но нам нужно сделать одно изменение, которое восстановит исходный цвет меню Пуск и Центра уведомлений, а новый оставит только на панели задач.

Для этого используем Редактор реестра. Нажмите на клавиши Win + R для вызова окна Выполнить и введите следующую команду:
regedit .
Подтвердите запуск Редактора реестра. В левой части перейдите к следующему разделу, открывая папки:
Установите курсор на пункт Personalize. В правой части окна отобразятся его параметры. Среди них найдете параметр ColorPrevalence . Дважды кликните на него, чтобы открыть окно изменения значения.

По умолчанию будет установлено значение «1» или «0». Измените значение параметра на 2 и нажмите на ОК, затем закройте Редактор реестра. Выйдите и системы и снова войдите или просто перезапустите компьютер.
Теперь выбранный цвет будет отображаться только на панели задач, в то время как меню Пуск и центр уведомлений будут в основной цветовой схеме установленной темы.
Если в дальнейшем захотите вернуть оригинальные настройки цветов, то снова зайдите в Редактор реестра и установите значение «1» для параметра ColorPrevalence.
Как отключить сжатие изображений на обоях в Windows 10
Windows 10 уменьшает качество обоев до 85%. Это означает, что если поставите фотографию JPG на рабочий стол, то ее качество ухудшится. Как сделать, чтобы фотографии отображались не сжатыми на обоях в Windows 10?
В Windows 10 есть встроенная функция, которая подвергает сжатию любое изображение при установке его на рабочий стол. Её цель уменьшить размер файла обоев, что вызывает незначительное ухудшение качества изображения, но увеличивает скорость его загрузки. Тем не менее, не каждому это может понравится – если заметили, что качество фотографии ухудшилось, то его можно изменить.
Для этого достаточно изменить системные настройки, отвечающие за сжатие изображений на рабочем столе.
К сожалению, функция не доступна с позиции стандартных настроек. Сжатие изображений установлено по умолчанию в системе и для его редактирования используем редактор реестра. Процедура не должна вызвать трудностей, потому что нужно будет изменить значение только одного параметра.
Нажмите на комбинацию клавиш Win + R, затем в поле наберите команду:
В редакторе перейдите к следующей записи, разворачивая разделы с левой стороны:
Теперь кликните правой кнопкой мыши на разделе Desktop. Затем выберите пункт Создать > параметр DWORD (32 бита) .

В правой части окна появится созданный параметр без названия. Присвойте ему имя JPEGImportQuality .
Теперь кликните на него дважды левой кнопкой мыши. Появится окно в котором можно ввести конкретное значение для созданного параметра. Значение по умолчанию в системе 85, то есть 85% качества изображения. Чтобы сохранить качество оригинала, введите в поле 100.

Теперь фото, которое хотите установить на рабочий стол не будет сжиматься до 85%. Изменения произойдут после перезагрузки компьютера и при установке новых обоев.
Иногда хочется что-то поменять в оформлении своего Windows. В этой статье я расскажу как изменить цвет панели задач Windows.
Дело не хитрое – берем на вооружение мышь и начнем.
Как изменить фон контекстного меню значков панели задач Windows 8
Какую бы вы не выбрали цветовую схему во время установки Windows 8, всплывающее контекстное меню панели задач выглядит жутко некрасиво и режет глаза.
От этого наконец-то избавились в Windows 10

Поэтому разговор пойдет как это починить в Windows 8.
Посмотрите на скриншоте, как это гадко выглядит в Windows 8

Вообще какая-то жесть. Дизайнеры Microsoft как всегда “отличились”.
Пришлось очень долго (несколько часов) гуглить и искать по всем статьям, так как вменяемого названия этой поделке в интернете так и не нашли.
Причем в интернете везде написано как менять цвет панели, а чтобы узнать, как поменять жуткий цвет контекстного меню вам придется потратить время.
Это всплывающее контекстное меню, которое появляется если кликнуть правой кнопкой мыши по значку на панели задач.
Это потом до меня дошло, что именно этот фон связан с настройками фона Metro.
Нажимаем клавишу “Win” попадаем на экран Metro.
Сначала подводим мышь к правому верхнему углу и вызываем чудо-панель (которая всем уже жутко надоела), затем выбираем пункт “персонализация”.

Причем, если те же самые действия делать не с экрана Metro, а с рабочего стола – то попадем в персонализацию для рабочего стола.
Почему нельзя было абсолютно всю персонализацию засунуть на одну вкладку? Чтобы люби блуждали по настройкам. Любят в Microsoft людям мозг пудрить витиеватыми путями настроек.

Вот именно тут и настраивается фон, причем я бы с удовольствием сделал бы его белым. Но такой настройки нет, поэтому я сделал его серым.
Теперь это выглядит более вменяемым чем раньше. Хотя бы так.

Вообще, пора забывать об этой восьмерке, ведь можно уже обновиться до Windows 10.
Ну, а изменить цвет самой панели задач, проще простого.
Как изменить цвет панели задач в Windows 8
Кликаем по рабочему столу в любом свободном месте правой кнопкой мыши – вызываем контекстное меню.
И выбираем пункт “персонализация”.


Как в Windows 7 изменить цвет панели задач
В Windows 7 процедура изменения цвета панели задач похожа на предыдущую.
Но для порядка тоже опишу ее.
Кликаем по рабочему столу правой кнопкой и выбираем пункт “персонализация”.


Выбираем нужный цвет и сохраняем изменения.

Как видно из скриншота, в Windows 8 выкинули настройки прозрачности и дополнительные настройки.

Windows сама за вас решит, какие цвета и настройки вам нужны.
P.S. Не спорю, что-то в новых версиях меняется в лучшую сторону, а что-то нет. Но считаю полной тупостью, убирать дополнительные настройки.
Если так уж припекает с настройками – сделайте бесплатную утилиту где их можно крутить во все стороны.
В любом случае, мне не понравится ОС, которая не дает мне выбора в настройках и решает все за меня. В следующей статье я расскажу вам, как загрузить и поставить тему для Windows.
Изменить цвета оформления панели задачи в Windows 10 достаточно просто. Оттенки, которые отображаются на панели задач, меню Пуск, настройках меню и в некоторых заголовках окон, сосредоточены в оснастке Параметры > Персонализация > Цвета . Однако, по умолчанию, операционная система позволяет выбрать только один цвет из предварительно определенной палитры на 48 цветов. Если вы хотите, изменить цветовую гамму более точно, что панель задач соответствовала логотипу Вашей компании или, если Вашего любимого оттенка нет в наборе, есть несколько способов, которые позволят установить свой собственный оттенок в заголовках окон, меню Пуск, панели задач и центра уведомлений.
Добавление пользовательского цвета c помощью Микшера
Если у вас нет понимания точного цвета в RGB нотации, шестадцатеричном представлении или другом виде, можно воспользоваться цветовым микшером, который имеется в операционной системе.
1. Откройте окно Выполнить. Для этого нажимаем комбинацию клавиш Windows + R , и набираем control color , нажимаем Enter.
Появится окно со списком цветов.
2. Выберите цветовой блок , который находится ближе всего к нужному оттенку. Рамка окна при этом будет меняться, соответствуя выбранному цвету.

3. Два варианта изменения оттенка . Задать тон можно бегунком Интенсивность цвета или воспользоваться микшером Показать настройку цвета .

4. Отрегулируйте оттенок, насыщенность и яркость ползунками пока не получите понравившийся Вам цвет. При перемещении ползунков, вы увидите предварительный просмотр цвета в заголовке окна и в элементах оформления меню Пуск.

Добавление пользовательского цвета c помощью Реестра
Другое дело, когда у Вас есть точный цвет, который Вы хотите применить для оформления. Воспользуемся для этого изменением реестра Windows.
1. Откройте редактор реестра. Для этого запускаем окно Выполнить комбинацией клавиш Windows + R , и набираем regedit , нажимаем Enter.

2. Найдите ветку в Реестре:
HKEY_LOCAL_MACHINE \ SOFTWARE \ Microsoft \ Windows \ CurrentVersion \ Themes \

3. Создайте подраздел Accents в папке Themes , если она не существует, щелкнув правой кнопкой мыши на папке themes и выбрав команду Создать > Раздел из всплывающего меню. Назовите новый раздел Accents .

4. Создайте подраздел с именем "0" в разделе Accents и в нём же создайте подраздел Theme0 .

6. Создайте новый параметр DWORD (32 бита) , назвав его Color .

7. Откройте значение цвета типа DWORD с помощью двойного щелчка на нем.

8. Введите значение цвета в ABGR (также называемый формат KML) и нажмите кнопку ОК. ABGR означает Альфа Синий Зеленый Красный и состоит из шестнадцатеричных чисел. Сервис, который поможет конвертировать регулярные HEX или RGB цвета в ABGR, находится .
9. Закройте редактор реестра и перезагрузите компьютер.
Новый цвет теперь появится в нижней части списка оттенков в меню цветовой палитры.

Вы можете добавить до семи дополнительных пользовательских цветов путем создания дополнительных папок тем под разделом Accents в реестре Windows. Схема создания разделов и параметров будет следующая: Accents\0\Theme1, Accents\1\Theme0, Accents\1\Theme1, Accents\2\Theme0, \Accents\2\Theme1, Accents\3\Theme0 and Accents\3\Theme1.
Некоторых пользователей не устраивает стандартное оформление «Панели задач». Разберемся, как сменить ее цвет в Виндовс 7.
Как и большинство иных вопросов, которые ставятся перед пользователем ПК, изменение оттенка «Панели задач» решается с помощью двух групп методов: использование встроенных возможностей ОС и применение сторонних программ. Рассмотрим подробно эти способы.
Способ 1: Taskbar Color Effects
Прежде всего, рассмотрим варианты с применением стороннего ПО. С поставленной в данной статье задачей может справиться приложение Taskbar Color Effects. Обязательным условием корректной работы данной программы является включенный режим прозрачности окон Aero.


После этих действий оттенок «Панели задач» будет изменен на выбранный вами. Но существует и возможность подробной регулировки, если вы хотите более точно задать оттенок и интенсивность цветности.


Но в качестве фона «Панели задач» , применяя программу Таскбар Колор Эффектс, можно использовать не только обычный цвет, но и картинку.


Преимущества данного способа заключаются в наличии ряда дополнительных возможностей при изменении цвета «Панели задач» в сравнении со встроенным инструментом Windows, который используется для этой цели. В частности, это возможность использования в качестве фона картинки и регулировка тени. Но имеется и ряд недостатков. Прежде всего, это необходимость загружать стороннее программное обеспечение, а также отсутствие русскоязычного интерфейса у программы. Кроме того, этот способ можно использовать только при включенной прозрачности окон.
Способ 2: Taskbar Color Changer
Следующим сторонним приложением, которое поможет изменить оттенок «Панели задач» Виндовс 7, является программа Taskbar Color Changer. При использовании данного приложения также обязательно должен быть включен режим прозрачности Aero.
- Данная программа, как и предыдущая, не требует установки. Поэтому, как и в прошлый раз, после скачивания архива распакуйте его и запустите исполняемый файл Taskbar Color Changer. Открывается окно приложения. Интерфейс его очень простой. Если вы просто хотите сменить цвет панели на любой другой, а не на конкретный оттенок, то в этом случае можно доверить выбор программе. Жмите «Random»
. Случайный оттенок отобразится рядом с кнопкой. Потом нажимайте «Apply»
.

Если же вы желаете указать конкретный оттенок, то для этой цели щелкайте по квадратику в интерфейсе Таскбар Колор Ченджер, в котором отображается текущий цвет «Панели задач» .
- Открывается уже знакомое нам по работе с предыдущей программой окошко «Цвет»
. Тут можно сразу выбрать оттенок из 48 готовых вариантов, щелкнув по соответствующему квадратику и нажав «OK»
.

Также можете более точно указать оттенок, нажав «Определить цвет» .
- Открывается спектр. Щелкайте по той его области, которая соответствуют желаемому оттенку. После этого цвет должен отобразиться в отдельном квадратике. Если вы хотите добавить выбранный оттенок в стандартный набор цветов, для того, чтобы потом постоянно не выбирать его из спектра, а иметь более быстрый вариант установки, тогда нажимайте «Добавить в набор» . Оттенок отобразится в квадратике в блоке «Дополнительные цвета» . После того, как элемент выбран, жмите «OK» .
- После этого выбранный оттенок отобразится в квадратике в главном окне Таскбар Колор Ченджер. Для того, чтобы применить его к панели, нажимайте «Apply» .
- Выбранный цвет будет установлен.





Недостатки у данного способа точно такие же, как и у предыдущего: англоязычный интерфейс, необходимость загружать стороннее ПО, а также обязательное условие включения прозрачности окон. А вот достоинств поменьше, так как с помощью Taskbar Color Changer нельзя добавлять картинки в качестве фонового изображения и управлять тенью, как это было можно сделать в предыдущем способе.
Способ 3: Использование встроенных инструментов Windows
Но сменить цвет «Панели задач» можно также используя исключительно встроенные инструменты Windows без применения стороннего ПО. Правда, этим вариантом воспользоваться смогут не все пользователи Windows 7. Не получится это сделать у владельцев базовой версии (Home Basic) и начальной (Starter), так как у них отсутствует раздел «Персонализация» , необходимый для выполнения указанной задачи. Юзеры, использующие именно эти версии ОС, смогут сменить цвет «Панели задач» только установив одну из тех программ, о которых шел разговор выше. Мы же рассмотрим алгоритм действий для тех пользователей, у которых установлены версии Виндовс 7, имеющие раздел «Персонализация» .
- Перейдите на «Рабочий стол» . Щелкните по нему правой кнопкой мышки. В перечне выберите «Персонализация» .
- Открывается окно изменения изображения и звука на компьютере, а попросту – раздел персонализации. Щелкните в его нижней части «Цвет окна» .
- Открывается оболочка очень похожая на ту, которую мы видели при рассмотрении программы Taskbar Color Effects. В ней, правда, недостает элементов управления тенью и выбора изображения в качестве фона, но зато весь интерфейс этого окна выполнен на языке операционной системы, в которой работает пользователь, то есть, в нашем случае на русском языке.
Тут вы можете выбрать один из шестнадцати базовых цветов. Возможность выбора дополнительных цветов и оттенков, как это было в вышеописанных программах, у стандартного инструмента Виндовс отсутствует. Как только вы щелкнули по соответствующему квадратику, оформление окон и «Панели задач» тут же будет выполнено в выбранном оттенке. Но, если вы выйдите из окна настроек без сохранения изменений, то цвет вернется автоматически к прежней версии. Кроме того, установив или убрав галочку около параметра «Включить прозрачность» , пользователь может включать или отключать прозрачность окон и «Панели задач» . Передвигая ползунок «Интенсивность цвета» влево или вправо, можно регулировать уровень прозрачности. Если вы хотите внести ряд дополнительных настроек, то щелкните по надписи «Показать настройку цветов» .
- Открывается ряд дополнительных настроек. Тут путем передвижения ползунков вправо или влево можно регулировать уровень насыщенности, оттенка и яркости. После того, как все настройки выполнены, для того, чтобы после закрытия окна изменения сохранились, нажимайте «Сохранить изменения»
.

Как видим, встроенный инструмент изменения цвета панели по некоторым критериям уступает сторонним программам по возможностям. В частности, он предоставляет гораздо меньший список цветов для выбора. Но, в то же время, используя этот инструмент, не нужно устанавливать никакое дополнительное ПО, его интерфейс выполнен на русском языке, а цвет можно изменять, в отличие от предыдущих вариантов, даже при выключенной прозрачности окон.




Если вам надоело стандартное оформление окон и вы хотите добавить больше красок в вашу операционную систему – тогда изменение цвета окон будет отличным вариантом для этого.
Цвет окон в Windows 7 изменяется двумя способами: при изменении темы (о том, как это сделать читайте здесь) и «вручную». Действительно, каждая тема имеет свои персональные фотормленческие черты, но в них можно внести коррективы.
Давайте же непосредственно перейдем к изменению цвета окон, панели задач и меню «Пуск». Чтобы это сделать необходимо:
1. На рабочем столе при помощи щелчка правой кнопки мыши вызовите контекстное меню. В нем отыщите команду «Персонализация ».

2. Откроется новое окно, в котором ранее мы уже проводили настройки курсора мыши и добавляли на рабочий стол . Сейчас же нам необходима команда «Цвет окна», которая находится в самом низу.

3. При нажатии на эту команду откроется новое окно, в котором как раз и можно изменить цвет окон в Windows 7. Набор цветов достаточно мал – всего 15 штук, но используя шкалу «Интенсивность цвета » можно немного поэкспериментировать.
Также вы можете щелкнуть на стрелочку, которая находится возле надписи «Показать настройку цветов ». Это откроет еще 3 ползунка (оттенок, насыщенность и яркость), которые вместе с интенсивность цвета позволяют еще более детально настроить цвет окон и подобрать такой, который понравится вам.

При выборе одного из цветов, также при настройке ползунков цвет окон будет изменяться в режиме реального времени. Это поможет лучше определиться с нужным цветом.
5. По окончанию всех настроек нажимаем кнопку «Сохранить изменения ».

Хотелось бы также отметить, что в данном окне при внесении изменений цвета окон изменяется цвет панели задач, а также кнопки меню «Пуск».