Как скопировать сертификаты в программе криптопро. Как скопировать сертификат с рутокена на компьютер, из криптопро на флешку — Контур.Экстерн Контур скопировать сертификат из реестра на флешку
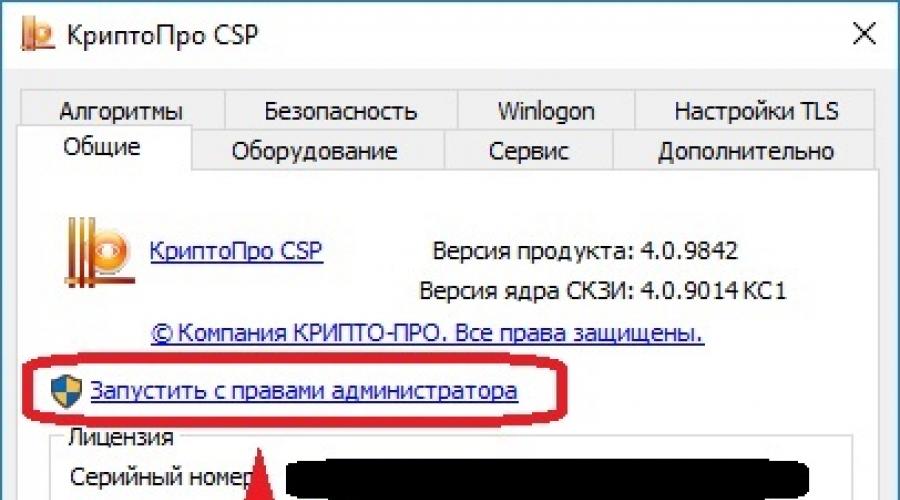
Электронный документооборот
всё плотнее входит в нашу жизнь.
Сегодня данный вопрос касается уже далеко не только офисных сотрудников предприятий и индивидуальных предпринимателей, работа с электронными документами всё чаще облегчает решение повседневных проблем рядовым гражданам и в быту. Разумеется, что с расширением применяемости электронных документов шире становится и распространение электронной цифровой подписи
, сокращённо - ЭЦП
.
Именно о повышении удобства в работе с ЭЦП и пойдёт речь дальше, а именно, мы рассмотрим, как добавить ключ ЭЦП в реестр КриптоПро
на компьютере.
Что такое ЭЦП и сертификат закрытого ключа
Электронная цифровая подпись используется во многих программных продуктах: 1С: Предприятие (и другие программы для ведения хозяйственного или бухгалтерского учёта), СБИС++ , Контур.Экстерн (и прочие решения для работы с бухгалтерской и налоговой отчётностью) и других. Также ЭЦП нашла применение в обслуживании физических лиц при решении вопросов с государственными органами.
ЭЦП - это, своего рода, гарант в мире электронного документооборота, аналогичный обычной подписи и печатями на бумажных носителях
Как и при подписании бумажных документов, процесс подписания электронных носителей информации связан с "редактированием " первичного источника.
Электронная цифровая подпись документов осуществляется путём преобразования электронного документа с помощью закрытого ключа владельца, этот процесс и называется подписанием документа
На сегодняшний день сертификаты закрытого ключа
чаще всего распространяются либо на обычных USB-флешках, либо на специальных защищённых носителях с тем же USB интерфейсом (Рутокен
, eToken
и так далее).
При этом, каждый раз, когда возникает необходимость в подписи документов (или идентификации пользователя), нам нужно вставить носитель с ключом в компьютер, после чего проводить манипуляции с сертификатом. Соответственно, после завершения работы нам достаточно просто извлечь носитель из компьютера, чтобы нашей подписью больше никто не мог воспользоваться. Этот способ достаточно безопасен, но не всегда удобен.
Если вы используете ЭЦП у себя дома, то каждый раз подключать/отключать токен
быстро надоедает. Кроме того, носитель будет занимать один USB-порт
, которых и так не всегда хватает для подключения всей необходимой периферии.
Если же вы используете ЭЦП на работе, то бывает, что ключ удостоверяющим центром выдан один, а подписывать документы должны разные люди
. Таскать контейнер туда-сюда тоже не удобно, да ещё бывают и случаи, когда в одно время с сертификатом работают сразу несколько специалистов
.
Кроме того, и дома, и, особенно, на работе, случается, что на одном компьютере необходимо производить действия с использованием сразу нескольких ключей цифровой подписи
.
Именно в тех случаях, когда использование физического носителя сертификата неудобно, можно прописать ключ ЭЦП в реестр КриптоПро (подробнее о реестре Windows в общем понимании можно почитать в соответствующей статье: Изменение параметров системного реестра Windows ) и использовать сертификат, не подключая носитель к USB-порту компьютера.
Добавление считывателя Реестр в КриптоПро CSP
В первую очередь, чтобы наш КриптоПро смог работать с прописанными локально ключами, требуется добавить сам вариант подобного считывателя.
Для того, чтобы установить в CSP утилиту новый тип носителя , запускаем программу от имени администратора правой кнопкой мыши или из меню самой утилиты на вкладке Общие

Теперь переходим на вкладку Оборудование
и нажимаем на кнопку Настроить считыватели...
Если в открывшемся окне нет варианта Реестр
, то, чтобы его здесь вывести, жмём на кнопку Добавить...

- Жмём кнопку Далее в первом окне.
- Из списка считывателей от всех производителей выбираем вариант Реестр и снова жмём Далее .
- Вводим произвольное имя считывателя, можно оставить название по умолчанию. Жмём Далее .
- В последнем окне видим оповещение, что после завершения настройки считывателя рекомендуется перезагрузить компьютер. Жмём кнопку Готово и самостоятельно перезагружаем машину.

Первый этап завершён. Считыватель Реестр добавлен , о чём свидетельствует соответствующий пункт в окне Управление считывателями (напоминаем, что данное окно вызывается по пути КриптоПро - Оборудование - Настроить считыватели... )

Копирование ключа в Реестр КриптоПро CSP
Чтобы прописать ключевой контейнер в локальное хранилище , подсоединяем физический носитель с ключом к компьютеру.
Теперь снова запускаем утилиту КриптоПро
, открываем вкладку Сервис
и жмём на кнопку Скопировать...
Далее в окне Мастера копирования контейнера закрытого ключа
жмём кнопку Обзор
(либо По сертификату...
) и выбираем наш ключевой носитель, подтвердив выбор кнопкой OK
, после чего переходим к следующему окну кнопкой Далее
.

В новом окне задаём произвольное понятное имя создаваемому контейнеру ключа и нажимаем кнопку Готово
. Затем для записи ключа выбираем созданный нами ранее тип считывателя Реестр
, подтвердив выбор кнопкой OK
.
После подтверждения нам необходимо установить Пароль на созданный ключевой контейнер, по умолчанию, чаще всего, используют пароль 12345678
, но для более безопасной работы пароль можно задать сложнее. После ввода пароля жмём на кнопку OK
.

Всё, ключевой контейнер добавлен в Реестр КриптоПро .
Установка сертификата закрытого ключа КриптоПро CSP
В завершении настройки подписи документов без подключения носителя ключа к компьютеру нам остаётся только установить сертификат закрытого ключа из контейнера созданного носителя.
Чтобы установить сертификат в КриптоПро необходимо проделать следующее:
- В утилите CSP на вкладке Сервис жмём на кнопку Просмотреть сертификаты в контейнере...
- В открывшемся окне нажимаем на кнопку Обзор , где по заданному нами имени выбираем искомый носитель, подтвердив выбор кнопкой OK . Нажимаем Далее .
- В завершающем окне проверяем правильность выбора сертификата и подтверждаем решение кнопкой Установить .

Теперь у нас установлен Сертификат закрытого ключа из локального носителя Реестр .
Настройка КриптоПро
завершена, но вам следует помнить, что для многих программных продуктов также потребуется перепрописать новый ключ в настройках системы
.
После проделанных действий мы можем подписывать документы без подключения ключа
, будь то Рутокен, eToken или какой-то другой физический носитель.
Практически в каждой организации есть какой либо электронный ключ. Они широко распространены и без них уже практически не возможно вести какую либо деятельность. Они нужны для подписания документов сдачи отчетности и для многих других вещей. По этому тем кто обслуживает ИТ сферу в организации нужно знать что это такое. Например сегодня поговорим о том как скопировать сертификат из реестра и перенести его на другой компьютер.
Как скопировать сертификат из реестра на флешку
Давайте представим вы пришли в организации и вам нужно настроить доступ к какому либо порталу новому сотруднику. Электронного ключа у вас нет и где его взять вы не знаете. В этом случае проще всего скопировать его с компьютера на котором он установлен. Для этого берем чистую флешку запускаем Крипто Про. Пуск — Все программы — Крипто Про — Сертификаты. Вообще лучше хранить копии ключей на отдельной флешки у себя в шкафу.

В открывшемся окне переходим на вкладку Состав и снизу кликаем Копировать в файл.

Откроется мастер экспорта сертификатов на первой вкладке кликаем далее. Нужно указать копировать закрытый ключ или нет. Нам он пока не нужен по этому оставляем все как есть.

Теперь отмечаем необходимый формат сертификата в большинстве случаев тут нужно оставлять все по умолчанию.

Как скопировать закрытый ключ из реестра
Для некоторых сертификатов нужен закрытый ключ. Его также можно скопировать из реестра на флешку. Делается это также просто запускаем Крипто Про. Переходим на вкладку сервис и выбираем пункт Скопировать.


Вводим новое имя и жмем Готово.
Часто людям, которые используют для своих нужд электронные цифровые подписи, необходимо скопировать сертификат КриптоПро на флешку. В данном уроке мы рассмотрим различные варианты выполнения данной процедуры.
По большому счету, процедуру копирования сертификата на USB-носитель можно организовать двумя группами способов: с помощью внутренних инструментов операционной системы и при помощи функций программы КриптоПро CSP. Далее мы подробно рассмотрим оба варианта.
Способ 1: КриптоПро CSP
Прежде всего, рассмотрим способ копирования при помощи самого приложения КриптоПро CSP. Все действия будут описаны на примере операционной системы Виндовс 7, но в целом представленный алгоритм можно использовать и для других ОС семейства Windows.
Основным условием, при котором возможно копирование контейнера с ключом, является необходимость того, чтобы при создании на сайте КриптоПро он был помечен, как экспортируемый. В противном случае перенос произвести не получится.

- Перед началом манипуляций подсоедините флешку к компьютеру и перейдите в «Панель управления» системы.
- Откройте раздел «Система и безопасность» .
- В указанной директории отыщите пункт «КриптоПро CSP» и щелкните по нему.
- Откроется небольшое окошко, где требуется переместиться в раздел «Сервис» .
- Далее нажмите кнопку «Скопировать…» .
- Отобразится окошко копирования контейнера, где требуется щелкнуть по кнопке «Обзор…» .
- Откроется окошко выбора контейнера. Выделите из перечня наименование того из них, сертификат из которого желаете скопировать на USB-носитель, и нажмите «OK» .
- Затем отобразится окно аутентификации, где в поле «Введите пароль» требуется произвести ввод ключевого выражения, которым запаролен выбранный контейнер. После заполнения указанного поля нажмите «OK» .
- После этого происходит возврат в основное окно копирования контейнера закрытого ключа. Обратите внимание, что в поле имени ключевого контейнера к исходному наименованию автоматически добавится выражение «- Copy» . Но при желании вы можете изменить название на любое другое, хоть это и не обязательно. Затем щелкните по кнопке «Готово» .
- Далее откроется окно выбора нового ключевого носителя. В представленном перечне выберите диск с той буквой, которой соответствует нужная флешка. После этого жмите «OK» .
- В отобразившемся окне аутентификации потребуется ввести дважды один и тот же произвольный пароль к контейнеру. Он может, как соответствовать ключевому выражению исходника, так и быть совершенно новым. Ограничений в этом нет. После ввода нажмите «OK» .
- После этого отобразится информационное окошко с сообщением, что контейнер с ключом успешно скопирован на выбранный носитель, то есть в данном случае на флешку.












Способ 2: Средства Windows
Также перенести сертификат КриптоПро на флешку можно исключительно средствами операционной системы Windows путем простого копирования через «Проводник» . Данный метод подойдет только тогда, когда файл header.key содержит в себе открытый сертификат. При этом, как правило, его вес составляет не менее 1 Кб.

Как и в предыдущем способе, описания будут даны на примере действий в операционной системе Виндовс 7, но в целом подойдут и для других ОС данной линейки.


На первый взгляд перенос сертификата КриптоПро на флешку посредством инструментов операционной системы гораздо проще и интуитивно понятнее, чем действия, через КриптоПро CSP. Но нужно отметить, что этот метод подойдет только при копировании открытого сертификата. В обратном случае вам придется для этой цели воспользоваться программой.
Сейчас практически в каждой организации на компьютере бухгалтера установлена СКЗИ – система криптографической защиты информации. В качестве таковой у нас используется . В нашем случае КриптоПро необходимо для работы Клиент-Банка и программы СБИС++ (через эту программу бухгалтерия готовит и сдает отчетность в налоговую, пенсионный фонд, росстат).
Основными функциями СКЗИ КриптоПро являются:
— проверка секретных ключей плательщика при отправке электронных документов по каналам связи;
— шифрование документов плательщика при отправке отчетности;
— расшифровка полученных ответов от иснпекций.
При работе как с Клиент-Банком, так и со СБИС++ используются ключевые носители, на которых хранятся секретные ключи и сертификаты. В качестве такого носителя может выступать дискета, флешка, защищенный флеш-накопитель (Rutoken, eToken), а также реестр.
Так вот, однажды нашему бухгалтеру надоело каждый раз при отправке отчетности вставлять в компьютер дискету. Кроме того, данный носитель довольно ненадежный и пару раз выходил из строя (приходилось ). Поэтому было принято решение скопировать ключи с дискеты в реестр .
Хранить ключи в реестре – это конечно удобно. Но имейте в виду такой момент: при переустановке операционной системы на компьютере информация о ваших ключах будет безвозвратно утеряна. Так что после того, как скопируете ключи в реестр – обязательно сохраните носитель с оригиналом этих ключей.
Итак, как же скопировать ключи с дискеты в реестр в КриптоПро CSP 3.6?
1. Зайдите в “Пуск” – “Панель управления” – “КриптоПро CSP”.
2. В открывшемся окне перейдите на вкладку “Сервис”.
3. Вставьте ключевую дискету в флоппи-дисковод компьютера и нажмите кнопку “Скопировать контейнер”. 4. Далее нажмите “Обзор” и в появившемся окошке выберите тот контейнер, который необходимо скопировать (щелкните по нему один раз мышкой и нажмите “ОК”).
4. Далее нажмите “Обзор” и в появившемся окошке выберите тот контейнер, который необходимо скопировать (щелкните по нему один раз мышкой и нажмите “ОК”).
 Имя выбранного контейнера появится в поле “Имя ключевого контейнера”. Нажмите “Далее”.
Имя выбранного контейнера появится в поле “Имя ключевого контейнера”. Нажмите “Далее”. 5. В следующем окне напишите любое имя – так будет называться копия. Нажмите “Готово”.
5. В следующем окне напишите любое имя – так будет называться копия. Нажмите “Готово”. 6. Далее выберите носитель “Реестр” и нажмите “ОК”.
6. Далее выберите носитель “Реестр” и нажмите “ОК”. Появится окошко с предложением установить пароль. Если вам это не нужно – ничего не вводите, а просто нажмите здесь “ОК”.
Появится окошко с предложением установить пароль. Если вам это не нужно – ничего не вводите, а просто нажмите здесь “ОК”. Вот и все – мы скопировали ключ в реестр
. Чтобы проверить это – там же во вкладке “Сервис” нажмите кнопку “Просмотреть сертификаты в контейнере” – “Обзор” – здесь в списке ключевых контейнеров отобразится реестр и то имя контейнера, которое вы задали.
Вот и все – мы скопировали ключ в реестр
. Чтобы проверить это – там же во вкладке “Сервис” нажмите кнопку “Просмотреть сертификаты в контейнере” – “Обзор” – здесь в списке ключевых контейнеров отобразится реестр и то имя контейнера, которое вы задали.
Для того, что бы перенести контейнер закрытого ключа (ключ
) и сертификат пользователя (сетрификат
) понадобится:
- ключевая дискета с ключем и сетрификатом
- компьютер с флоппи-дисководом (компьютер 1
)
- компьютер без флоппи-дисковода (компьютер 2
), с которого будет отправляться налоговая отчетность
- обычный флеш-накопитель (флешка
)
- дистрибутив КриптоПро любой версии и считыватель Реестр
для него
Первый этап: подготовка компьютера и копирование ключа
Установите дистрибутив КриптоПро на компьютер 1
Запустите оснастку КриптоПро CSP
из Панели управления
.
Вставьте в компьютер 1
флешку.
В новом окне нажмите кнопку "Добавить..."


Отметьте Дисковод?: , как показано на рисунках.
Нажмите "Далее >", "Готово" и "Ок".
Теперь вставьте ключевую дискету.
Перейдите к вкладке "Сервис", нажмите на кнопку "Скопировать контейнер".
В новом окне нажмите кнопку "Обзор" и укажите "Дисковод А:" в качестве ключевого контейнера, который
будет скопирован.


Теперь укажите имя нового ключевого контейнера и нажмите "Готово", после чего программа попросит указать устройство для записи ключа. В данному случая это наша флешка (Дисковод?). Выберите его и нажмите "Ок", при запросе пароля еще раз нажмите "Ок".

После этого с дискеты необходимо скопировать файл сертификата (файл с расширением *.cer) на флешку через проводник или любым другим способом.
Второй этап: подготовка компьютера 2 и установка ключа
Установите дистрибутив КриптоПро на компьютер 2 (пропустите этот пункт, если Крипто-Про уже установлен на нем).
Запустите оснастку КриптоПро CSP
из Панели управления
.
Вставьте в компьютер 2
флешку.
Перейдите на вкладку "Оборудование", нажмите кнопку "Настроить считыватели".
В новом окне нажмите кнопку "Добавить...", теперь "Далее >", отметьте Дисковод?: , как показано на рисунках.


Буква диска должна соотвествовать букве, присвоенной флешке операционной системой.
Нажмите "Далее >", "Готово" и "Ок".
Теперь добавьте считыватель Реестр аналогичным способом и через вкладку "Сервис" скопируйте контейнер закрытого ключа с Дисковода?: в считыватель Реестр (в качестве источника при копировании укажите Дисковод?:, в качестве получателя: Реестр).
Скопируйте с флешки на компьютер 2 сертификат.
В КриптоПро CSP на вкладке "Сервис" нажмите кнопку "Установить личный сертификат", следуйте указаниям мастера установки. При выборе ключевого контейнера укажите Реестр .
Подключитесь к сети Интернет и попробуйте воспользоваться системой Контур-Экстерн .
Если система Контур-Экстерн устанавливается на компьютер впервые, обязательно загрузите и запустите