Как создать новую учетную запись windows 8. Кто же такой Сисадмин? Получаем неограниченные привилегии
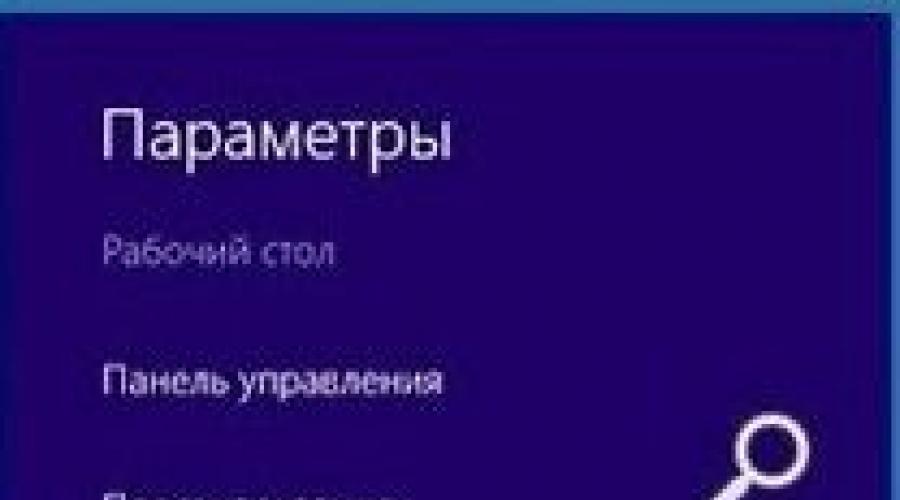
Одно из традиционных сильных мест Windows - поддержка нескольких пользователей. На первый взгляд, такая возможность может показаться мало полезной, но только если разговор не идет о конфиденциальности.
До сих пор обработка многопользовательских учетных записей на планшетных устройствах была далеко не лучшим делом. Можете успокоиться, это - основная функция Windows 8.1, так, что теперь операционная система превосходно обрабатывает учетные записи пользователя.
Windows 8.1 просит пользователей входить в систему под учетной записью Microsoft - тот же самый ID используется для входа в Hotmail, Outlook.com или почтовый ящик MSN. После этого, большая часть системы формируется автоматически, включая Windows Store, календарные приложения и электронную почту. Что для многопользовательских систем представляет определенные проблемы, Вы же не хотите, чтоб другие люди имели доступ к вашим файлам или читали Вашу электронную почту.
К тому же не зная важности определенного файла или интернет-закладки, ее можно легко удалить.
Возможность настроить Windows 8.1 так, чтобы у каждого пользователя была своя собственная учетная запись, несомненное преимущество. К тому же эту задачу очень просто выполнить.
Добавление пользователей в Windows 8.1.
В Windows 8.1 компания Microsoft убрала необходимость добавления пользователей через панель управления. Многие считали это сложным и неудобным. Теперь Вы можете добавить пользователей просто в панели настроек ПК.
Чтобы создать локальную учетную запись пользователя:
- Откройте чудо - кнопки и выберите "Настройки".
- В нижнем правом углу экрана, щелкните по "Дополнительные настройки ПК".
- В настройках ПК, щелкните по "Учетные записи".
- В разделе учетных записей, щелкните по "Другая учетная запись".
Подсказка . Если Вы создаете учетную запись за другого уже имеющего учетную запись Microsoft человека достаточно просто ввести адрес его электронной почты. ПК не будет запрашивать пароль до его первого входа в систему.
- Затем, в новом окне щелкните по "Добавить пользователя".
Внимание . Так, чем отличается локальная учетная запись от учетной записи Microsoft? У локальной учетной записи есть явные преимущества, если Вы используете только один ПК, в котором все сохранено локально, нет ничего в облаке, и Вы обеспокоены конфиденциальностью. Однако, в этом случае невозможно использовать Windows Store и Ваши настройки не будут синхронизироваться с другими ПК.
- Чтобы создать локальную учетную запись, щелкните по "Не регистрировать учетную запись Microsoft" и перейдите на следующий экран.
- Нажмите кнопку "Локальная учетная запись". У Вас запросят ввести имя и пароль для нового пользователя.
- Введите имя пользователя, пароль и подсказку для пароля (в случае, если Вы забудете пароль). Когда Вы закончите, у Вас спросят, хотите ли Вы включить семейную безопасность, чтобы получать отчеты о онлайн активности детских аккаунтов.
Внимание . Если Вы отметите эту опцию, то будете уведомляться о их входе в систему и контролировать их действия.
- Локальная учетная запись создана. Щелкните "Закончить", чтобы завершить процесс.
Множество пользователей сталкиваются с некоторыми трудностями, когда хотят добавить новую учетную запись в Windows 8. Все дело в глубокой интеграции аккаунтов Microsoft в данную версию операционной системы. Она привносит в работу ОС множество полезных функций. В данной статье представлено подробное руководство, как создать или удалить учетную запись Microsoft и локальный аккаунт пользователя в Windows 8.
Как создать локальную запись
Этот тип учеток должен быть знаком всем, кто пользовался предыдущими версиями ОС. Каждый аккаунт имеет свои индивидуальные настройки рабочего стола, собственные директории для хранения данных и конфигурации некоторых приложений. Вся эта информация хранится непосредственно на компьютере.
Для того чтобы создать новую запись, следуйте инструкции:

Как создать аккаунт Майкрософт
Подключив в своей операционной системе учетку Майкрософт, вы получите доступ к множеству различных сервисов.
Во-первых, вы получите возможность синхронизации конфигураций. Благодаря ей, вы сможете загрузить с сервера все ваши параметры после переустановки ОС, значительно сэкономив своей время.
Во-вторых, вы сможете пользоваться облачным хранилищем SkyDrive, крупным новостным порталом, каталогом игр для Xbox и Windows Phone и другими приложениями, входящими в пакет Windows Live. Кроме того, можно авторизоваться в программе Skype, используя данный аккаунт.

В наше время Windows 8 устанавливается на все современные ноутбуки и стационарные компьютеры. Однако, несмотря на такую популярность, многие пользователи все же не до конца разобрались с ней. Сегодня мы поговорим о том, как создать учетную запись в Windows 8. Сделать это достаточно просто. Но. Прежде чем переходить к поставленному вопросу, стоит немного поговорить о том, какие учетные записи бывают в восьмерке.
Типы аккаунтов в восьмерке
Всего в Windows 8 существует всего два типа пользователей, которые, в свою очередь, подразделяются еще на несколько подтипов:
- Локальная.
- Глобальная.
Думаю, по названию и так понятно, в чем разница между ними. Но, все же в двух словах уточним. Локальная учетная запись – это ваш личный аккаунт, который не привязан ни к электронной почте, ни к любым другим социальным сетям. Стоит понимать, что в этой учетке у вас будут отсутствовать некоторые функции. Например, магазин Виндовс работает только в глобальной учетке. При этом выход в интернет у вас все же будет. По сути, это самый обычный аккаунт, такой же, как и в семерке.
Второй тип, в отличие от первого, появился уже в Виндовс 8. То есть, раньше такого понятие просто не было и привязывать свой компьютер к аккаунту Microsoft не приходилось. Однако в век прогресса и технологий все изменилось. Поэтому сейчас люди могут испытывать некоторые трудности. По сути своей, глобальная учетная запись Windows 8 – это тот же аккаунт, но с тем лишь отличием, что он привязан к учетной аккаунту Microsoft.
Простыми словами, вам придется привязать свою почту и зарегистрироваться на сайте Microsoft.com. Это, в свою очередь, позволит вам получить доступ к новым функциям, таким как магазин Windows и другим глобальным службам. Если у вас еще нет аккаунта Microsoft, то зарегистрироваться можно .
Итак, вышеуказанные пользователи подразделяются еще на несколько подтипов:
- Администратор – учетка для опытных пользователей, в которой разрешены практически все действия и есть доступ почти ко всем системным файлам и папкам. Стоит отметить, что этот аккаунт создается автоматически при установке ОС, но остается неактивным. Чтобы ее задействовать вам потребуется выполнить некоторые настройки (как это сделать читайте в этой ).
- Гость – это гостевая учетка, в которой пользователи имеют возможность пользоваться компьютером и интернетом. Но при этом нет возможности изменять настройки системы, удалять файлы и папки, а также пользоваться некоторыми функциями, такими как, удаленный рабочий стол и так далее.
- Учетная запись ребенка – это уникальная функция Виндовс 8, Родители могут задавать уникальные параметры – ограничивать время работы компьютера, ставить фильтр на сайты, разрешать или запрещать определенные программы и так далее. То есть, говоря простыми словами, вы можете полностью контролировать работу компьютера.
- Обычный доступ. Это самая распространенная учетка, в которой есть доступ к основным функциям, а также к некоторым системным параметрам. Но, при этом пользователи не смогут удалять системные файлы и папки.
Какую именно учетку создавать зависит только от вас и ваших потребностей. С типа разобрались. Теперь давайте рассмотрим, как добавить пользователя в Windows 8 на уже установленной операционной системе.
Правила добавления записи пользователя
Итак, не буду вас томить и сразу перейду к делу. Для начала нам следует определиться с типом создаваемого аккаунта (локальный или глобальный). Также стоит отметить, что сделать это можно двумя способами:
- Через параметры системы.
- Через консоль управления.
Оба способа достаточно просты и не требуют от вас особых затрат времени и сил.
Параметры компьютера
Этот вариант еще проще, чем первый:
- Наведите курсор мышки в верхний правый угол рабочего стола. Откроется всплывающее меню. Здесь нажмите на значок «Параметры».

- Далее, выберите «Изменение параметров компьютера».

- После этого переходим в раздел «Учетные записи»«Другие учетки». Здесь есть пункт «Добавление аккаунта». Выбираете этот пункт.


- На следующем этапе у вас есть возможность выбрать тип создаваемого аккаунта (глобальный или локальный). Здесь создаем локального пользователя. Для этого ниже найдите надпись «Вход без записи Microsoft (не рекомендуется)».

- Нажимаете на эту надпись. Далее, у вас будет три варианта для дальнейших действий: аккаунт Microsoft, локальный пользователь, отмена.
 Это означает, что на этом этапе вы все еще можете выбрать тип пользователя. Выбираете соответствующий вариант (в моем случае второй).
Это означает, что на этом этапе вы все еще можете выбрать тип пользователя. Выбираете соответствующий вариант (в моем случае второй). - Следующим шагом будет ввод имени аккаунта и пароля для входа. После этого нажимаете «Далее». Все, система создала пользователя, и вы можете его использовать.


- Если же вам требует создать глобальный аккаунт, то возвращаемся к пункту 4. Но, на этот раз нажимаем на надпись «Зарегистрировать новый адрес электронной почты».

- После этого откроется окно, в котором вам потребуется заполнить все пункты: фамилия, имя, адрес электронной почты, пароль, подтверждение пароля, страна или регион.

- После заполнения всех строк нажимаем кнопочку «Далее» и следуем инструкции на экране. Теперь вы знаете, как добавить учетную запись в Windows 8.
Как видите, все очень просто. Сама система (восьмерка) является весьма удобной и интуитивно понятной.
Довольно большое количество людей сталкивается с ситуацией, когда рабочий компьютер приходится делить с другими людьми, например, с членами семьи. Для того чтобы иметь приватность при работе с компьютером, ОС «Windows» предлагает разделять пользователей и делать для каждого пользователя свою учетную запись. О том, можно прочитать в нашей статье.
Рассмотрим самые популярные ОС: Windows 7 и Windows 8. При загрузке компьютера на окне приветствия будут показаны все доступные учетные записи пользователей.
Как создать нового пользователя Windows 7?
- Включаем компьютер. Заходим «Пуск» → «Панель управления».
- Выбираем в появившемся окне «Маленькие значки» справа вверху.
- В списке выбираем «Учетные записи».
- В появившемся окне выбираем пункт «Управление другой учетной записью».
- Появляется окно управления. Внизу необходимо выбрать опцию «Создание учетной записи».
- Далее вводим имя новой учетной записи и выбираем ее уровень доступа. Обычный доступ предполагает работу с компьютером на уровне пользователя. Администратор имеет расширенный уровень доступа. Нажимаем «Создание учетной записи».
- Появляется окно управления всеми учетными записями. Войдя в в новую учетную запись, можно изменить ее настройки. Например, создать пароль, поменять фон рабочего стола и установить функцию родительского контроля.
Как создать нового пользователя на Windows 8?
При использовании Windows 8 ОС предложит Вам добавить локального нового пользователя либо нового пользователя Windows. Локальный пользователь — это пользователь только данного компьютера, пользователь Microsoft — это учетная запись Microsoft, которая может работать на любых других ПК и даже смартфонах. Она привязывается к вашему адресу электронной почты. Поэтому необходимо будет зарегистрироваться на сайте Майкрософта.
Создаем локального пользователя:
- Включаем компьютер и нажимаем комбинацию Win+I.
- Выбираем «Изменение параметров компьютера».
- Выбираем опцию «Пользователи». Затем в появившемся справа меню щелкаем «добавить нового пользователя».
- Нажимаем «Вход без учетной записи Microsoft».
- Выбираем пункт «Локальная учетная запись».
- Вводим необходимые данные в появившемся поле. Нажимаем сохранить.
Вот таким образом можно создать нового пользователя Windows.