Как удалить полностью лист в ворде. Удаление лишней страницы в ворде. Другие способы убрать последний лист в Word
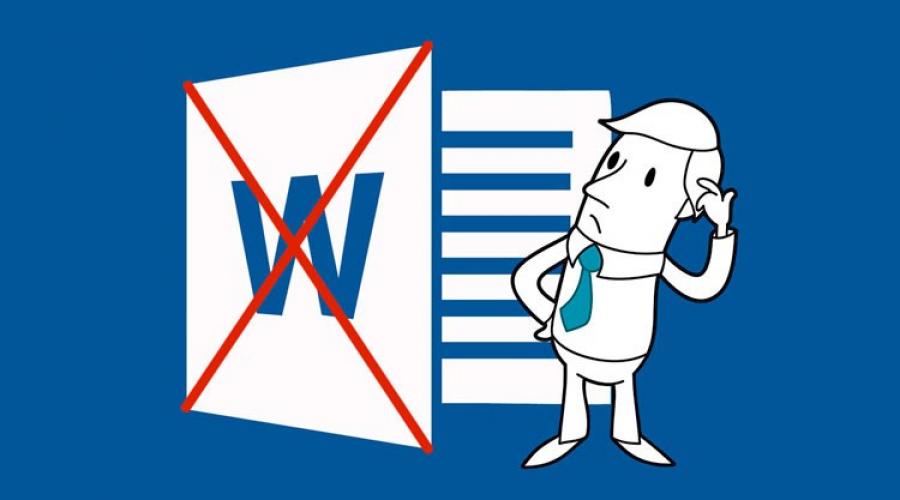
Читайте также
Документ Microsoft Word, в котором есть лишняя, пустая страница, в большинстве случаев содержит пустые абзацы, разрывы страниц или разделов, ранее вставленные вручную. Это крайне нежелательно для файла, с которым вы планируете работать в дальнейшем, распечатывать его на принтере или предоставлять кому-то для ознакомления и дальнейшей работы.
Стоит отметить, что иногда может понадобиться в Ворде удалить не пустую, а ненужную страницу. Такое часто бывает с текстовыми документами, скачанными с интернета, как и с любым другим файлом, с которым вам по той или иной причине пришлось работать. В любом случае, от пустой, ненужной или лишней страницы в MS Word необходимо избавляться, и сделать это можно несколькими способами. Однако, прежде, чем приступить к устранению проблемы, давайте разберемся с причиной ее возникновения, ведь именно она и диктует вариант решения.
Примечание: В случае, если пустая страница появляется только во время печати, а в текстовом документе Ворд она не отображается, вероятнее всего, для вашего принтера установлен параметр печати страницы-разделителя между заданиями. Следовательно, нужно перепроверить настройки принтера и изменить их, если это необходимо.
Если вам просто необходимо удалить ту или иную, лишнюю или попросту ненужную страницу с текстом или его частью, просто выделите необходимый фрагмент с помощью мышки и нажмите «DELETE» или «BackSpace» . Правда, если вы читаете эту статью, вероятнее всего, ответ на столь простой вопрос вы и так знаете. Скорее всего, вам необходимо удалить пустую страницу, которая, вполне очевидно, тоже является лишней. Чаще всего такие страницы появляются в конце текста, иногда в его середине.
Самый простой метод — опуститься в самый конец документа, нажав «Ctrl+End» , а затем нажать «BackSpace» . Если эта страница была добавлена случайно (путем разрыва) или появилась из-за лишнего абзаца, она сразу же удалится.

Примечание: Возможно, в конце вашего текста несколько пустых абзацев, следовательно, потребуется несколько раз нажать «BackSpace» .
Если это вам не помогло, значит, причина возникновения лишней пустой страницы совсем иная. О том, как от нее избавиться, вы узнаете ниже.
Почему пустая страница появилась и как от нее избавиться?
Для того, чтобы установить причину возникновения пустой страницы, необходимо включить в документе Word отображение символов абзаца. Этот метод подходит для всех версий офисного продукта от Майкрософт и поможет удалить лишние страницы в Ворде 2007, 2010, 2013, 2016, как и в его более старых версиях.

1. Нажмите соответствующий значок («¶» )на верхней панели (вкладка «Главная» ) или используйте комбинацию клавиш «Ctrl+Shift+8» .
2. Так, если в конце, как и в середине вашего текстового документа есть пустые абзацы, а то и целые страницы, вы это увидите — в начале каждой пустой строчки будет расположен символ «¶» .

Лишние абзацы
Возможно, причина появления пустой страницы именно в лишних абзацах. Если это ваш случай, просто выделите пустые строки, помеченные символом «¶» , и нажмите на кнопку «DELETE» .

Принудительный разрыв страницы
Бывает и так, что пустая страница появляется из-за разрыва, добавленного вручную. В данном случае необходимо поместить курсор мышки перед разрывом и нажать кнопку «DELETE» для его удаления.

Стоит отметить, что по этой же причине довольно часто лишняя пустая страница появляется в середине текстового документа.
Разрыв разделов
Возможно, пустая страница появляется из-за разрывов разделов, установленных «с четной страницы», «с нечетной страницы» или «со следующей страницы». В случае, если пустая страница расположена в конце документа Microsoft Word и разрыв раздела отображается, достаточно просто поместить перед ним курсор и нажать «DELETE» . После этого пустая страница будет удалена.
Примечание: Если вы по каким-то причинам не видите разрыва страницы, перейдите во вкладку «Вид» на верхней ленте Ворд и переключитесь в режим черновика — так вы увидите больше на меньшей области экрана.

Важно: Иногда бывает так, что из-за появления пустых страниц в середине документа, непосредственно после удаления разрыва, нарушается форматирование. В случае, если вам необходимо оставить форматирование текста, расположенного после разрыва, неизменным, разрыв нужно оставить. Удалив разрыв раздела в данном месте, вы сделаете так, что форматирование ниже идущего текста распространится на текст, который находится перед разрывом. рекомендуем в таком случае изменить тип разрыва: установив «разрыв (на текущей странице)», вы сохраните форматирование, не добавив при этом пустую страницу.
Преобразование разрыва раздела в разрыв «на текущей странице»
1. Установите курсор мышки непосредственно после разрыва раздела, который вы планируете изменить.
2. На панели управления (лента) MS Word перейдите во вкладку «Макет» .

3. Нажмите на маленький значок, расположенный в правом нижнем углу раздела «Параметры страницы» .
4. В появившемся окне перейдите во вкладку «Источник бумаги» .

5. Раскройте список напротив пункта «Начать раздел» и выберите «На текущей странице» .
6. Нажмите «ОК» для подтверждения изменений.

Пустая страница будет удалена, форматирование останется прежним.
Таблица
Вышеописанные методы удаления пустой страницы окажутся бездейственными, если в конце вашего текстового документа расположена таблица — она находится на предыдущей (предпоследней по факту) странице и доходит до самого ее конца. Дело в том, что в Ворде обязательно указывается пустой абзац после таблицы. Если же таблица упирается в конец страницы, абзац перемещается на следующую.

Пустой, ненужный вам абзац будет подсвечен соответствующим значком: «¶» , который, к сожалению, нельзя удалить, по крайней мере, простым нажатием кнопки «DELETE» на клавиатуре.
Чтобы решить эту проблему, необходимо скрыть пустой абзац в конце документа .
1. Выделите символ «¶» с помощью мышки и нажмите комбинацию клавиш «Ctrl+D» , перед вами появится диалоговое окно «Шрифт» .

2. Чтобы скрыть абзац, необходимо установить галочку напротив соответствующего пункта («Скрытый» ) и нажать «ОК» .

3. Теперь отключите отображение абзацев, нажав соответствующую («¶» ) кнопку на панели управления или используйте комбинацию клавиш «Ctrl+Shift+8» .
Пустая, ненужная вам страница исчезнет.
На этом все, теперь вы знаете о том, как убрать лишнюю страницу в Ворде 2003, 2010, 2016 или, проще говоря, в любой версии этого продукта. Сделать это несложно, особенно, если знать причину возникновения данной проблемы (а мы с каждой из них детально разобрались). Желаем вам продуктивной работы без хлопот и проблем.
5 / 5 ( 8 votes )
Мировым лидером среди текстовых редакторов информации по праву является Microsoft Word.
Он задает уровень качества для программ по созданию, просмотру и модификации документов.
Почему MS Word
 В его арсенале содержится несколько сотен разных операций для работы как с текстовой информацией, так и с графическими данными.
В его арсенале содержится несколько сотен разных операций для работы как с текстовой информацией, так и с графическими данными.
К преимуществам MS Word перед другими редакторами относятся:
- Выполнение всех традиционных операций над документами,
- Наличие инновационной технологии OLE, которая позволяет внедрять в файл текстовые фрагменты, изображения, таблицы и т. Д, выполненные с помощью разных приложений Windows
- Наличие разных технологических решений, превращающих рутинную работу в увлекательный процесс (например, сборник готовых шаблонов и стилей или возможность копирования и автозамены текста).
- Доступность функций издательских систем. При помощи MS Word можно профессионально заниматься версткой макетов, подготавливать их к последующей отправке в типографию.
Создаем страницу
 Любое дело принято начинать с нового листа. Работа в MS Word не исключение.
Любое дело принято начинать с нового листа. Работа в MS Word не исключение.
Изначально новые страницы автоматически создает сама программа по мере надобности.
То есть когда предыдущая полностью заполняется информацией.
Бывает что, появилась дополнительная информация, и поместить ее требуется между уже имеющимися блоками, но на отдельной странице, или перехода к новому листу требует начало раздела или главы.
Если нужно создать новый документ, необходимо навести курсор и на эмблему Microsoft и, активировав выпадающее меню, выбрать пункт «Создать».
Для разрыва страницы (когда нужно начать с новой страницы при не до конца заполненной предыдущей) достаточно будет установить курсор и нажать комбинацию «CTRL+ENTER» на клавиатуре или в подменю «Вставка» последовательно выбрать «Страница», «Разрыв страницы».
Между двумя заполненными нужно установить курсор в конец первой страницы и в подменю «Вставка» последовательно выбрать «Страница», «Пустая страница».
Избавляемся от ненужной или пустой страницы
 Если во вновь созданном документе всего одна страница, и содержащаяся на ней информация не требует сохранения, для удаления достаточно будет выделить весь текст и нажать «Delete» или «BackSpace» (этот же метод подойдет для удаления любой отдельной непустой страницы) или просто завершить работу с программой, на вопрос о сохранении ответив отрицательно.
Если во вновь созданном документе всего одна страница, и содержащаяся на ней информация не требует сохранения, для удаления достаточно будет выделить весь текст и нажать «Delete» или «BackSpace» (этот же метод подойдет для удаления любой отдельной непустой страницы) или просто завершить работу с программой, на вопрос о сохранении ответив отрицательно.
Чтобы ее вырезать, нужно установить курсор в любом месте, в подменю «Главная» выбрать раздел «найти» и в появившемся всплывающем окне ввести «\page» (без кавычек).

Весь текст на листе будет мгновенно выделен, и для его удаления стоит нажать «Delete» или «Backspace» на клавиатуре.

В конце документа возникает пустая страница, которая не несет никакой информации, увеличивает общий вес файла.
Вариантов ее удаления в Ворде может быть несколько:
- Нажав комбинацию «CTRL+END» переместиться в конец документа и держать зажатой клавишу «Backspace» пока она не исчезнет.
- В подменю «Главная» найти и нажать на символ «Знак абзаца». Отобразятся все непечатные знаки (например, пробелы).
После достаточно будет либо убрать пробелы, либо на предыдущем листе перед пустым 2 раза кликнуть левой кнопкой мыши по «Разрыв страницы» и нажать одну из клавиш, «Delete» или «Backspace».
Доступ запрещен или что делать, когда текст защищен от редактирования
Для внесения изменений в документ, защищенный от редактирования с помощью пароля, достаточно узнать сам пароль у его создателя.
Потом перейти в подменю «Рецензирование» и найти вкладку «Защитить документ».
Во вкладке «Защитить документ» ввести пароль, выбрав пункт «Отключить защиту».

Доступ к редактированию будет открыт.
Если узнать пароль не возможно, можно пойти обходным путем.
В появившемся окне необходимо указать новое имя документа и выбрать расширение «Веб страница». Документ закрывается.
Новый файл отрывается с помощью блокнота. Сделать это можно, щелкнув по нему правой кнопкой мыши и выбрав пункт в выпадающем меню «Открыть с помощью», в качестве предпочитаемой программы выбрав блокнот.

В открывшемся документе найти строчку «w:nprotectPassword>любой текст» и удалить ее. Дальше требуется сохранить изменения и закрыть программу.
Вновь открываем файл с помощью MS Word и, перейдя в подменю «Рецензирование», во вкладке «Защитить документ» выбираем пункт «Отключить защиту». Сохраняем документ под нужным именем и в требуемом формате.
Всем привет! Продолжаем изучение Microsoft Word. Сегодня наша с вами речь пойдет о том, как удалить страницу в ворде. Так как большинство пользователей встречались с этой проблемой. И для того, чтобы начать разбирать данный вопрос, нужно понять, откуда же они берутся?
Почему появляются пустые страницы?
Для того, чтобы узнать причину их появления, нужно включить отображение символов.
Заходим на главную вкладку, затем нажимаем кнопку «Отобразить все знаки». Также можно его включить нажатием клавиши на клавиатуре — Ctrl+Shift+8.
После проделанной манипуляции, в вашем документе появится символ «¶», который будет отображаться на каждой пустой строке, абзаца или страницы.
И так, они могут появиться из-за:
- Пустых абзацев
- Установлен принудительный разрыв страницы

- Установлен разрыв разделов

- В документе установлена таблица

Самый простой способ удаления в майкрософт ворд 2007, 2010, 2013 и 2016
Для того, чтобы убрать ненужную страницу в ворде, нам нужно выделить весь текст и удалить его. Либо спуститься в низ документы и выделить мышкой пустое место, а затем удалить. Вместе с текстом она удаляется вся.

Но бывает и такое, что текст удаляется, а страница остается ненужной. А все из-за того, что в документе имеются скрытые символы, обычно находятся в конце, могут быть и в середине, которые пользователь сделал случайно. Как же быть...
Нажимаем Ctrl+End, выделяем и удаляем при помощи клавиши — «Delete» или же «Backspace»

Удаляем после таблицы?
Чтобы удалить пустой абзац, после таблицы, который переместился на следующую страницу, нужно его скрыть.
Выделяем «¶» нажимаем — Ctrl+D — откроется окошко — «Шрифт»

Для скрытия абзаца выбираем видоизменения — скрытый и нажимаем Ок
На чтение 7 мин. Просмотров 28.5k. Опубликовано 07.06.2017
Всем привет! Сегодня мы с вами рассмотрим, как в Ворде удалить страницу. Казалось бы, сделать это проще простого, нажав пару клавиш на клавиатуре, но как показывает практика, многие пользователи сталкиваясь с данной проблемой не могут её решить самостоятельно. Если вы попали в такую ситуацию и ваш текстовый документ Microsoft Word содержит пустую страницу, то значит на ней есть скрытые абзацы или разрывы, которые пользователь выставил вручную. При редактировании документа, рекомендуется удалять такие страницы, так как они, после, окажутся в распечатанном на принтере бумажном документе.
Как в Ворде удалить страницу: простой способ!
Если вы совсем недавно начали работать в Microsoft Offiсe, то рассмотрим самый простой метод. Для удаления ненужной страницы в Ворде, выделите весь текст на странице или его часть и нажмите кнопку «Delete» или «Backspace» на клавиатуре.
Как правило, страница должна исчезнуть вместе с текстом, если на ней больше ничего не останется. Так как этот метод, самый простейший, то возможно вы его уже пробовали.
Если же текстовый документ содержит пустую страницу, чаще всего в конце, и она не удаляется автоматически, то спускаемся в самый низ, нажав сочетание клавиш «Ctrl+End», а после этого жмем клавишу «Backspace», для удаления всей скрытой информации. Вероятнее всего, что такая страница удалится, если на ней были скрытые абзацы или разрывы, которые пользователь поставил случайно.
Обратите внимание! Часто, пустая страница содержит несколько пустых абзацев и для того, чтобы их удалить, нужно жать клавишу «Backspace» несколько раз.
Если после проделанных манипуляций, пустая страница никуда не делась, то скорее всего проблема кроется в другом и чтобы её решить читаем информацию ниже.
Из-за чего появляются пустые страницы и как их удалить в Ворде
Не всегда понятно, из-за чего появилась пустая страница в текстовом документе Word. Чтобы разобраться в этом, необходимо включить отображение символов абзаца.
Кстати, данная функция включается во всех версиях Microsoft Word, с её помощью мы с вами сможем разобраться, как в Ворде удалить страницу.
Для этого, выполняем следующие действия:

Пустые абзацы
Как правило, такие пустые абзацы и не дают вам удалить страницы. Так как теперь они обозначены, то выделяем наши символы «¶» и жмем кнопку «Delete».
Если скрытые абзацы имели место быть, то после их удаления удалится и ненужная страница.
Установлен принудительный разрыв страницы.
Очень часто пустые страницы появляются из-за принудительных разрывов, которые добавляются пользователем вручную. Чтобы его удалить, необходимо поставить курсор мыши перед разрывом страницы и нажать на клавишу «Delete».
Обратите внимание! Очень часто, пустая страница появляется в середине документа, из-за неправильно установленных разрывов. Поэтому, обращайте внимание на данный момент.
Установлен разрыв разделов.
Еще один важный момент, из-за которого может появиться пустая страница в документе – это установленный разрыв раздела. Такой разрыв может быть установлен в трех вариантах:
- С четной страницы;
- С нечетной страницы;
- Со следующей страницы;
Если пустая страница находится в самом конце вашего документа, то для того, чтобы её удалить необходимо установить курсор мыши перед разрывом раздела и нажать клавишу «Delete».
Обратите внимание! Бывают случаи, когда пользователи не видят, где установлен разрыв страницы. В данном случае, необходимо в строке меню Word открыть вкладку «Вид» и переключиться в режим черновика.

Хотелось бы обратить ваше внимание еще на тот случай, когда после удаления разрывов страницы сбивается форматирование документа.
В данном случае, если вам необходимо, чтобы форматирование текста после разрыва не изменилось, то удалять такой разрыв не рекомендуется. Так как, если вы удалите разрыв раздела, то форматирование, которое применено после данного разрыва раздела применится и на текст, который расположен выше данного разрыва.
Чтобы выйти из данной ситуации необходимо установить тип разрыва: «Разрыв на текущей странице» (как это сделать читайте ниже), тем самым вы сохраните форматирование текста и не добавите пустую страницу.
Устанавливаем тип разрыва: «Разрыв на текущей странице»
Для того, чтобы изменить тип разрыва на странице документа Microsoft Word выполняем следующее:

После проделанных настроек, пустая страница будет удалена. Как видите, чтобы решить проблему, как в Ворде удалить страницу не нужно иметь много знаний. Если проблема так и не решена, рекомендую обратить внимание на еще один пункт.
Установлена таблица.
Если перечисленные выше способы вам не помогли, и пустая страница имеет место быть в вашем текстовом документе, то обратите внимание на то, есть ли перед пустой страницей, таблица. Дело в том, что если на предпоследней странице документа расположена таблица и доходит до самого края листа, то после неё обязательно появится пустая страница. Это происходит по тому, что после таблицы обязательно должен быть пустой абзац, а так как таблица доходит до края страницы, то абзац переносится на следующий лист.
Если у вас включена функция: «Отобразить все знаки», то пустой абзац будет выделен символом «¶». Такой абзац нельзя просто так удалить, нажав кнопку «Delete». Здесь потребуются выполнить некоторые настройки. Чтобы узнать, как в Ворде удалить страницу делаем следующее:

Подведем итоги.
Сегодня мы с вами подробно разобрались как в Ворде удалить страницу. Надеюсь вы без труда сможете редактировать документы Word, ведь если знать причину из-за чего лишняя страница появилась в документе, её достаточно легко убрать следуя указаниям в инструкции.