Как восстановить виндовс 10 с диска восстановления. Что делать, если возникла ошибка при восстановлении системы Windows
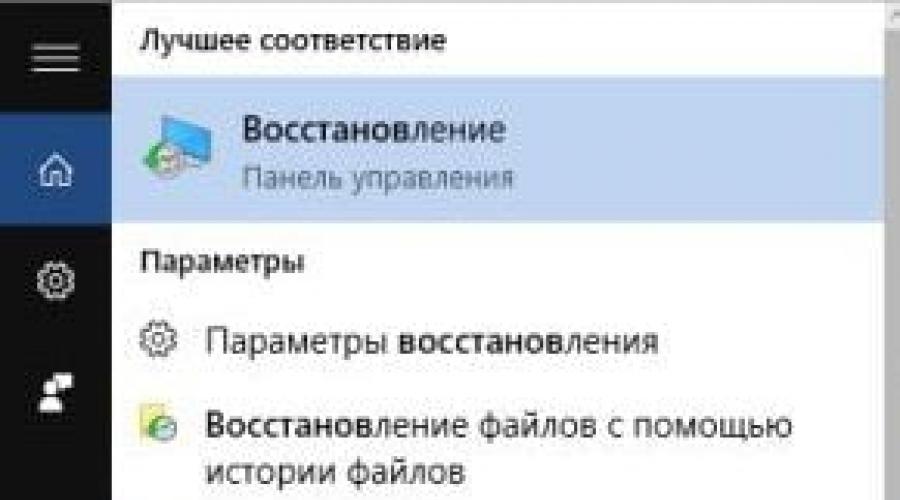
По умолчанию в Windows 10 восстановление системы отключено, вернее если вы делали чистую установку системы, то в большинстве случаев восстановление системы отключено. А если вы c предыдущих версий Windows, и там у вас была включена данная функция, то скорее всего она включена и здесь, но не помешает проверить 🙂
Как включить восстановление системы
С помощью панели инструментов мы можем снова включить восстановление системы, если оно было отключено. И Windows начнет делать снимки состояния системы согласно ваших настроек, при этом вам придется выделить на всё это какое-то количество жесткого диска.
Если функция восстановления системы была отключена и у вас на данный момент уже проблемы с Windows - включение данной функции вам не поможет! Когда мы включим функцию восстановления системы и зададим все параметры - Windows только начнет делать снимки системы к которым мы сможет откатиться в будущем. По этому, если у вас проблемы с Windows сейчас - пропускайте данный пункт и в следующем попробуем вам помочь.
Эта функция доступна только в панели инструментов, ее нет в "Параметрах". Самый быстрый способ зайти в "Восстановление системы" - написать в поисковой строке "Восстановление" (как на рисунке) и выбрать его из найденных вариантов. Теперь нажмите "Создать диск восстановления". Также вы можете нажать на "Пуск" правой клавишей мыши и выбрать "Система" => с левой стороны выбираем "Дополнительные параметры системы" => вкладка "Защита системы"

в данном окне вы увидите включено восстановление системы или выключено. Если напротив диска написано выкл. и вы хотите включить наблюдение за ним - выберите диск и нажмите "Настроить"

Поставьте галочку в поле "Включить защиту системы" и с помощью ползунка выберите максимальный объем диска для хранения снимков системы. Чем меньше вы выделите места на диске под восстановление - тем меньше будет храниться точек для восстановления.

Чтобы в дальнейшем восстановить систему из какого-то снимка сделанного ранее - зайдите в "Защиту системы" (Пуск" правой клавишей мыши и выбрать "Система" => с левой стороны выбираем "Дополнительные параметры системы" => вкладка "Защита системы") и нажмите "Восстановить"

Также, если Windows не загружается, вы сможете восстановить систему с ранее созданного снимка.
Другие способы исправить проблемы системы
Если ваш компьютер стал плохо работать после установки какого-то обновления - попробуйте .
Есть еще один способ устранения проблем в Windows 10 - это сброс системы. С помощью функции сброса вы получите чистую систему Windows 10 без ошибок, правда потом придется заново ставить нужные программы и заново настраивать всё, согласно своим предпочтениям. Чтобы воспользоваться функцией сброса системы - зайдите в "Пуск" => Параметры => Обновление и безопасность => Восстановление => и в пункте "Вернуть компьютер в исходное состояние" нажмите "Начать"

Есть еще способы восстановить систему, но о них поговорим в следующих статьях. Если есть дополнения -пишите комментарии! Удачи Вам 🙂
Здравствуйте.
Народная мудрость : есть два типа людей - те, кто еще не делает бэкапы, и есть те, кто уже их делает.
Стоит ли лишний раз говорить, что вовремя созданная резервная копия способна сэкономить кучу нервов, времени и данных. Вообще, Windows 10 (насколько я успел с ней ознакомиться) - довольно "устойчивая" система, по крайней мере по сравнению с той же Windows XP, и "убить" ее своими не умелыми действиями значительно труднее. И все же...
В этой статье я хочу остановиться на самых распространенных вопросах, касающихся восстановления Windows, создания контрольных точек и прочих моментов. Статья будет полезна и тем, кто просто задумался о том, что делать, если завтра Windows "полетит", и тем, у кого что-то перестало работать (стали появляться ошибки, сбои), и тем, у кого уже не загружается Windows и он хочет вернуть работоспособность компьютера. Итак, все вопросы рассмотрю по порядку.
Как настроить создание точек для восстановления системы
В ажная заметка: не знаю почему, но в Windows 10, по умолчанию, функция автоматического создания контрольных точек (к которым можно откатить Windows) - отключена ! Поэтому, считаю, что первым делом в статье подобного рода - показать, как включить эту функцию. Что странно, до этого, в Windows 7, 8 - данная функция всегда была включена!
Действия по порядку
1) Сначала открываем панель управления Windows , переходим в раздел "Система и безопасность" , затем открываем раздел "Система " (см. скрин ниже).

Система и безопасность / Windows 10

3) После, нужно выбрать системный диск (на котором установлена Windows - он помечается значком ) - обычно, это "локальный диск C:\ (система)" , и нажать кнопку "Настроить" .

- переключаем положение ползунка в режим "Включить защиту системы" ;
- передвигаем ползунок вправо - определяем место , которое будет отдано под точки для восстановления;
- сохраняем настройки (наглядно показано на фото ниже).

Теперь защита системы включена, время от времени Windows будет делать резервные копии. Кстати, чем больше вы место на жестком диске отвели под резервные копии - тем больше точек у вас будет. Как только, место будет израсходовано - каждая новая точка будет затирать старую...
Создание контрольной точки вручную
Кстати, сразу после включения автоматического создания точек, рекомендую создать точку вручную (особенно, если у вас все пока работает как нужно:)).
Для этого, нажмите кнопку "Создать ", вкладка все та же "" (кстати, эта кнопка стала активна (ранее на нее нажать было нельзя) ).


Создание точки восстановления
После чего, Windows "задумается" на минуту-другую, а контрольная точка будет создана (об этом, кстати, Windows вас уведомит отдельным окном). Собственно, на сим о "ручной" работе - все...
Примечание! Создавать точку восстановления в ручном режиме я рекомендую всегда, когда собираетесь поменять драйвера (например), или совершить какие-нибудь действия с системным реестром.
Запуск восстановления из Windows
Как открыть окно восстановления (вариант 1)
Открываем панель управления Windows по следующему адресу: Панель управления\Система и безопасность\Система

Затем в открывшемся окне - нажмите кнопку "Восстановить " (показана на скриншоте ниже).

После чего, должно появиться окно "". Windows предупредит, что данная операция не затронет ваши документы, но вот драйвера и программы, установленные до создания точки восстановления - будут удалены. Жмем далее ...

После появиться окно с точками для восстановления. Теперь нужно выбрать нужную точку и нажать далее.
Выбор точки восстановления
По умолчанию, Windows выбирает самую свежую (т.е. самую последнюю) точку и предлагает вам согласиться и нажать далее. Не всегда последняя точка - решит проблему. Выбрать нужно ту точку - при которой у вас Windows работала в штатном режиме. Ориентироваться можно по дате создания точки и ее описанию.
Примечание:
- некоторые точки могут быть помечены как "критические". В этом нет ничего страшного, обычно, они создаются при обновлении системы;
- если выбрать конкретную точку и нажать кнопку "Поиск затрагиваемых программ" - то можно узнать, какие программы будут изменены, когда вы откатите систему. Например, узнаете какие программы не будут работать после отката - т.е. их придется заново устанавливать.

Последний шаг - согласиться и подтвердить откат системы к созданной ранее точке восстановления. Компьютер затем будет перезагружен и изменения вступят в силу.

Восстановление системы: подтвердить откат
Второй способ открыть окно восстановления
Есть еще один более быстрый и просто способ, как можно открыть окно восстановления в Windows 10. Для этого:
- откройте поисковое окно (значок с "лупой" находится рядом с кнопкой ПУСК);
- введите в поисковую строку слово "восстановление " (скорее всего, вводить полностью слово не придется);
- среди найденных результатов откройте нужное (на скрине ниже проиллюстрирован каждый шаг).

Как откатить Windows 10 к точке восстановления, если компьютер не загружается
Хорошо, когда Windows хотя бы загружается и можно нормально открыть панель управления, раздел безопасности и включить функцию отката. А когда она не грузится? В этом случае нужен установочный DVD диск или флешка. В своей статье я остановлюсь на втором:). Итак, обо всем по порядку...
Подготовка и создание загрузочной флешки (если ее нет)
Вообще, не раз советую, но лучше с флешкой, с которой вы произвели установку Windows - ничего не делать, сохранить ее и иметь ее в резерве. Такая флешка не раз вас выручит. Если ваша Windows не грузится, а такой флешки у вас нет - вам придется просить помощи друга, соседа (если нет второго ПК/ноутбука).
Ремарка! Чтобы не повторяться (тем более, что тема обширная), рекомендую ознакомиться со следующей статьей на моем сайте: . В статье приводятся всевозможные варианты создания загрузочных флешек: Windows Xp/7/8/10, UEFI, мультизагрузочные и пр.
Настройки BIOS. Выбор загрузочного носителя (т.е. "нашей" флешки)
Чтобы загрузиться с установочной флешки с Windows - необходимо соответствующим образом настроить BIOS. Вообще, ничего сложного в настройке BIOS (в плане изменения очередности загрузки) - нет. Скорее, проблема чаще кроется в неправильно записанном загрузочном носителе.
Вообще, на мой взгляд, намного удобнее воспользоваться специальным загрузочным меню - Boot Menu (английское название). Его можно вызвать при включении компьютера/ноутбука. Суть в том, что в этом меню можно выбрать устройство, с которого произвести загрузку компьютера (не заходя при этом в BIOS совсем!).
Горячие клавиши для входа в Boot Menu у каждого производителя свои, например, у ноутбуков Acer - F12, у Samsung - Esc. Нажимают их сразу после включения компьютера/ноутбука. После этого, обычно, появляется специальное меню, в котором мы должны выбрать свой носитель (пример показан ниже). Расширенный список производителей доступен так же по ссылке ниже.
Горячие клавиши (кнопки): загрузочное меню BIOS, Boot Menu, Boot Agent, BIOS Setup. Ноутбуки и компьютеры -

Откат системы с помощью точки восстановления
Если флешка записана правильно, Bios верно настроен - то должна запуститься установка Windows. Обратите внимание что на экране, на котором будет предложено установить ОС - в нижней части окна есть ссылка "", ее и нужно нажать (см. скриншот ниже, прим.: зеленая стрелка).



В дополнительных параметрах - выбираем самую первую вкладку "Восстановление системы (восстановление системы с помощью точки восстановления) " (см. скрин ниже).

Затем должно открыться стандартное окно с предложением откатить систему к созданной заранее точке.

Восстановление загрузочных записей
Кстати, не всегда обязательно искать резервную точку и откатить компьютер к ней. Когда Windows перестает (вдруг, ни с того ни с сего) загружаться, чаще всего, это связано с повреждением загрузочных записей.
Чтобы восстановить их, достаточно в разделе "Дополнительные параметры " (см. предыдущий шаг статьи) выбрать вкладку не "", а "" (см. скриншот ниже: зеленая стрелка под цифрой 2).
Windows сама автоматически проведет диагностику и попытается восстановить работоспособность.

Дополнение. Даже в случаях, когда ОС сообщает вам, что попытка восстановить загрузочные записи не удалась - попробуйте перезагрузить компьютер, ни раз в моей "практике" (не смотря на эту ошибку), после подобной процедуры, Windows успешно загружалась.
Создание полного образа системы
В ОС Windows 10 есть одна не плохая возможность бэкапа - создание образа всей системы на отдельном диске или DVD дисках (потребуется несколько штук, на мой взгляд лучше использовать внешний жесткий диск, или второй диск - если у вас их 2+ в системе).
Отличие этого способа от классических точек восстановления состоит в том, что при этом способе создается полный архив со всеми программами, драйверами, пользовательскими файлами, настройками, ярлыками и пр., которые есть в системе.
Примечание. Такой образ имеет смысл создавать, когда у вас все настроено и все хорошо работает. Обычно, такое время настает после 2-3-х дней после установки Windows.
Создание образа
1) Сначала открываете панель управления , далее раздел "Система и безопасность ", затем "Резервное копирование и восстановление " (пример представлен на скриншоте ниже).


3) Теперь нужно указать носитель, на который будет сохранен образ. Обычно, выбирают внешний жесткий диск (или "большую" флешку на 64 ГБ, 128 ГБ, например).

4) Здесь нужно указать, какие диски вы хотите архивировать. Windows, по умолчанию, включает диск, на котором она установлена и несколько системных разделов. Если вам этого недостаточно - можно включить и другие локальные диски.
Примечание. Обратите внимание на место, которое будет нужно для архивирования. Windows покажет вам свободное место на вашем носителе и требуемое место для архивации. При выборе еще нескольких локальных дисков - потребное место для архивации будет расти пропорционально выбранным дискам.

Использование образа. Когда у вас начнутся "проблемы" с ОС Windows 10 - вы можете быстро и легко откатить ее полностью в прежнее состояние с помощью этого образа. Чтобы запустить восстановление из такого образа, есть 2 пути:
- - использовать диск восстановления;
- - в программе установки Windows выбрать: Диагностика/Дополнительные параметры/Восстановление образа системы.
Дополнение . Кстати, сделать полное клонирование жесткого диска можно сторонними программами (многие из них, скажем прямо, имеют куда больше опций и пользоваться ими удобнее, чем штатными средствами Windows). Например, такими программами являются: Acronis True Image, EASEUS Disk Copy, Paragon Drive Backup Personal и др.
Чиним работоспособность + чистим от вирусов Windows с помощью AVZ
Не секрет, что часто причиной проблем с Windows являются вирусы и рекламное ПО. Часто по этой причине многие пользователи и хотят восстановить свою ОС Windows. Если у вас стали появляться рекламные баннеры на рабочем столе, на сайтах (где их раньше не было), браузер постоянно открывает вкладки (которые вы не просили его открывать) - скорее всего вы подцепили рекламное ПО (эта "зараза" сейчас очень популярна).
Чтобы избавиться от всего этого "добра" и восстановить работоспособность компьютера, рекомендую воспользоваться утилитой - AVZ .
AVZ
Одна из лучших антивирусных утилит, в установке не нуждается. Работает со всеми популярными версиями Windows: XP, 7, 8, 10. Основные задачи, решаемые в ней:
- - удаление SpyWare и AdWare вставок, модулей (актуально как никогда - в браузерах постоянно всплывает реклама и прочее "добро");
- - поиск и ликвидация Dialer (Trojan.Dialer);
- - обезвреживание троянских программ;
- - закрытие дыр (BackDoor);
- - удаление сетевых и почтовых червей;
- - обезвреживание: TrojanSpy, TrojanDownloader, TrojanDropper и т.д.
Помимо обезвреживания вирусов, данная программа может восстановить настройки системы, закрыть некоторые "дыры" задав оптимальные параметры. Перейду к делу:).
1) Проверка на вирусы
Это первое с чего следует начать работу с AVZ. Даже если у вас установлен антивирус, все равно прогнать компьютер AVZ будет не лишним. Делом в том, что данная антивирусная утилита "видит" и находит много "добра", которые обычные антивирусы пропускают.
Чтобы проверить компьютер на вирусы - запустите AVZ, выберите диски (обязательно выберите системный диск) и нажмите кнопку ПУСК. Благо, что сканирование проходит достаточно быстро (относительно сторонних программ аналогичного рода).

Второе, что рекомендую - это задать оптимальные параметры (не секрет, что не все настройки по умолчанию в Windows - обеспечивают оптимальный уровень безопасности). Так вот, AVZ находит такие проблемные настройки и предлагает вам их исправить (программа исправляет их сама в автоматическом режиме).
Чтобы запустить подобный мастер: зайдите в меню "Файл " и выберите "".

Довольно часто "проблемы" с Windows случаются еще и из-за того, что вирусы и рекламное ПО меняет некоторые системные файлы, редактирует файлы, вносит в них "зловредные" строки. Из-за этого, например, у вас появляется реклама в браузере, даже на тех сайтах, где ее не должно быть!
Восстановить многие настройки системы можно так же в AVZ, если зайти по адресу: "Файл/Восстановление системы ". Программа предложит целый список разнообразных параметров для восстановления (все параметры приведены на скриншоте ниже).

Примечание. Если вы по незнанию отметите галочками все пункты и нажмете восстановить - то ничего криминального не случится, просто настройки системы вернуться в первозданный вид, как будто вы только что установили Windows.
На сим закругляюсь, удачной и быстрой починки Windows!
Если Windows перестал загружаться, то для восстановления корректной работы можно воспользоваться стандартными утилитами.
Один из главных кошмаров любителей компьютерной техники – это столкнуться с ситуацией, когда не удается включить устройство. Операционная система начинает загружаться, но в итоге выдает сообщение, вроде: “Не удалось настроить обновления Windows, выполняется отмена изменений, не выключайте компьютер”. После чего ничего нового уже не происходит – восстановиться программному обеспечению не удается, да и загрузка упорно не помогает.
Бесплатный онлайн-курс "Простые действия Windows 10"
Освойте базовые действия по работе с операционной системой Windows 10 в нашем бесплатном онлайн курсе. Короткие наглядные уроки заметно облегчат повседневное использование ПК.
Средства восстановления системы
До выхода в свет Windows 7 подобная ситуация превращалась в многочисленные танцы с бубном, а нередко и вовсе полной переустановкой операционной системы. Сейчас всё иначе, и зачастую проблема решается стандартными средствами от Microsoft, которые даже не надо специально устанавливать. Задача сводится к тому, чтобы в принципе быть в курсе, что такой инструментарий существует, а также к банальному памятованию о нем, когда вдруг случилось “непоправимое”.
Хитрость состоит в том, чтобы при загрузке компьютера, еще до появления значков загрузки Windows, успеть попасть в расширенные параметры этой самой загрузки, где будет возможность запустить диагностику и при необходимости сделать восстановление системы до выбранной контрольной точки. В Windows 7 при загрузке требовалось нажимать функциональную клавишу F8 , после чего выбрать опцию “Устранение неполадок” (хотя в редких случаях спасал вариант “Последней удачной конфигурации”).
Дополнительные варианты загрузки Windows 7
Попав в меню “Параметры восстановления системы”, в большинстве случаев спасением становился один двух из первых вариантов. “Восстановление запуска” могло спасти операционку в автоматическом режиме, а “Восстановление системы” требовало от вас вручную выбрать контрольную точку, до которой будет осуществлен откат.

Параметры восстановления системы Windows 7
Чтобы в случае неисправности операционной системы была возможность восстановить ее к начальному состоянию, необходимо заранее сделать диск восстановления.
Microsoft изменил бы себе, если с обновлением своего детища оставил бы все полезные инструменты по-старому. Восстановление системы Windows 10 осуществляется посредством нажатий “горячих клавиш” Shift+F8
, причем, в отличие от “семерки”, нажимать это сочетание нужно очень-очень быстро, так как сама операционка стала грузиться куда как стремительнее.

Претерпел изменения и внешний вид спасительного меню. Выбрав “Диагностику”, в “Дополнительных параметрах” есть уже знакомые нам “Восстановление системы” и “Восстановление при загрузке” (только уже в другом порядке). Есть также опция “Вернуться к предыдущей сборке”, если вы обновлялись до “десятки” с одной из предыдущих версий Windows.

Если автоматическое восстановление не сработало
Восстановление системы Windows на одну из прошлых контрольных точек – задача не сложная. Важно только, чтобы эти сами точки в системе имелись, ибо иногда пользователи сами вручную отключают их создание, заодно удаляя имеющиеся. Старые контрольные точки, действительно, периодически имеет смысл зачищать, так как они занимают немало места. А вот отказываться от точек восстановления совсем – занятие рисковое.
Как перемещаться по Интернету и при этом не нахватать вирусов? Помогут безопасные DNS-серверы.
Чтобы убедиться, что у вас автоматически создаются точки восстановления или внести изменения в соответствующие настройки, требуется в окне “Параметры” выбрать отображение значков “Крупные значки” (или Мелкие, но не Категории) и выбрать пункт “Восстановление”. Там уже выбрать “Настройку восстановления системы”, проверить включена ли защита и по необходимости воспользоваться кнопкой “Настроить”. Здесь же вручную можно создать точку для последующего восстановления.
Если точки восстановления у нас есть, то пользуясь описанным ранее способом, то есть используя встроенные средства Windows для восстановления системы, можно быстро откатиться на более раннее состояние компьютера, при этом не потеряв важных файлов.
В крайнем же случае, придется делать восстановление системы до первоначального состояния или по предварительно созданному образу системы. “Образ системы” и “Диск восстановления системы” желательно создать в работоспособном состоянии операционной системы, после того, как вы установили все нужные вам приложения. Делается это всё через ту же “Панель управления” (они же “Параметры”), при просмотре по “Категориям”, выбрав “Архивацию и восстановление (Windows 7)”. Здесь же можно восстановить операционную систему до ранее созданного образа, если компьютер еще загружается, но уже перестал работать, как надо.
С каждым выпуском операционной системы компания Microsoft запрашивает от пользователей всё больше и больше информации. Но можно умерить ее аппетиты.
Восстановление ноутбука до заводских установок
Если стандартные средства не помогают, а диска или USB-устройства с образом для восстановления у вас нет, то владельцы ноутбуков могут воспользоваться “горячими клавишами” для запуска встроенной утилиты по восстановлению. Некоторые модели могут для этих целей даже иметь отдельную клавишу, например, OneKey Recovery у Lenovo, но это скорее исключение. В остальных случаях важно знать какая именно “горячая клавиша” для вашего ноутбука, так как у производителей она имеет свойство отличаться.
“Горячие клавиши” для производителей ноутбуков:
- F3 – MSI;
- F4 – Samsung;
- F8 – Fujitsu Siemens;
- F8 - Toshiba;
- F9 - ASUS;
- F10 - Sony VAIO;
- F10 - Packard Bell;
- F11 - HP Pavilion;
- F11 - LG;
- F11 - Lenovo ThinkPad;
- Alt+F10 - Acer (перед этим выбрать в BIOS – Disk-to-Disk (D2D));
- Ctrl+F11 - Dell Inspiron;
- Зажать [Alt ] - Rover.
Заводская утилита восстановит устройство к первоначальному состоянию, словно оно только что из магазина. При этом будут удалены все программы с настройками, все файлы, включая любимые фотографии, которые именно для таких случаев имеет смысл хранить в облачных сервисах. Однако устройство вновь сможет работать, а в некоторых случаях этот способ элементарно поможет подготовить ноутбук к последующей перепродаже или передаче родственникам.
Зачастую восстановление операционной системы или её откат позволяют быстро и эффективно избавиться от множества серьёзных проблем, которые, например, появились после установки обновлений. В отличие от предыдущих вариаций ОС Windows, 10 версия предлагает пять способов, помогающих восстановить работоспособность графической оболочки.
В каких случаях необходимо восстановление системы
Часто пользователи персональных компьютеров прибегают к восстановлению системы после получения новых обновлений для ОС. К сожалению, несмотря на качество самой операционной системы, корпорация Microsoft нередко выпускает «кривые» обновления. После их установки может быть два варианта развития:
- первый - восстановление и откат ОС;
- второй - ожидание патчей. Они появляются довольно быстро, поэтому сразу же прибегать к столь кардинальным мерам, как откат системы, не стоит (за исключением редких случаев, когда может пострадать безопасность ПК).
Более распространённая причина, почему требуется выполнять восстановление ОС, заключается в некорректной работе программного обеспечения. Например, если пользователь устанавливал какие-либо драйверы, после чего программы перестали функционировать должным образом, то оптимальным вариантом решения проблемы будет являться именно восстановление.
Более продвинутые пользователи ПК часто пытаются вносить некие изменения в системный реестр. Это распространённая практика, но в неопытных руках она может оказаться бессмысленной и принести много вреда. Так как в системном реестре содержится информация обо всех приложениях, их данные, в том числе данные самой системы, то вносить какие-либо корректировки сюда не стоит. Если же после изменений ПК перестал работать, как раньше, необходимо использовать именно восстановление ОС.
Необходимо отметить, что если ПК стал работать как-то иначе, появляются ошибки неизвестного рода, всегда можно воспользоваться функцией восстановления. Она не навредит работе устройства, но удалит все изменения, которые были внесены после даты создания точки восстановления.
Способы восстановления ОС Windows 10 (если система загружается)
Корпорация Microsoft в последней версии ОС предоставила пользователям множество вариантов восстановления ОС. Выбор того или иного способа напрямую зависит от возможностей пользователя, а также состояния самого устройства. Рассмотрим три варианта:
- использование точки восстановления;
- сброс до заводских настроек;
- изменение истории файлов.
Точка восстановления
Одна из наиболее полезных функций операционной системы Windows 10 - точка восстановления. Она присутствовала и в предыдущих версиях, но не предполагала хранения множества вариаций состояния ОС. Как правило, точка восстановления создавалась либо автоматически после внесения изменений в системные файлы или драйверы, либо вручную самим пользователем. Теперь же при возникновении ошибок в работе устройства всегда можно воспользоваться оптимальной точкой отката.
Точки восстановления до сих пор содержат в себе только информацию о внесённых изменениях. Как таковой образ операционной системы в этом случае отсутствует. Это означает, что если вы самостоятельно не создавали точек восстановления, то в списке будут отображаться только те даты, когда производились изменения в критичных и системных файлах ОС.
Для начала пользователю требуется выполнить вход в раздел настроек восстановления операционной системы Windows 10. Это можно сделать следующим образом:
- Воспользуйтесь комбинацией кнопкой Win + R на клавиатуре.
- Введите в поле команду «Восстановление».
В панели нажмите кнопку «Создание точки восстановления»
- В появившемся окне откройте вкладку «Защита системы». В разделе «Параметры защиты» можно увидеть все имеющиеся разделы жёсткого диска. Для каждого из них создаются отдельные точки восстановления.
Обратите внимание на поле «Защита». Выбирайте необходимый раздел и измените его состояние с помощью кнопки «Настроить».
Измените параметры точки восстановления для выбранного раздела жёсткого диска
- Измените состояние опции на «Включить защиту системы». Также не забудьте указать оптимальное количество дискового пространства. Оно будет использоваться для создания точек восстановления операционной системы в будущем. Сохраняйте внесённые изменения.
Активируйте функцию создания точки восстановления и укажите объём памяти, который будет использоваться для этих целей
По достижении заданного количества памяти старые точки восстановления будут удаляться и переписываться новыми.
Для использования существующих точек восстановления выполните следующие действия:
- Кликните правой кнопкой мыши по иконке «Пуск» и выберите «Параметры».
- Найдите в списке кнопку «Обновление и безопасность».
- В меню слева перейдите в раздел «Восстановление». Нажмите кнопку «Запуск восстановления системы», после чего отобразится окно с параметрами. Здесь можно использовать две опции:
- рекомендуемые параметры восстановления. Используется в тех случаях, когда вероятной причиной возникновения неполадок в работоспособности системы являются некорректные драйверы, обновления и другое программное обеспечение;
Выберите подходящие точки восстановления: рекомендуемые или пользовательские
- использование созданных пользователем точек восстановления. В случае если вы их не создавали, то в списке не отобразится ни один вариант.
Все, созданные пользователем точки, отображаются в списке, из которого и выбирается подходящий вариант
- рекомендуемые параметры восстановления. Используется в тех случаях, когда вероятной причиной возникновения неполадок в работоспособности системы являются некорректные драйверы, обновления и другое программное обеспечение;
- После выбора подходящей точки восстановления нажмите кнопку «Далее» и дождитесь завершения процедуры. Она займёт минимум 5–20 минут времени, что зависит от выбранной даты и конфигурации ПК. При этом компьютер будет автоматически перезагружен. Когда вы снова выполните вход в графическую оболочку, система сообщит о том, что восстановление прошло успешно.
Для самостоятельного создания точки восстановления ОС:

Видео: как создать точку восстановления в Windows 10
Сброс до заводских настроек
Эта функция является своеобразной новинкой, так как в предыдущих версиях операционной системы Windows 10 единственное, что мог сделать пользователь, - самостоятельно переустановить ОС. При этом обязательным было наличие соответствующего компакт-диска или образа.
При работе с Windows 10 этого не требуется. Система будет использовать сохранённые на жёстком диске исполняемые файлы для инсталляции. При этом сама процедура сброса займёт от 20 и более минут (напрямую зависит от конфигурации устройства).

То же самое можно сделать и без входа в графическую оболочку на экране выбора пользователя. Удерживайте кнопку Shift и одновременно с этим жмите клавишу «Перезагрузка» в правой нижней части окна. Появится специальное окно, в котором нужно будет воспользоваться средством «Диагностика», а затем выбрать «Вернуть в исходное состояние».
В качестве аналога можно использовать и новую функцию, которая появилась в Windows 10, под названием «Начать заново». Этот процесс практически ничем не отличается от описанного выше варианта, за исключением того, что будет произведена чистая инсталляция операционной системы. Она запускается в несколько кликов и может занять порядка 20 минут, что зависит от компьютера. Отличительным достоинством этой функции является то, что, по сравнению со стандартным сбросом, не будет производиться восстановление дополнительного ПО, которое было инсталлировано после покупки устройства (антивирусы, программы от производителя и многое другое).
Чтобы воспользоваться этой возможностью, выполните следующее:
- Найдите в трее «Защитник Windows» и активируйте его.
- Перейдите во вкладку «Работоспособность устройства».
- Найдите опцию «Начать заново» или «Новый запуск».
В разделе «Новый запуск» нажмите «Дополнительные сведения»
- Нажмите «Дополнительные сведения», после чего используйте кнопку «Начало работы».
Для активации функции нажмите кнопку «Начало работы»
- Появится окно, предупреждающее пользователя обо всех возможных изменениях. Если вы согласны, то нажимайте кнопку «Далее».
Активируйте функцию «Начать заново» для запуска чистой версии Windows 10 и подтвердите её выполнение
- Отобразится список всех приложений и программ, которые будут подвержены деинсталляции. Последнее, что останется сделать, - подтвердить выполнение процедуры и дождаться её завершения. По завершении на рабочем столе появится файл, где будут подробно расписаны все изменения. Также будет присутствовать специальный каталог со старой версией операционной системы.
Видео: как выполнить сброс до заводских настроек в Windows 10
История файлов
Впервые функция «История файлов» появилась в операционной системе Windows 8. Она может оказаться очень полезной, особенно для непрофессиональных пользователей. Эта возможность пригодится в случае, если вы случайно удалили важный файл или каталог, были внесены некорректные изменения или данные какой-либо программы оказались поражены вредоносным программным обеспечением. Во всех этих случаях пользователь может использовать функцию «История файлов», позволяющую восстановить прежнее, работоспособное состояние.
Стоит сказать о том, что эта возможность обладает собственными настройками. Если пользователь не вносил изменений, система самостоятельно будет выполнять резервные копии таких папок, как «Рабочий стол», «Документы», «Изображения», «Музыка» и «Видео». Сроки хранения также настраиваются, но по умолчанию данные этих файлов будут храниться неограниченное количество времени.
Для запуска настроек и просмотра этой функции воспользуйтесь стандартным поиском Windows 10, указав в поле «История файлов».
В разделе «Хранение истории» пользователь увидит разделы жёсткого диска и используемые накопители, а также состояние самой функции. Для её активации достаточно выбрать подходящий раздел и нажать на кнопку «Включить».
Включите функцию записи истории файлов на компьютере
Если вы хотите изменить параметры сохранения, используйте кнопку «Дополнительные параметры». Тут можно настроить промежуток времени, через который будет выполняться сохранение файлов, а также срок их хранения.
Измените параметры подходящим для вас образом, выбрав промежуток сохранения и время хранения файлов
Чтобы воспользоваться функцией восстановления через «Историю файлов», откройте каталог, где хранилась необходимая информация. Во вкладке «Главная» вы увидите значок «Истории файлов», который и потребуется в этом случае.
Зайдите в каталог для восстановления файла и активируйте вход в раздел «История файлов»
Для восстановления файлов и данных достаточно войти в «Историю файлов», выбрать подходящий документ и нажать на кнопку восстановления, после чего он вновь появится в каталоге. Сама процедура выполняется в считаные минуты.
Выберите файл, который требуется восстановить, и подтвердите процедуру
Видео: как пользоваться историей файлов в Windows 10
Расширенное восстановление Windows 10 (если система не загружается)
Некоторые проблемы, с которыми может столкнуться любой пользователь персонального компьютера, являются весьма серьёзными и приводят к тому, что графическая оболочка вовсе не загружается. В таких случаях вы, вероятно, не сможете воспользоваться описанными выше способами.
Благо, корпорация Microsoft предусмотрела такой вариант развития событий и добавила несколько функций, которые позволят вернуть работоспособное состояние компьютеру в тех случаях, когда не получается выполнить вход в ОС.
Диск восстановления ОС Windows 10
Диск восстановления - стандартное средство, позволяющее вернуть систему в работоспособное состояние. Не обращайте внимание на само название: в качестве диска может выступать не только CD или DVD накопитель, но и обычная флешка.
Единственный недостаток такого способа заключается в том, что пользователю требуется заранее записать на съёмный носитель информацию об операционной системе и тем самым создать этот диск восстановления. В любом случае можно воспользоваться другим компьютером или помощью знакомых.
Диск восстановления подразумевает сохранение на съёмный носитель наиболее важной информации об операционной системе (файлы и каталоги). Это позволит в будущем использовать их для замены повреждённых компонентов.
Для создания диска выполните следующее:
- Укажите во встроенном в ОС Windows 10 поиске команду «Диск восстановления» и запустите программу.
- Установите съёмный накопитель, на который будет записана вся важная информация.
Отметьте параметр и подтвердите выполнение процедуры
- Поставьте отметку напротив пункта «Выполнить резервное копирование…».
- После нажатия на кнопку «Далее» вы увидите меню взаимодействия. Здесь выберите вариант «Диагностика».
В списке всех опций выберите «Диагностика»
- Для устранения неисправности используйте один из приведённых вариантов:

- Выбирайте наиболее подходящий вариант восстановления и следуйте инструкциям. Сроки решения проблемы напрямую зависят от выбранного вами способа (от 20 и более минут).
Видео: как создать диск восстановления Windows 10
Установочный диск
Установочный диск или другой накопитель, на котором имеется образ операционной системы Windows 10, очень полезен. Например, в случае когда ОС не хочет загружаться, с помощью такого накопителя можно легко и быстро решить проблему.
Если у вас отсутствует такой диск, используйте встроенные средства операционной системы для его создания. Это можно сделать следующим образом:
- В поиске меню «Пуск» укажите «Панель управления» и откройте её.
- Измените параметры отображения элементов на «Крупные значки» и выберите опцию «Восстановление».
В «Панели управления» выберите параметр «Восстановление»
- Появится окно, где пользователь может создать диск восстановления, воспользовавшись соответствующей кнопкой.
В списке параметров выберите пункт «Создание диска восстановления»
- Установите накопитель и в рабочем окне выберите его. Подтвердите процедуру создания и дождитесь её окончания.
Выберите из списка установленных накопителей подходящий и используйте его для создания диска
Последний шаг заключается в изменении порядка загрузки компонентов персонального компьютера через BIOS.
Активируйте встроенную среду при загрузке устройства с помощью кнопки Del (комбинации кнопок зависят от производителя материнской платы). Перейдите во вкладку Boot Configuration Features. Здесь измените порядок загрузки компонентов таким образом, чтобы в качестве первого был установлен либо привод оптических дисков, либо USB. Это зависит от того, какой накопитель был использован для создания загрузочного диска.
Очень важно запомнить порядок загрузки элементов, особенно если вы начинающий пользователь. В противном случае после внесения изменений система будет загружаться некорректным образом.
Выйдите из BIOS и дождитесь появления окна установки ОС. Здесь вы можете поступить любым удобным образом:
- произвести откат системы с помощью точки восстановления;
- выполнить восстановление системы при загрузке;
- переустановить её и многое другое.
Ошибка восстановления системы Windows 10 0x80070091
Распространённая проблема, с которой могут столкнуться пользователи ПК при восстановлении, - ошибка 0x80070091. При её появлении вы не сможете снова пользоваться устройством, а процесс восстановления не будет завершён.
Заранее необходимо предупредить, что избавиться от этой проблемы крайне сложно и пользователь должен осознавать, что все меры, к которым он прибегает, выполняются на свой страх и риск. Вероятно, некоторые манипуляции могут привести к другим неполадкам.
Причина возникновения такой ошибки заключается в содержимом папки Program Files, а именно - WindowsApps. Обычно неисправность появляется после очередных обновлений ОС.
Решение неполадки очень простое. Для этого достаточно удалить сам каталог и впоследствии использовать точку восстановления. Как её создать и использовать, было описано выше.
- Активируйте «Командную строку» с правами администратора, кликнув по ней правой кнопкой мыши и выбрав в контекстном меню «Запустить от имени администратора»
- В поле укажите команду TAKEOWN /F “C:\Program Files\WidowsApps” /R /D Y.
Введите в поле команду для переименования папки
- После завершения процесса активируйте отображение скрытых файлов и папок, поставив галочку напротив соответствующего пункта во вкладке «Вид» в «Параметрах Проводника».
Включите отображение скрытых файлов и папок через «Параметры Проводника»
- Для изменения имени системного каталога скачайте утилиту Unlocker. Её без труда можно найти в поисковике и установить.
- Запустите программу и выберите каталог WindowsApps, после чего измените его имя и нажмите кнопку Unlock All. После этих изменений ошибка будет исправлена.
Откройте возможность изменения каталога WindowsApps и измените его имя
Как восстановить ключ активации к Windows 10 самостоятельно
При первой же установке и активации операционной системы к устройству автоматически приписывается указанный пользователем ключ. Также он может быть сохранен и к личной учётной записи, что может пригодиться в случае, когда вы, например, собираетесь установить ту же ОС на другой компьютер.
Тем не менее никто не застрахован от того, что после очередных обновлений лицензионный ключ просто слетит, а ваша версия Windows 10 более не будет работать должным образом.
Восстановить его довольно просто. Именно тут нам и поможет функция, при которой ключ буквально приписывается учётной записи. Для восстановления ключа выполните следующие действия:

Весь дальнейший процесс работы с этой опцией описан выше.
Отметим, что по завершении процедуры лицензионный ключ вернётся на место, но некоторая информация всё же будет удалена. Это будет зависеть от способа восстановления, который был выбран.
Как восстановить разрешение экрана
После переустановки операционной системы или её восстановления часто разрешение экрана становится нестандартным. Например, если ранее вы пользовались 1920×1080, то, вероятно, после указанных процедур оно изменится на другое.
Проблема решается двумя способами:

Видео: как изменить разрешение экрана в Windows 10
Восстановление и сброс пароля Windows 10
Если вы установили пароль для входа в учётную запись на компьютере, но по какой-то причине забыли его, воспользуйтесь средствами восстановления. Процедура напрямую зависит от используемого типа учётной записи (локальная или Microsoft).
Сброс пароля учётной записи Microsoft выполняется в режиме онлайн. Его можно осуществить даже с помощью мобильного телефона.

Если всё было указано верно, следуйте инструкциям на экране. Так можно легко и быстро вернуть доступ к компьютеру.
Второй возможный способ устранения насущной проблемы - использование встроенной учётной записи администратора. Этот вариант наиболее целесообразен, если вы забыли пароль от локальной учётной записи.
Немаловажной особенностью этого варианта является необходимость использования диска восстановления. Как его сделать и использовать, было описано выше.
Измените параметры загрузки компонентов компьютера через BIOS, что было описано выше. Когда появится окно выбора языка для установки, используйте комбинацию клавиш Shift + F10. Здесь поочерёдно укажите команды:

Запомните имя того раздела жёсткого диска, на котором хранится каталог с операционной системой, далее это потребуется. Введите команду exit, чтобы выйти из утилиты diskpart.
Также в «Командной строке» укажите следующие команды:

Если операции будут выполнены без ошибок, выходите и меняйте параметры загрузки в BIOS.
Остаётся только вернуться на экран выбора учётной записи и в разделе специальных возможностей выбрать «Командную строку». Укажите в ней следующую информацию: net user имя_пользователя новый_пароль. Так вы сможете изменить пароль и с его помощью войти в графическую оболочку.
Видео: как восстановить или сбросить пароль учётной записи в Windows 10
Средств восстановления операционной системы Windows 10 много, большую часть из них можно использовать, даже если у пользователя нет возможности выполнить вход в графическую оболочку компьютера. Также можно прибегнуть к дополнительным средствам в виде специальных программ, созданных сторонними разработчиками, но лучше использовать стандартный набор инструментов в самой системе.
Windows 10 зарекомендовала себя в качестве очень надежной и проверенной системы. Но даже тщательно разработанное программное обеспечение не застраховано от непригодности некоторых приложений, повреждения файлов и других неприятных моментов.
В таких случаях может потребоваться откат системы до того времени, когда она работала должным образом. Этого можно добиться с помощью встроенной в Windows 10 функции восстановления. Мы покажем вам, как правильно сбросить параметры и быстро восстановить работоспособность компьютера.
При использовании любого способа восстановления или починки системы всегда очень важно сначала создать резервную копию данных. Это можно сделать с помощью бесплатных инструментов, которые входят в пакет Windows, облачных хранилищ или стороннего программного обеспечения.
Пока вы используете компьютер, Windows периодически составляет краткую характеристику системы (приложения, данные и сама ОС), которую сохраняет на жестком диске.
Затем, при столкновении с проблемной ситуацией, восстановление системы позволит вам вернуться к предыдущему состоянию, поэтому в итоге данные будут сохранены.
Хорошая сторона этого процесса заключается в том, что все документы, изображения и т. д. - останутся без изменений, тогда как все приложения, установленные вами после отката, удалятся. Когда дела идут не так, как надо - это верный выход из затруднительного положения.
Важно! Один недостаток, хотя и довольно важный, заключается в том, что вы наверняка никогда не включали функцию сохранения . Сделайте это в первую очередь, поскольку иначе система не сможет провести восстановление, поскольку не будет иметь сохраненных версий.
Чтобы этого не произошло в будущем:

По крайней мере, если вы столкнетесь с проблемами в будущем, то будете застрахованы.
Как восстановить систему с помощью меню «Настройки»
Это наиболее простой способ:

Как восстановить систему с помощью параметров запуска
Альтернативный способ - запустить процесс, перезагрузив компьютер. Таким образом, вам нужно открыть:

Windows 10 завершит процесс, перезагрузится и начнет хорошо работать.
Примечание! Этот способ должен решить любые проблемы, которые возникли на вашем ПК, но если они не исчезнут, возможно, стоит полностью отформатировать диск и заново
Вернуть работающую копию Windows 10 с использованием этого метода не так просто, как кажется. Если с системой происходит что-то неладное и другие варианты не действуют, то это, пожалуй, единственный способ. Вышеупомянутые решения годятся только в том случае, если устройство запускается без ошибок и в целом работает нормально. Иногда проблема настолько серьезная, что компьютер не способен даже запустится, а значит, вы не сможете начать восстановление Windows.

Все, что вы можете сделать, это запустить систему в безопасном режиме. Так вам откроется доступ к командной строке, которая поможет восстановить предыдущую копию с использованием простых команд.
Давайте разберемся, как вернуть рабочее состояние системы с помощью командной строки.
Шаг 1. Запустите компьютер и удерживайте F8, пока не появится меню дополнительных опций Windows. Некоторые модели ноутбуков (такие, как Lenovo) требуют зажатия клавиши Fn.

Шаг 2. Выберите «Безопасный режим с помощью командной строки», а затем нажмите Enter.

Примечание! Если ваш компьютер загружается без проблем, нажмите Win + R и в поле «Выполнить» введите cmd.
Шаг 3. По необходимости войдите, используя учетную запись администратора. После появления командной строки введите команду rstrui.exe, а затем нажмите Enter.

Примечание! Эта команда немного отличается в зависимости от версии системы.
Шаг 4. Дальше откроется мастер восстановления Windows. Используйте рекомендуемую резервную копию или выберите ее самостоятельно, после чего нажмите «Далее». Чтобы завершить восстановление придерживайтесь дальнейших инструкций.
Однако этот метод подходит продвинутым пользователям, поскольку новички могут столкнуться со сложностями. Иногда возникает сообщение об ошибке: «Windows не удается найти образ системы на этом компьютере». Лучше воспользоваться
Видео — Как на Windows 10 запустить восстановление системы