Как восстановить windows 10 с диска восстановления. Что делать, если возникла ошибка при восстановлении системы Windows
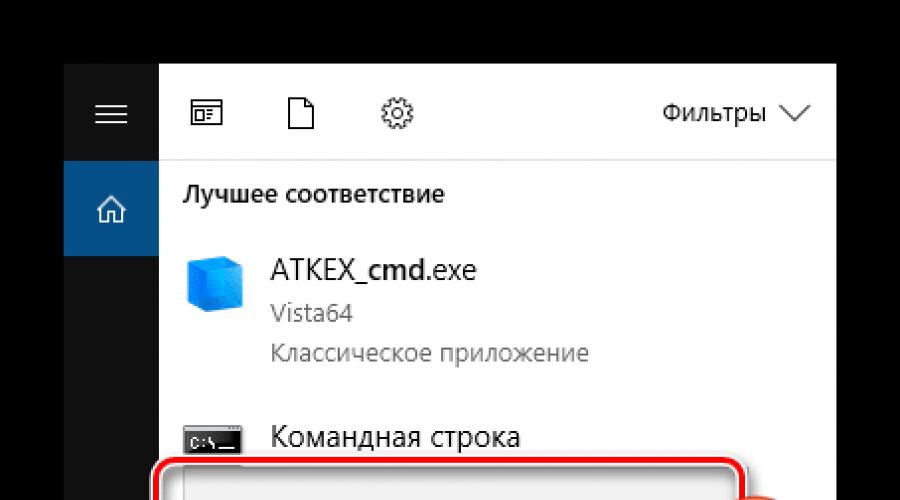
Если операционная система Windows начала сбоить, не спешите ее переустанавливать. Воспользуйтесь функцией восстановления, которая предоставляет возможность вернуть Виндовс к состоянию до возникновения ошибок или неполадок. Подробно рассмотрим, как запустить восстановление системы Windows 10, все существующие способы.
Зачем нужно восстанавливать систему
Для человека, который не сталкивался с необходимостью отката Windows к рабочему состоянию, этот вопрос имеет смысл. Операционная система не такая стабильная вещь, как многие думают, она может выйти из строя без вмешательства пользователя, тогда понадобится вернуть ее к исходному состоянию. Вот еще некоторые причины:
- неудачная установка драйвера или программы;
- сбой в системе;
- ошибка во время загрузки;
- черный экран или синий экран смерти.
Вот примерный список, когда может понадобится восстановление Windows 10 и расширять его можно очень долго, но в качестве базовых примеров, достаточно этого списка.
Все способы восстановления
Теперь рассмотрим все действующие способы восстановления Windows 10 актуальные на данный момент. Вы сможете детально их изучить и подобрать, какой именно подходит в вашем случае.
Заранее предупреждаю, что подразумевается, что ранее вы активировали эту функцию и создали точку отката, так как восстановление возможно только при таком раскладе.
Через безопасный режим
Восстановление Windows 10 из безопасного режима — способ, который подходит в случаях, если не удается загрузить ОС в обычном режиме, но в safe mode все отлично. Следуйте алгоритму действий:
Загрузите Винду в безопасном режиме.
Запустите командную строку от имени администратора. Для этого откройте Поиск Windows 10 и введите CMD, затем кликните по приложению консоли ПКМ и выберите
«Запустить от имени администратора»
. 
В командной строке введите команду rstrui.exe и нажмите
Enter
. 
На экране отобразится окно восстановления системы. 
Выберите пункт
«Отметить другую точку восстановления»
. 
Выберите нужную точку восстановления и снова нажмите «Далее» .
Следуйте инструкциям на мониторе.
Можно сделать проще:
В безопасном режиме откройте Панель управления. 
Выберите раздел «Система и безопасность» .
Кликните на
«История файлов»
. 
Слева внизу кликните на
«Восстановление»
. 
На следующем экране нужно выбрать
«Запуск восстановления системы»
. 
Параметры
В Windows 10 появился дополнительный инструмент, позволяющий сбросить систему к исходному состоянию и сохранить пользовательские файлы, рассмотрим его подробнее:
Нажмите сочетание клавиш Win+I .
Откройте раздел
«Обновление и безопасность»
. 
Слева выберите раздел
«Восстановление»
. 
Нажмите кнопку «Начать» .
Ожидайте завершение процесса.
Командная строка
Восстановление системы через командную строку подразумевает восстановление загрузчика, если тот повредился. Чтобы точно понять, подходит ли вам этот метод, поясняю, что когда загрузчик нерабочий — система не запускается, возникают ошибки. Соответственно, если вам не удалось загрузить Windows 10, используйте этот способ. Однако учтите, что нужна флешка с записанным дистрибутив операционной системы или диск:
Установите носитель с установщиком винды в ПК.
Перезагрузите компьютер, если нужно, выставьте в БИОС, с какого устройства должна начаться загрузка.
Когда на экране отобразится окно
«Установка Windows»
, внизу кликните на
«Восстановление системы»
.
Выберите
«Поиск и устранение неисправностей»
. 
Кликните по пункту
«Командная строка»
. 
В консоли введите команду bootrec.exe C:\Windows , но вместо буквы «C» пропишите ту, на диске которой установлена Виндовс.
Нажмите клавишу Enter .
Если все хорошо, система оповестит об успешном восстановлении загрузочной записи.
Обратите внимание! Способ подходит для более продвинутых пользователей, которые разбираются в командах и знают буквы разделов свои жестких дисков.
Флешка или диск восстановления
Для того, чтобы воспользоваться данным методом, нужно создать диск восстановления системы Windows 10 или флешку, то есть, записать на них дистрибутив восстановления десятой винды.
Для начала рассмотрим, как создать флешку или диск восстановления винды:
Установите носитель в порт или дисковод компьютера.
Откройте Панель управления.
Переключитесь на
«Крупные значки»
. 
Откройте
«Восстановление»
. 
Кликните на
«Создание диска восстановления»
. 
Когда он готов, следует проделать следующее:
Установите диск либо флешку в ПК.
Перезагрузите компьютер и начните загрузку с только что вставленного носителя.
Откроется среда восстановления.
Выберите соответствующую функцию и следуйте подсказкам на экране.
Через точку отката
Метод сработает, если ранее вы создали такую точку и теперь хотите вернуться к состоянию Windows во время ее создания. Делается это следующим образом:
Выберите функцию перезагрузки ПК с нажатой клавишей SHIFT .
Выберите раздел
«Диагностика»
. 
Перейдите в
«Дополнительные параметры»
. 
Кликните на «Восстановление системы» .
В открывшемся окне кликните на «Далее» .
Установите галочку на пункте «Показать другие точки» .
Выберите ту, которая нужна.
Следуйте подсказкам мастера восстановления системы.
БИОС
Именно через BIOS восстановить Windows 10 не получится, так как там нет такой функции. Через него лишь можно выбрать с какого носителя должна загружаться системы, например, это может быть диск восстановления:
Откройте БИОС.
Перейдите в раздел «Boot» .
В первой строчке выберите с какого устройства загружаться.
Нажмите F10 и перезагрузите компьютер.
Совет! Будьте аккуратны в биосе, изменение настроек может привести к неработоспособности компьютера.
История файлов
Данная функция появилась в Windows, начиная с восьмой версии. Ее суть в том, что на выбранном внешнем диске или сетевом каталоге сохраняются копии важных папок и файлов. Затем, в случае надобности, их можно восстановить.

Найти функцию можно с панели управления, там она так и называется «История файлов». По сколько она не позволяет полностью восстановить систему, а лишь определенные файлы и папки, то здесь мы не будем ее полностью рассматривать. Ждите отдельную статью по этой функции.
Удаление обновлений
Один из методов восстановления системы к работоспособному состоянию — удаление последних обновлений. Используйте этот способ, если проблемы с WIndows начались после обновлений системы:
Нажмите сочетание клавиш Win+I .
Выберите
«Обновление и безопасность»
. 
Слева кликните на
«Центр обновлений Windows»
.
Выберите
«Просмотр журнала обновлений»
. 
Кликните на
«Удалить обновления»
.
По колонке с датами найдите последние обновления.
Кликайте по ним ПКМ и выбирайте « Удалить» .
Как восстановить реестр
Директория сохранения реестра в Windows 10 — C:\Windows\System32\config\RegBack .

Соответственно, чтобы сделать копию, нужно скопировать ее содержимое. Когда понадобится, просто переместить все файлы в эту папке с заменой.
Обратите внимание! Для работы с этим разделом Виндовс нужны права администратора.
Ошибки при восстановлении системы
Случается, когда восстановление Windows сопровождается определенными ошибками. Рассмотрим наиболее частые из них.
Ошибка 0х80070005
Ошибка 0х80070005 во время восстановления системы Windows 10 сигнализирует о том, что присутствуют проблемы с правами доступа, .
Ошибка 0x80070003
Ошибка 0x80070003 при восстановлении системы Windows 10 возникает в разных случаях, например, слабый сигнал сети или конфликт файлов, компонентов системы. Решений данной проблемы
Ошибка 0x80070017
Если при восстановлении системы Windows 10 появилась ошибка 0x80070017, скорее всего повредились какие-то системные файлы, это наиболее частая причина. Подробнее об устранении ошибки .
Ошибка 0x81000203
Как вернуть ноутбук к заводским настройкам
У многих ноутбуков есть возможность откатиться к состоянию, которое было после выпуска с завода. Для каждой модели это делается по разному, поэтому мы не будем здесь описывать алгоритмы, а подготовим отдельную статью. Общий принцип таков, что необходимо перейти в БИОС и выбрать там определенные настройки.
Сколько по времени длится восстановление
Многие пользователи интересуются, сколько по времени длится восстановление Виндовс 10, на этот вопрос сложно точно ответить. Все зависит от метода, который будет использоваться и конкретного случая. В лучшем случае, на это уйдет от 10 до 30 минут, в худшем процесс затянется на несколько часов.
Что делать, если после восстановления появился черный экран
В случаях, когда восстановление системы windows 10 вызывает черный экран, точное решение проблемы подсказать невозможно. Это может быть проблема с установленными компонентами или драйверами.
Чтобы точно и гарантированно избавиться от проблемы, рекомендуем сделать полную переустановку Виндовс либо сделать откат на другую точку восстановления.
Появление ОС Windows 10 четко обозначил тот момент, когда пользование компьютером превратилось из сложного и хлопотного дела в привычное явление абсолютно для всех, кто с ним сталкивается повседневно в частной жизни или на работе. В ней были максимально улучшены потребительские качества и унифицированы параметры. В свою очередь последние собраны в понятные и удобные группы, в которых можно легко отыскать решение повседневных задач, связанных с использованием персонального компьютера. Но ряд вопросов, которые могут поставить в тупик даже относительно опытного юзера, остался. Например, восстановление системы Windows 10 после сбоя работы.
Причины и решение
Распространение широкополосного интернета привело к тому, что он стал доступен всем без исключения. Мошенники отреагировали на редкость оперативно, и появился целый вид интернет-ресурсов, главной задачей которых стало заставить пользователя скачать очередную зараженную программу. Вирус, попавший на компьютер мог нанести урон от незначительного, до физической порчи железа. Вредоносные программы – одна из причин сбоев программной части ПК.
Другая причина – перебои с электропитанием. Внезапные скачки напряжения негативно отражаются на бесперебойности работы Windows. После сильного скачка или аварийного отключения, компьютер может не загрузиться привычным способом вновь.
Аппаратная поломка одной из составных частей ПК – наиболее вероятная причина сбоя. Устранение проблем в конкретном случае без замены или ремонта нестабильной детали –мера временная. Будьте внимательны к своему компьютеру и своевременно проводите профилактические работы и диагностику, чтобы не задаваться вопросом, как восстановить систему виндовс 10.
Решение проблемы почти наверняка возможно осуществить пятью базовыми способами, предусмотренными издателем Windows. В принципе, ничего сложного нет.
Порядок действий
Процедуры могут быть следующие:
- Точка отката.
- Сброс до заводских настроек.
- Использование бэкапной копии.
- Инсталляция с восстановочного диска.
- Лечение с загрузочного устройства.
- Запуск восстановления системы Windows 10, когда она грузится, но сбоит, лучше всего делать откатом до точки восстановления. Нам понадобится нажать Win и Pause (на ноутбуке еще и FN). Зажав их одновременно, мы попадем в меню «Защита системы». Радует то, что вся личная информация будет сохранена – это не инсталляция системы «с чистого листа», а всего лишь откат ее в определенный момент времени. Восстановить Windows 10 в первоначальное состояние таким образом - как вернуться в прошлое.

Появится список со всеми имеющимися в наличии точками. При создании, когда придумываете имя, указывайте его так, чтобы потом было понятно с чем связано ее создание. Тогда легче будет выбрать в нужный момент. И всегда держите точку, при которой все работало как часы. Вот ее-то и следует выбрать, если проблемы велики.

- очень удобный сервис. Запускаем
Параметры→Обновление и безопасность→Восстановление.

Заводские настройки – это первоначальное состояние. Его и выбираем. Вам предложат сохранить файлы – рекомендуем согласиться.

Вам откроется перечень приложений, которые будут удалены.Внимательно ознакомьтесь с ним, вдруг будет удалено что-то важное.

Вы увидите информацию о процедуре сброса и его возможных последствиях – прочтите и удостоверьтесь, что вас все устраивает.

Если все устраивает – нажимайте «Сброс». Затем появится привычный интерфейс начала работы свежеустановленной операционной системы.

- Можно восстановить виндовс 10 из резервной копии. Backup (бэкап) система делает самостоятельно. Она запоминает свое состояние и сохраняет своеобразные слепки с этого момента. В сохранении участвуют все характеристики и параметры. А нам это позволяет реанимировать сломанную Windows. Посмотрим, как сделать такую копию.
Для осуществления способа есть одно условие – должна быть включена функция архивирования. Если это так, то зайдите в «Обновление и безопасность».

Выберите пункт «Служба архивации» и жмите на «Добавление диска».

Будет выполнен поиск доступных сторонних дисков и выдаст их список.

Нужно выбрать искомое устройство, на которое будет осуществляться резервное копирование, и нажать на него. Функция резервного копирования будет активирована.

В дальнейшем можно восстановить работу Windows с помощью архивных файлов.
- Для имеющих накопитель для восстановления можно восстановить операционную систему Windows 10. Причем с некоторыми привлекательными дополнительными возможностями относительно работоспособности.
Вставьте устройство и включите комп. Выставьте в БИОСе его как загрузочное. Дальше начнется прогрузка с него и появится знакомоме меню. Опять диагностируем ПК и входим в дополнительные параметры.

На скрине показан перечень возможных вариантов действий:
- Это уже было рассмотрено ранее. С той лишь разницей, что мы рассказали, как откатом пользоваться при загружаемой ОС, а вот если она не грузится совсем, то попасть к точке можно отсюда.
- Для имеющих образ.
- Третий пункт для продвинутых юзеров Windows. Он позволяет выявлять и исправлять конкретные баги в нашей системе. Только о них необходимо знать.
- Для администраторов, знакомых с системой команд (она существует еще со времен ДОС) есть командная строка. Позволяет решать и другие специфические задачи;
- Тоже уже рассматривали - сброс к начальному состоянию.
- Последняя возможность исправить ошибки при загрузке, если не работает восстановление системы Windows 10 – взять установочный накопитель. Он наверняка имеется после первой, изначальной инсталляции ОС. Все похоже на предыдущий вариант. Только вам предложат либо установить, либо восстановить.

Нужен второй вариант (на скрине стрелочка). И дальше просим искать и устранять неисправности.

Первая дорога – к полному сбросу с сохранением данных или без него (что будет означать полное форматирование загрузочного тома винчестера). Вторая – дополнительные параметры, с которыми вы уже тоже знакомы.
Плюсом загрузочного диска является то, что здесь не надо ничего делать самому – это последний вариант, если не запускается восстановление системы Windows 10 при загрузке операционной системы.
Восстановление системы Windows 10 с точки восстановления (ТВ) удобно, когда пользователь инсталлирует множество программ, скачанных из Интернета. Часто попадается некачественное ПО, устаревшее или с вирусом. Также процедура может понадобиться в случае, если была попытка подключить дополнительное устройство и произошел конфликт с системой.
ТВ - это сервис, сохраняющий бэкап-версии системных файлов и реестра в состоянии на момент создания такой вехи. Рекомендуется создавать их перед каждым изменением, которое вносится в операционную систему.
Также сбой может произойти и при внештатной ситуации:
- отключение электроэнергии;
- резкий перепад напряжения в сети;
- заражение вирусами и пр.
В таком случае нужно иметь механизм, который поможет вернуться к работоспособной операционной системе без ее переустановки. Как включить описано здесь.
Основой этого метода является механизм теневого копирования, встроенный в «десятку». Он позволяет восстанавливать начальное состояние любых важных для ОС файлов.
Как запустить откат
Расскажем подробно, как откатить Windows 10 до точки восстановления. Это можно сделать разными способами:
- Нажмите кнопки WIN+R и наберите строку «systempropertiesprotection» .
Откроется окно свойств. Нажатие на кнопку «Восстановить» запустит процесс.

Через поиск найдите панель управления и запустите ее.

В режиме мелких значков нажмите соответствующую ссылку.

Можно попасть в это окно и через поиск.

Нажмите «Запуск», чтобы процесс начался.
Здесь можно настроить параметры.

Чтобы в Windows 10 запустить откат до точки восстановления, жмите кнопку «Восстановить».
 Хотите узнать, что такое и как его включить, переходите по указанной ссылке.
Хотите узнать, что такое и как его включить, переходите по указанной ссылке.
Как выполняется откат
На первом шаге вас попросят подтвердить начало операции. Это делается для того, чтобы не начать процедуру по случайному нажатию. Хотя можно отменить в дальнейшем изменения, но прервать сам процесс уже будет нельзя.


Чтобы посмотреть, какие действия будут отменены, тапните «Поиск затрагиваемых программ».

ОС будет отсканирована, чтобы найти все затрагиваемые действия.

Вы увидите, какие программы были восстановлены или удалены до создания вехи. После отката они вернутся в исходное состояние. Обратите внимание, что здесь не показаны программы, которые были установлены из магазина «десятки».

Если все устраивает, закрывайте это окно и нажимайте «Далее». Вам потребуется дважды подтвердить начало, так как запустить точку восстановления Windows 10 случайно система не дает.

Согласитесь с действием.

Снова подтвердите.

Начнется процесс подготовки.

Затем компьютер перезагрузится, и вам останется только ждать. При минимальных изменениях процесс занял полчаса.

Возврат к точке восстановления Виндовс 10 выполнен.
Перезагрузите компьютер. В итоге получим новое имя.
После этого снова выполните откат системы Windows 10 к контрольной точке восстановления.
Проверьте, была ли создана папка WindowsApps и удалите WindowsApps.old . Как правило, если не работает точка восстановления Windows 10, именно этот способ помогает.
Можно запустить восстановление системы Windows 10 с точки восстановления при загрузке. В таком случае вы должны попасть в меню особых параметров загрузки. Если операционная система вообще не загружается, то это делается с загрузочного диска. Если у вас его нет, нужно создать такой на другом компьютере с «десяткой». В случае, если ОС загрузилась, но ТВ не работает, перейдите в «Параметры».
Затем выберите пункт «Обновление и безопасность».
И перезагрузите.
Появится меню, в котором выберите «Диагностика» и затем первый пункт (с использованием ТВ).
Это поможет откатиться назад и . Еще раз напоминаем о важной информации:
- ТВ пропадают при снятии защиты с системы.
- Следует создавать веху ПЕРЕД установкой сомнительного ПО или в момент, когда ОС находится в рабочем состоянии, которое вас устраивает.
Windows 10, восстановление которой может вернуть компьютер в исходное состояние имеет несколько вариантов данного действия, давайте разберемся в восстановлении системы Виндовс 10!
Поскольку сама по себе ОС является довольно сложно организованной структурой, то частое возникновение проблем и ошибок объяснимо. С другой стороны, как и во всякой сложной системе, в Windows также имеются инструменты для ее восстановления, знания о которых могут помочь Вам сравнительно легко и без существенных потерь «оживить» Ваш компьютер и сохранить важные данные.
Как восстановить Виндовс 10
Разумеется, что пресловутые инструменты восстановления системы Windows 10 отличаются по специфике работы и с точки зрения конечного результата. Речь о них пойдет ниже.
Для начала, необходимо конкретизировать ситуации, в которых имеет смысл производить возврат ОС к предыдущему состоянию.
Windows 10 работает некорректно, также недавно было установлено обновление (штатное на саму ОС или драйвер) или какое-либо приложение.
Скорее всего, причина именно в том, что недавно было установлено. В данной ситуации можно . Сделать это можно несколькими способами:
В командной строке выполните команду от имени администратора наберите rstrui
– откроется интерфейс возврата к точке.
Также в данное окно можно попасть через панель управления – Восстановление.

Нажав на «Запуск восстановления системы» откроется уже знакомый нам интерфейс.


После выбора точки и нажатия на кнопку «Далее» начнется процесс возврата, который занимает несколько минут (от 10-15 и больше). Данный процесс затрагивает установленные приложения и пользовательские файлы, измененные после создания точки.
Для того, чтобы была возможность выполнить восстановление Виндовс 10 с помощью точек восстановления, необходимо убедиться, что они создаются автоматически. Для этого в окне панель управления – Восстановление необходимо выбрать «Настройка восстановления системы»
.

В таблице доступных дисков необходимо проверить, включена ли защита ОС. Если включена – точки восстановления создаются автоматически. Если нет – точка будет создана только вручную. Для создания точки необходимо нажать «Создать» и указать имя создаваемой точки.

Для включения автоматического создания точек (защиты ОС Windows) необходимо нажать «Настроить…»
и выбрать «Включить защиту системы»
. 
Если нет возможности войти в систему, то можно воспользоваться данной функцией через среду восстановления (WinRE) . Попасть туда можно несколькими путями:
- На экране блокировки (ввода пароля) необходимо щелкнуть «Завершение работы» , зажать клавишу . После перезагрузки необходимо выбрать «Диагностика» – «Дополнительные параметры» – «Командная строка» – выполнить команду rstrui .
- Несколько раз выключить и включить компьютер с помощью кнопки питания (не самый безопасный способ). Данные манипуляции также позволят войти в среду восстановления и совершить дальнейшие действия.
Windows 10 работает некорректно, однако недавно не было произведено установки обновлений или каких-либо приложений.
Это вариант уже более неоднозначный. Причина некорректной работы системы может быть не так очевидна. В этом случае может помочь возврат ОС Windows 10 в исходное состояние. Для этого необходимо открыть Параметры , затем «Обновление и безопасность» .


Для начала процесса необходимо нажать «Начать» .

Если система не загружается, то можно войти в среду восстановления () и выбрать «Диагностика» – «Вернуть компьютер в исходное состояние»
.
При этом нам могут быть предложены варианты восстановления системы Виндовс 10:
- Сохранить файлы – в результате будет выполнена переустановка ОС с сохранением всех личных файлов, однако удалятся установленные драйверы и приложения, также будут удалены все изменения, внесенные в параметры, и все приложения, предустановленные производителем (Если вы приобрели компьютер с установленной системой Windows 10, приложения от производителя компьютера будут переустановлены).
- Удалить все – в результате будет выполнена переустановка Windows 10 с удалением личных файлов, будут удалены установленные приложения и драйверы, также будут удалены все изменения, внесенные в параметры, и все приложения, предустановленные производителем (Если вы купили устройство с уже установленной системой Windows 10, то приложения от производителя компьютера автоматически переустановятся). Данный вариант также лучше использовать, если вы собираетесь утилизировать или продать компьютер, очистка диска может занять несколько часов, однако после этого вернуть данные станет очень сложно.
- Сброс до заводских настроек
(если доступно) – в результате будет выполнена переустановка Windows 7/8/8.1/10 с удалением личных файлов, будут удалены установленные драйверы и приложения, также будут удалены все изменения, внесенные в параметры, и переустановлены все приложения, предустановленные производителем.
Важно! После выполнения данной процедуры перестанет быть доступен вариант возврата к предыдущей сборке.
Система не загружается и ранее вами был создан диск восстановления.
Чтобы воспользоваться данным вариантом, необходимо подключить диск к компьютеру. Далее, загрузив среду восстановления (WinRE), нужно выбрать «Устранение неполадок» – «Дополнительные параметры» – «Восстановление системы»
. В результате будут удалены установленные недавно программы, обновления на систему или Office, а также драйверы, которые могут провоцировать возникновение проблем на компьютере, однако личные файлы останутся нетронутыми.
Также при наличии диска есть возможность выполнить возврат в исходное состояние (см. предыдущий пункт).
О том, как создать диск восстановления.
Система не загружается и ранее не было создано диска восстановления.
В этой ситуации может помочь установочный носитель – диск, USB-накопитель с которых можно выполнить чистую установку системы. Если такого носителя под рукой нет, то его необходимо создать. Сделать это можно таким образом:
- На рабочем компьютере откройте веб-сайт программного обеспечения Майкрософт .
- Нажмите «Скачать средство сейчас» , дождитесь пока средство будет загружено и запустите его.
- Выберите «Создать установочный носитель для другого компьютера» .
- Настройте необходимые параметры - язык, выпуск и архитектуру (64- или 32-разрядная система).
- Выполняйте инструкциии по созданию установочного носителя до завершения процесса.
- Подсоедините вновь созданный установочный носитель к нерабочему компьютеру и включите его.
После этого необходимо загрузиться с установочного носителя и выбрать вариант «Восстановление системы» . Далее, набор возможных действий аналогичен предыдущему пункту данной статьи.
Компьютер не загружается, не было создано диска восстановления и не удалось выполнить возврат в исходное состояние.
В данной ситуации вариантов нет, кроме выполнения чистой установки. Для этого потребуется создать установочный носитель (как это сделать описано в предыдущем пункте статьи). В целом, процесс установки системы хоть и является глобальным для компьютера, все же не является сложным. Главное – правильно настроить загрузку с установочного носителя. После загрузки с него необходимо выбрать пункт «Установить сейчас»
. На следующем этапе будет предложено ввести ключ для активации системы – можно ввести его здесь или нажать на кнопку «У меня нет ключа продукта»
для продолжения установки системы, активацию в этом случае нужно будет провести сразу после появления рабочего стола. После будет предложено ознакомиться с лицензионным соглашением и принять его для продолжения. На следующем этапе необходимо нажать «Выборочная установка»
. После этого отобразится окно с разделами, на которые разбит жесткий диск. Необходимо выбрать подходящий раздел и нажать «Далее»
. В процессе установки системы компьютер будет несколько раз перезагружен. В результате будет установлена чистая система, все приложения и драйверы будут удалены. Файлы сохранятся в папке Windows.Old
на диске C, при желании их можно перенести оттуда.
В течении месяца после обновления до версии Windows 10 (и в течении 10 дней после обновления сборки) есть возможность выполнить возврат к предыдущей сборке – это позволит вернуть компьютер, программы и файлы в то состояние, в котором было устройство непосредственно перед обновлением. Запустить данный процесс можно либо через «Параметры» (раздел «Обновление и безопасность» - «Восстановление»), либо через среду восстановления (WinRE, способы входа описаны выше).
В целом, описанные выше варианты позволяют если не полностью возвратить компьютер в привычное состояние, то хотя вернуть ему работоспособность. Все эти варианты отличаются по времени выполнения и использование каждого из них зависит от первоначальной проблемы.
Отличного Вам дня!
Восстановление системы – это важная функция Windows, так как позволяет вернуть рабочее состояние определенных элементов. сильно беспокоит активных пользователей возможности, ведь тогда резервная копия становится бесполезной, а на неё полагается основанная надежда.

Не работает восстановление системы: причины
Если не работает восстановление системы, вероятнее всего причина находится на одном из этапов выполнения процедуры. Часто непригодными оказываются сами точки восстановления, если они повреждены вследствие вирусного воздействия или неправильных манипуляций пользователя.
Также вероятно, что сама функция обладает некоторыми сбоями, их следует поправить, периодически проблема наблюдается при обновлениях Windows, со временем ситуация решается корпорацией производителем.

Восстановление системы Windows не работает из-за отсутствия целостности системы, если она содержит неправильные параметры реестра, битые ключи, файлы повреждены или конфликтуют.
Ошибка восстановления системы Windows 10 приобрела большое распространение в последнее время, так Microsoft выложили фикс данной ситуации. Сразу отметим, что данное действие несколько сложно, так как весьма длительное, необходимо четко придерживаться инструкции.
Обычно данная проблема сопровождается кодом E_UNEXPECTED (0x8000FFFF). Итак, нужно вручную исправить такие компоненты:
- На компьютер необходимо загрузить и установить Windows AIK;

- Теперь следует создать образ Windows RE среды, действие выполняется так:
- Найдите установленные элемент в списке «Все программы»;
- Win + R и ввести cmd;
- Необходимо дублировать файл Install.wim, взять его следует с установочного диска. Выполнить процедуру можно при помощи команд:
- md C:\OS_Duplicate
- md C:\OS_ Duplicate \mount
- copy D:\sources\install.wim C:\OS_ Duplicate, здесь D – следует заменить на букву носителя с установочной системой.
- Командой ImageX следует задействовать файл, только что созданный, для этого в консоль вставить ImageX /mountrw C:\OS_ Duplicate\install.wim 1 C:\OS_ Duplicate\mount;
- Образ Windows RE необходимо копировать, взяв его из установочного образа. Процедуру легко произвести:
- md C:\WindowsRE
- md C:\ WindowsRE\mount
- copy C:\OS_ Duplicate\mount\windows\system32\recovery\winre.wim C:\ WindowsRE \
- Удалить сформированный образ можно используя команду ImageX /unmount C:\OS_ Duplicate\mount, но только после завершения описанной ранее процедуры.
- Теперь подготовительная стадия закончилась и следует исправить среду Windows RE. Действия имеют следующий характер:
- Следует образ, сформированный ранее, запустить используя команду ImageX /mountrw C:\WindowsRE\winre.wim 1 C:\WindowsRE\mount;
- Теперь исправление необходимо установить при помощи
- Dism /image:C:\WindowsRE\mount /Add-Package:c:\TEMP\Windows6.1-KB2709289-x64.msu
- Процедура должна пройти без осложнений, удостовериться в корректном результате можно используя
- Dism /image:C:\WindowsRE\mount /Get-Packages;
- Следует сохранить изменения благодаря ImageX.exe /unmount /commit C:\WindowsRE\mount.
- Конечный этап формирования носителя среды RE заключается в:
- Необходим новый файл, который поможет создать образ, образуется используя
cmd amd64 C:\WinREx64; - Файл Winre.wim необходимо дублировать по пути ISO\sources и изменить его название на Boot.wim. Делается это copy C:\WindowsRE\winre.wim C:\WinREx64\ISO\sources\boot.wim;
- Следует монтировать образ на любой виртуальный или физический диск.
- Необходим новый файл, который поможет создать образ, образуется используя
Решение ошибки 0x800070091
Другого рода проблема, которая вероятно будет устранена в последующих обновления системы. Особенно часто ошибка провоцируется предварительным обновлением Windows. Часто между точкой бекапа и текущим моментом в десятке был произведен апдейт, и его откат вызывает ошибку. Благо, что устранить подобную ошибку несложно.
Для возврата рабочего состояния для функции необходимо всего лишь удалить WindowsApps папку, но она защищена системой от изменения. Так предварительно следует изменить права доступа, проще всего это сделать командой TAKEOWN /F «C:\Program Files\WindowsApps» /R /D Y – так группа пользователей с правами администраторов смогут редактировать папку и данные в ней. Иногда процедура занимает долгое время.
Теперь следует включить отображение системных и скрытых папок. Делается это в разделе «Параметры папок» во вкладке «Вид».

Затем можно вручную перейти к папке, находится в Program Files и необходимо её убрать, сначала лучше переименовать. Увы, но папка содержит файлы, используемые системой, поэтому придется использовать Unlocker, выбрать функцию Rename и добавить к папке любую букву, цифру.

Проверка системы
Необходимо запустить средство, которое проверит системные компоненты. В Windows такая функция уже встроена, её необходимо только использовать через консоль.
- Нажмите Win + R и cmd;
- Введите sfc /scannow.

Будет произведена комплексная проверка целостности системных компонентов, в том числе и функции восстановления. Часто такой вариант оказывает положительное влияние, но иногда приходится вручную перезапускать функцию. Необходимо удалить все предыдущие точки и создать новую, затем попытаться откатиться к ней.

В крайнем случае придется переустановить или обновить систему, если такая функция присутствует. В некоторых случаях помогает утилита Microsoft Fix It.

В ноутбуках присутствует встроенный Recovery Manager, так можно откатиться с его помощью к заводскому состоянию.
Обычно вышеперечисленные действия вполне помогают восстановить правильную работу функционала и только в крайнем случае придется прибегнуть к откату или переустановке системы.
Если у Вас остались вопросы по теме «Что делать, если возникла ошибка при восстановлении системы Windows?», то можете задать их в комментариях
if(function_exists("the_ratings")) { the_ratings(); } ?>





