Как вызвать безопасный режим в windows 8. Используем USB-диск восстановления системы
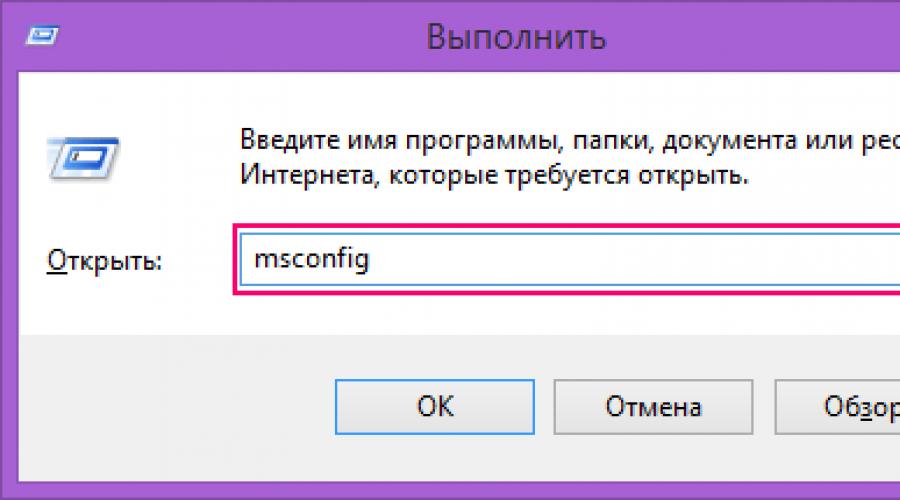
Практически не отличается от тoго что был в более ранних версиях операционных систем. Операционная система как и раньше загружает только самые основные драйвера и службы. Единственная разница заключается в том, что минимальное разрешение экрана в безопасном режиме возросло с 800x600 пикселей до 1024x768 пикселей.
Чтобы запустить инструмент Конфигурация системы нажмите сочетание клавиш + R в открывшемся окне Выполнить введите команду msconfig и нажмите клавишу Enter↵

В открывшемся окне Конфигурация системы перейдите на вкладку , выберите операционную систему которую нужно загрузить в безопасном режиме(если у вас их несколько), поставьте флажок в поле Безопасный режим и нажмите кнопку OK

Далее появится окно с сообщением о том, что вам необходимо перезагрузить компьютер. Нажмите или Выход без перезагрузки - в зависимости от того, хотите ли вы, чтобы компьютер был перезагружен прямо сейчас или позже.

При следующем запуске Windows 8, Windows 8.1 будет загружена в безопасном режиме.
Нажмите на кнопку питания на экране входа в Windows или в панели Параметры (Settings Charm ). Затем нажмите и удерживайте кнопку ⇑ Shift на клавиатуре и нажмите


После перезагрузки в окне Выбор действия выберите опцию Диагностика

В окне Диагностика выбираем Дополнительные параметры


В окне Параметры загрузки
вы увидите список с несколькими параметрами, в том числе Включить безопасный режим
.
Нажмите Перезагрузить

Когда компьютер перезагрузится, на экране появится список из 9 параметров, включая три вида безопасного режима.

Нажмите на клавиатуре клавишу F4
, чтобы включить безопасный режим.
F5
, чтобы включить безопасный режим с поддержкой сетевых драйверов.
Нажмите на клавиатуре клавишу F6
, чтобы включить безопасный режим с поддержкой командной строки.
После этого Windows 8, Windows 8.1 будет загружена в соответствии с вашим выбором.
В Windows 8, но не в Windows 8.1, вы можете создать диск восстановления системы, и загрузиться с него.
После загрузки с диска восстановления вам будет предложено выбрать раскладку клавиатуры. Выберете ту, которую вы хотите использовать. Затем вы увидите экран опций. Все дальнейшие шаги будут идентичны тем, которые были описаны в способе выше.
Windows 8, Windows 8.1 позволяют создать диск восстановления системы на USB-носителе. Подробную инструкцию можно прочитать . С помощью такого диска тоже можно загрузить операционную систему в безопасном режиме. Для этого загрузитесь со своего USB-диска восстановления системы и следуйте инструкциям из предыдущего способа.
(не работает, когда используется UEFI BIOS и SSD)
В Windows 7 достаточно было нажать на F8 перед самым началом запуска операционной системы, чтобы попасть в меню с дополнительными вариантами загрузки, откуда уже можно загрузить операционную систему в безопасном режиме.
Для Windows 8 и Windows 8.1 некоторые источники советуют использовать сочетание клавиш ⇑ Shift + F8 , которым запускается режим восстановления, позволяющий загрузиться в безопасном режиме. Однако проблема в том, что ни ⇑ Shift + F8 , ни просто F8 часто не работают.
На своем официальном блоге Microsoft объясняет, что такое поведение связано с очень быстрым процессом загрузки. Стив Синофски сказал: В Windows 8 есть проблема. Она загружается слишком быстро, так быстро, что фактически у вас просто не остается времени на то, чтобы прервать ее загрузку при включении компьютера. Операционная система просто не успевает обнаружить нажатие клавиш F2 или F8 .
Если у вас современный компьютер с UEFI BIOS и SSD , вряд ли у вас получится прервать процесс загрузки нажатиями клавиш. На старых компьютерах с классическим BIOS и без SSD-накопителя, нажатие этих клавиш по прежнему работает.
Если у Вас возникают проблемы с работой компьютера, или если операционная система вообще не загружается, то можно зайти в безопасный режим и попробовать решить проблему, которая стала причиной нерабочего состояния компьютера.
К сожалению, войти в безопасный режим в Windows 8 не так просто, как это было в предыдущих версиях операционной системы. У многих пользователей сделать это стандартным нажатием F8 или Shift+F8 не получается. Как утверждают производители, это происходит из-за быстрой загрузки самой операционной системы.
Поэтому в статье я расскажу несколько различных способов, которые помогут Вам зайти в безопасный режим на компьютере с установленной операционной системой Windows 8.
С помощью конфигурации системы
Для этого нажимаем комбинацию Win+X . Откроется окно часто используемых команд, выберите из списка «Выполнить» .
В поле «Открыть» напишите команду msconfig и нажмите «ОК» .

Откроется окно «Конфигурация системы» . В нем перейдите на вкладку , в параметрах загрузки выделите галочкой «Безопасный режим» . Если поставить маркер в поле «Минимальная» – загрузится обычный режим; в поле «Другая оболочка» – с поддержкой командной строки; в поле «Сеть» – с загрузкой сетевых драйверов. Выберите нужный тип загрузки, чаще всего используется минимальная, нажмите «Применить» и «ОК» .

Появится следующее информационное окошко. Если выбрать , компьютер сразу перезапуститься и загрузится в безопасном режиме. Если хотите завершить работу со всеми открытыми программами, нажмите «Выход без перезагрузки» . При этом Вы продолжите работу на компьютере, а когда закончите, то спокойно можете перезагрузить его.

После того, как Вы поработаете с компьютером в безопасном режиме, повторите все вышеописанные действия, и в окне «Конфигурация системы» уберите галочку с пункта «Безопасный режим» , нажмите «ОК» . Если этого не сделать, то при каждой перезагрузке компьютер будет заходить в безопасный режим.
Для этого на боковой всплывающей панели нажмите кнопку .

Появится окно «Выбор действия» . Кликните в нем по опции «Диагностика» .


В следующем окне нас интересует пункт «Параметры загрузки» .

В следующем окне появится список с возможными параметрами. Нажмите кнопочку «Перезагрузить» .

После перезагрузки откроется список параметров загрузки из 9 пунктов. Для выбора необходимого нажмите нужную клавишу от F1 до F9 .
F4 – загрузится обычный безопасный режим, F5 – с поддержкой сетевых драйверов, у Вас будет доступ в Интернет, F6 – с поддержкой командной строки.

Затем Ваш компьютер загрузится в выбранном режиме. Для выхода из него потребуется просто перезагрузить компьютер.

Если Вы читаете статью и удивляетесь, как, мол, я могу зайти в безопасный режим с операционной системы, если она у меня не запускается?! То дальше речь пойдет именно об этом.
Если Windows 8 просто не загружается, можете попробовать нажимать при загрузке F8 или Shift+F8 . На просторах Интернета вычитала, что для ноутбуков Asus помогает клавиша F9 или Shift+F9 , для Acer – Alt+F10 , Acer Aspire – Ctrl+F9 , Samsung – Shift+F4 . Можете попробовать данные комбинации, если желания нет, то переходим к более конкретным способам.
Используя диск восстановления
Первый вариант – Вы когда-то интересовались этим вопросом и создавали раньше диск восстановления системы. Если у Вас есть такой диск или флешка – сейчас она пригодится.
Второй вариант – такого диска у Вас нет, тогда идем к другу, у которого на компьютере установлена ОС Windows 8, и создаем его. Про то, как создать диск восстановления системы для Windows 8 , можно прочитать в статье, перейдя по ссылке.
Подключаем устройство, диск или флешку, к компьютеру. Теперь нужно зайти в BIOS и изменить приоритетность загрузки устройств, чтобы загрузился нужный нам диск или флешка. Как это сделать написано в статье установка Windows 8 с флешки .
После того, как система загрузится с флешки, будет предложено выбрать язык. Кликните по подходящему.

В следующем окне выберите пункт «Диагностика» .

В окне дополнительных параметров выберите «Командная строка» . Именно с ее помощью мы сможем войти в безопасный режим.

Теперь выбираем нужную учетную запись.

Если у Вас стоит на нее пароль, введите его и нажмите «Продолжить» .

Откроется окно командной строки. Введите в нем команду
bcdedit /set {globalsettings} advancedoptions true
и нажмите «Enter» . Должна появиться надпись «Операция успешно завершена» . Закройте командную строку и нажмите «Продолжить» .

После этого откроется окно «Параметры загрузки» . Как было описано выше, нажмите клавишу F4 , F5 или F6 , и компьютер запустится в безопасном режиме.

Чтобы в дальнейшем это меню не появлялось, пропишите в командной строке
bcdedit /deletevalue {globalsettings} advancedoptions
Используя загрузочную флешку или диск
Вам понадобится загрузочная флешка или диск, на которой записан образ операционной системы Windows 8. Вставляем ее в компьютер. При загрузке зайдите в BIOS, нажимайте клавишу F2 или Del , и измените в BIOS приоритетность загрузки , чтобы система запустилась с нашей флешки.
Теперь должно появится окошко, как и при установке операционной системы. Выберите язык и нажмите «Далее» .

В следующем окне выберите пункт «Восстановление системы» .

Здравствуйте! В этой статье, хочу вам рассказать, как зайти в безопасный режим Windows 8. Эта статья возникла утром, когда я спал и мне позвонил знакомый, который немного разбирается в компьютерах, но попасть в безопасный режим в Windows 8 он не мог.
Дело в том, что способы, которые работают в Windows XP и Windows 7 не работают в Windows 8. Видимо Microsoft решил внести эти изменения, чтобы хоть как-то разнообразить нашу с вами жизнь;).
Когда я первый раз установил Windows 8 на компьютер, у меня даже в голове не было мысли, что Microsoft изменит нам привычную клавишу F8. Кстати, ребята, если вы не знаете, как можно войти в безопасный режим в других системах, то обязательно читайте статью: « » и « ».
Прежде чем начну рассказывать про то, как зайти в безопасный режим, хочу сказать, что дочитайте статью до конца. Для тех, кто пользовался Windows XP и Windows 7 и решил перейти на Windows 8, то для него это информация будет крайне важная.
В статье расскажу про разные способы для входа в безопасный режим, потому что windows 8 предлагает не один и не два. Если какой-то из них вам не подошёл, тогда переходите к следующему. В любом случае, вам нужно знать все, так как ситуации в жизни бывают всякие.
Как зайти в безопасный режим в Windows 8. Не всегда срабатывает
Этот способ самый быстрый, но он не всегда срабатывает, так как зависит от версии Windows 8. Вместо привычной клавиши F8, которая использовалась для входа в безопасный режим, теперь надо нажимать сочетание клавиш F8+Shift.
Как я уже говорил выше, данная комбинация клавиш подходит не для всех версий Windows 8. Хотя, вам стоит попробовать, может у вас получится.
Первым делом можете попробовать его, но если по каким-то причинам у вас не получится, тогда переходим к другому способу.
Как зайти в безопасный режим в Windows 8. Способ № 1
Если ваш компьютер загружается, то можно сделать следующим образом.
Наводим в самый низ слева экрана указатель мыши, ждём пару секунд и выбираем «Параметры».
Нажимаете «Выключение», зажимаем клавишу «Shift» на клавиатуре и не отпуская её нажимаем «Перезагрузка».


Теперь нажимаем «Дополнительные параметры».

Нажимаете «Параметры загрузки».

На следующем экране нам предоставят информацию, для чего можно перезагрузить компьютер. В 4-ой строке увидите надпись «Включить безопасный режим» — то что нам надо. Нажимаем «Перезагрузить».

В параметрах загрузки вам предложат выбор параметров, которые прикреплены клавишами F1 до F9. Безопасный режим находится на 4-ой строке, значит, нажимаем F4, чтобы загрузиться под безопасным режимом.

После этого загрузится безопасный режим Windows 8.

Как войти в безопасный режим Windows 8. Способ № 2
Этот способ проще и немного быстрее. Для этого надо запустить командную строку от имени администратора.
Если вы администратор и находитесь на рабочем столе, то нажмите «Win» + «R». Введите msconfig и нажмите Enter.

Если нет, то находясь в Metro, начинайте вводить «командная строка». Нажмите на неё правой кнопкой мыши, тем самым поставив галочку для выбора.

Внизу появятся действия, которые можете совершить с данным объектом. Как я говорил выше, нам надо запустить от имени администратора, нажимаем на соответствующую кнопку: «Запуск от имени администратора».

Введите команду msconfig, после этого Enter.

Откроется окно, в котором выбираем вкладку «Загрузка». Поставьте галочку «Безопасный режим» и оставьте по умолчанию выбор «Минимальная». Нажимаем «ОК» и перезагружаем компьютер.

После этого вы сразу попадёте в безопасный режим. Когда произведёте все необходимые действия, сразу же в безопасном режиме заходите в конфигурацию системы и убираете галочку «Безопасный режим», сохранив выбор, нажав «ОК».

Как войти в безопасный режим Windows 8. Способ № 3
Этот способ понравится тем, кто хочет вернуть привычный выбор безопасного режима, как в Windows 7. Что самое приятное, теперь кнопка F8 будет работать для входа в безопасный режим.
Для начала заходим в командную строку под админом, как это сделать читайте выше. Введите команду bcdedit /deletevalue {current} bootmenupolicy . Без точки 😉 . Нажмите Enter.

Заметьте — скобки не квадратные! Если ввести с квадратными то получите сообщение «Параметр задан неверно».
Перезагрузите компьютер. Когда начнёт загружаться Windows 8, нажимаем клавишу F8 – как делали обычно в Windows Xp и Windows 7. Появится выбор дополнительных вариантов загрузки, который мы привыкли видеть в других версиях Windows.

Осталось выбрать «Безопасный режим» или любой другой, который вам нужен.
Если вы хотите вернуть как было, то заходите опять в командную строку под админом, и вводите команду: bcdedit /set {current} bootmenupolicy standart .
Считаю что этот способ самый практичный и приятный для пользователей, которые недавно пересели с Windows 7 на Windows 8. Но есть нюанс – вы должны запомнить эту команду, чтобы в следующий раз быстренько воспользоваться этим вариантом на другом компьютере.
Как зайти в безопасный режим Windows 8. Способ № 4
Если у вас есть под рукой дистрибутив Windows 8, думаю, что он у вас есть в наличии, то можете им воспользоваться, чтобы зайти в безопасный режим.
Вставляем диск в лоток дисковода и перезагружаем компьютер. Выставляете приоритеты загрузки на CD-Rom, как обычно это делается перед установкой Windows.
В первом окне, где нам предлагают выбрать язык, формат времени и т.д., нажимаем «Далее». В следующем окне, слева жмёте «Восстановление системы».

Откроется командная строка, где вводите команду bcdedit /set {globalsettings} advancedoptions true

Закрываем командную строку, после нажимаем «Продолжить».

Компьютер перезагрузится, и после этого можете зайти в безопасный режим. Но это предложение будет появляться каждый раз при запуске Windows 8. Чтобы отключить, введите команду bcdedit /deletevalue {globalsettings} advancedoptions . Тем самым вернём в исходное состояние.
Windows 8 не дал пользователям выбора для более легкого варианта, чтобы зайти в безопасный режим. Если с вашим компьютером или Windows 8 случится непредвиденные ситуации, например, будут проблемы с видеокартой, и вы не сможете зайти в свою учётную запись. Тогда потребуется небольшие танцы с бубном для рядового пользователя.
Кстати, некоторые пользователи, чтобы зайти в безопасный режим, аварийно выключают компьютер, тем самым при его включении появляется меню, откуда вы сможете попасть в безопасный режим. Этот вариант я не описывал как способ, хоть он таковым и является. Но стоит взять на заметку, ведь в жизни бывают разные ситуации.
В принципе нет ничего сложного. Если сделаете один раз на своём компьютере, то сможете забыть на долго, о том, как зайти в безопасный режим.
На этом у меня всё.
Если компьютеру по каким-либо причинам не удается загрузить систему, то стоит воспользоваться безопасным режимом. Так называется вариант запуска ПК вместе с набором отладочных программ. При этом возможно автоматическое исправление ряда проблем. Кроме того, в дальнейшем будет доступен откат ОС.
Переход в безопасный режим
Теперь разберемся, как можно перейти в безопасный режим в Виндовс 8. Для этого существует пять простых способов, рассмотрим каждый из них. Начинайте с первого, скорее всего, он сработает. Если это не так, то двигайтесь дальше по порядку, один из представленных методов обязательно запустит нужную функцию.
Способ 1: Панель «Параметры»
Одним из нововведений «восьмерки» стало появление панели «Параметры» . Она предоставляет новый вариант, как включить безопасный режим на Windows 8. Запустить ее можно через нажатие клавиш Win и I. Когда окно откроется, зажмите на клавиатуре Shift, выберите кнопку «Выключение» , а затем активируйте пункт перезагрузки.
Некоторое время потребуется компьютеру на запуск нужной функции, ожидайте. В появившемся окне выберите «Диагностика» . Затем активируйте пункт «Дополнительные параметры» . Нажмите на элемент с иконкой в форме шестеренки.Теперь кликните по кнопке .
Подождите появления нового окна. Оно состоит из 9 пунктов - вариантов загрузки. Теперь нажмите на F5 на клавиатуре (если не сработает, то попробуйте цифру 5, но не из Num-блока). Компьютер перейдет в отладочный режим.
Теперь нажмите на F5 на клавиатуре (если не сработает, то попробуйте цифру 5, но не из Num-блока). Компьютер перейдет в отладочный режим.
Способ 2: Элемент «Конфигурация системы»
Данный метод, как войти в безопасный режим Windows 8, относится к самым простым, его стоит пробовать сразу же после первого. Элемент «Конфигурация системы» можно запустить из диалогового окна «Выполнить» (оно вызывается при одновременном нажатии Win + R). В текстовую строку вбейте msconfig. exe , а затем нажмите на кнопку Enter.
. Здесь нужно активировать чек-бокс пункта «Безопасный режим» . Сразу после нажмите на «Применить» , а после - «Ок» . Остается только перезагрузить компьютер любым из возможных способов. Последующий запуск системы будет произведен в режиме отладки.
Остается только перезагрузить компьютер любым из возможных способов. Последующий запуск системы будет произведен в режиме отладки.
Способ 3: Загрузочный диск
Данный метод является более трудоемким. Кроме того, он требует работающего ПК. Необходимо записать загрузочный диск Windows 8, а после запустить компьютер с него. В меню восстановления будет доступен пункт перехода в безопасный режим. Подойдет как USB-флешка, так и DVD-болванка. Подробнее о создании загрузочного диска читайте в нашей статье «Подготовка загрузочного диска Windows 8».
Способ 4: Горячие клавиши
Пользователи «семерки» наверняка помнят, что при запуске компьютера можно нажать на клавиатуре F8, тогда получится открыть окно типа загрузки. Это еще один из методов, как запустить безопасный режим Windows 8. Если эта клавиша не сработает, то попробуйте комбинацию Shift + F8, а также многократное ее повторение при включении ПК.
К сожалению, данный вариант не всегда работает для UEFI BIOS и систем, установленных на SSD (твердотельный накопитель). Дело в том, что в вышеописанных случаях ОС грузится слишком быстро, поэтому у пользователя не всегда есть сколько-либо значимый промежуток времени для нажатия нужной клавиши. Но попробовать все же стоит, шанс есть. А для остальных компьютеров данный вариант остается очень удобным, которым пользовались еще в Windows 7.
К данному варианту стоит прибегать только в том случае, если использование четырех предыдущих не представляется возможным. Суть в том, что после многократного перезапуска ПК включится система исправления ошибок, а вместе с тем возникнет окно с выбором варианта загрузки, абсолютно такое же, как и в предыдущем случае. Но при этом стоит понимать, что многократный перезапуск ПК может повредить системные данные и пользовательские файлы. Поэтому данный способ размещен в самом конце списка.
Большинство проблем с компьютером решаются благодаря безопасному режиму. Даже часто можно услышать первое, что рекомендуют при сбое системы или если компьютер тормозит по непонятным причинам, зайти и проверить именно в нем. Большинство пользователей хорошо знают, что для загрузки в безопасном режиме, нужно неоднократно нажимать F8 или Shift+F8 при запуске компьютера. Правда, с выходом Windows 8 (8.1), все изменилось, на их нажатие Windows не реагирует и загружается как ни в чём не бывало. Но, почему кнопки не работают и как тогда его запустить?
Расскажу вам о трех способах запуска компьютера в безопасном режиме:
- Загрузка с использованием меню завершение работы
- Запуск с помощью утилиты msconfig
- Загрузка безопасного режима с использованием диска восстановления.
Как запустить в безопасном режиме Windows 8 с помощью меню “Выключение”
Данный способ самый простой и быстрый, в то же время является стандартом, который заменил «F8». Плюс, этого варианта, что его можно использовать не заходя в профиль пользователя. Вызывав боковое меню где заходим в «Параметры » –> «Выключения » наводим мышку на пункт «», с удерживанием кнопки «Shift » нажимаем левой кнопкой мыши на «».
Также, есть вариант запуска с участием CMD. Прописав в командной строке следующее shutdown /r /o /t 0. Но, независимо от того, какой вариант Вы выберете, в любом случае перед вами откроется меню восстановления, в котором жмем «Диагностика ».


В дополнительный параметрах есть возможно исправить множество неполадок различными способами, но нам нужно загрузится в безопасном режиме и поэтому переходим на «Параметры загрузки ». Далее, Вы можете ознакомится, с какими параметрами может загрузится система после того как Вы нажмёте «Перезагрузить ».

Выбираем вариант для дальнейшей загрузки. Опускаясь к четвертому пункту мы видим привычные нам три варианта запуска:
- Включить безопасный режим
- Включить безопасный режим с поддержкой командной строки
- Включить безопасный режим с загрузкой сетевых драйверов
Для выбора можно использовать как и цифры (4-6) так и F4-F6, как Вам удобней.

Результат на лицо, после перезагрузки Windows 8, загрузился в безопасном режиме.

Как запустить в безопасном режиме Windows 8 с помощью утилиты msconfig
Второй вариант, тоже достаточно прост, но имеет один минус. Этим вариантом можно воспользоваться только в случае входа в профиль пользователя. Если есть такая возможность, тогда идем дальше. Вход в «БР» мы будем осуществлять с помощью утилиты msconfig . Запустить настройки конфигурации мы можем двумя способами.
1.В окне «Выполнить», прописываем команду msconfig.

2. Перейдя к поиску, так же вводим msconfig и запускаем утилиту.

Зайдя в конфигурацию системы на нужно всего лишь поставить галочку на «Безопасный режим» и выбрать тип запуска.
- Минимальная – стандартный Безопасный режим
- Другая оболочка – с поддержкой командой строки
- Восстановление Active Directory – для контролера домена
Определившись, отмечаем нужные пункты и сохраняем параметры «Применить». После перезагрузки наша система запустится уже в безопасном режиме.

После окончания работы, не забудьте поменять всё обратно, в ином случае операционная система буде постоянно загружаться в безопасном режиме. Что бы выставить стандартную загрузку, зайдите в настройки конфигурации просто уберите галочку которую ставили ранее и перезагрузитесь.

Как войти в безопасный режим Windows 8 с использованием диска восстановления
Самый последний вариант, более подходит для пользователей у которых ОС не может полностью запустится по причини сбоя системы. Для этого варианта нам понадобится загрузочный диск восстановления, как его сделать вы можете узнать тут. Имея диск восстановления, это может быть как и USB – накопитель так и оптический носитель, просто вставляем его, предварительно поменяв и перезагружаемся. Перед Вами появится такое же меню восстановления, правда в дополнительных параметрах нет такого пункта как «Параметры загрузки».

Для выхода с положения мы будем использовать командную строку, что как Вы и поняли нужно выбрать. Запустив консоль прорисуем следующую команду: bcdedit /set {globalsettings} advancedoptions true

Получив сообщение о удачной выполненной операции, закрываем командную строку и жмем «Продолжить». Если перед вами появилось окно с параметрами загрузки, тогда вы сделали все правильно. Выбрав вариант и нажав соответственную клавишу вы войдёте в безопасный режим Windows 8.

При последующих перезагрузках компьютера, будет появляться окно параметров, для того что бы было все как раньше, нужно прописать в командной строке следующее: bcdedit /deletevalue {globalsettings} advancedoptions, что восстановит все настройки загрузки обратно.
В общем способов как загрузится в безопасный режим Windows 8 много, а какой именно использовать выбор за вами, дорогие читатели.