Можно ли установить операционную систему с флешки. Установка виндовс с флешки через биос. Установка Windows с помощью USB накопителя
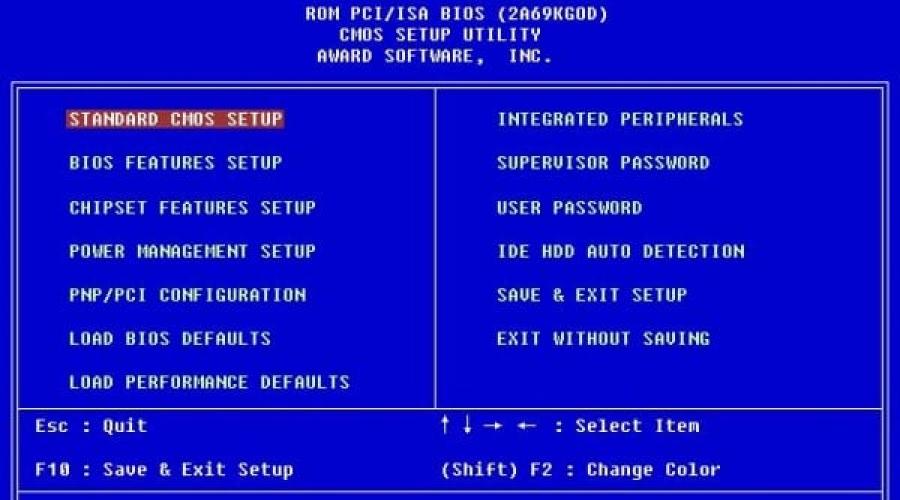
Читайте также
Уже записали загрузочную USB-флешку, но не знаете, как поставить загрузку с флешки? Ничего сложного тут нет. Загрузка Windows с флешки осуществляется очень просто, и для этого нужно лишь зайти в BIOS и изменить одну настройку.
Если Вы еще не записали лицензионную цифровую копию Виндовс, рекомендую прочитать – ?
Как настроить загрузку с флешки?
Если Вы просто подключите USB-флешку к ПК или ноутбуку и перезагрузите его, установка Виндовс не начнется. Ведь для этого нужно включить загрузку с флешки в БИОСе.
Делается это несложно. Но здесь есть один нюанс. Дело в том, что загрузка Виндовс с флешки на ПК и ноутбуках осуществляется по-разному. Во-первых, это зависит от производителей BIOS. А, во-вторых – от марки ноутбука (Asus, Acer, Samsung, Lenovo, HP и т.д.).
Да, меню БИОСа всегда будет разным, и это может вызвать трудности. Но ниже мы рассмотрим несколько примеров, чтобы Вы поняли и смогли самостоятельно сориентироваться в меню БИОСа (на случай, если у вас будет другой вариант).
Итак, начнем. Чтобы зайти в BIOS, надо сразу при включении компьютера или ноутбука нажать определенную кнопку на клавиатуре. Какую именно? Это можно узнать при загрузке на экране.
О том, что Вы вошли в БИОС, можно узнать, увидев перед собой соответствующее меню. Обычно встречаются следующие варианты:



Если загрузить БИОС не получилось, тогда дождитесь включения ПК или ноутбука, перезагрузите его и повторите попытку, нажимая другую клавишу.

В данном случае был выбран пункт «Boot», а затем «Boot Device Priority» (т.е. приоритет запуска устройств). В результате откроется примерно такое меню:


Как видите, они разные, но в каждом случае есть нужные нам строчки – First (1st), Second (2nd) и Third (3rd) Boot Device. Здесь указано, какое устройство загружается первым, какое – вторым и третьим по очереди. Как правило, первым всегда идет жесткий диск (HDD), а далее дисковод (CR-ROM).
Когда вы подключите флешку, появится еще и пункт USB-HDD. Необходимо в пункте First Boot Device выбрать вариант – USB-HDD. Пример:

Далее надо обязательно сохранить изменения, иначе придется все повторять сначала. Какой кнопкой сохранять? Эта информация написана в нижней части экрана. Например, на скриншоте выше: F10 – «Сохранить», ESC – «Выйти». Сохраняем изменения и выходим из BIOS. Поздравляю, настройка БИОС для загрузки с флешки завершена.
Компьютер (или ноутбук) автоматически перезагрузится, после чего появится вот такая строчка:

Нажимаете любую кнопку – и начнется установка Windows.
Если у Вас BIOS UEFI тогда всё осуществляется проще простого
Заходите в БИОС и увидите примерно такое меню:

Для настройки загрузки флешки в UEFI нас интересует пункт «Boot Priority». Перетаскиваете мышкой значок USB-устройства в начало списка (чтобы он был первым) и выходите (кнопка выхода в правом верхнем углу). При выходе система спросит у Вас – сохранить ли изменения. Соглашаетесь, после чего ПК или ноутбук перезагрузится.
Кстати: совершенно не важно, какой именно образ у вас записан на USB-флешке – Windows 7, 8, 10 или XP. Это ни на что не влияет. Загрузка ОС с флешки начнется в любом случае (конечно, при условии, что она правильно записана).
И напоследок еще один очень важный момент. Когда распаковка файлов Windows будет завершена – компьютер перезагрузится.

После этого Вам нужно снова зайти в БИОС и вернуть прежний приоритет запуска устройств. То есть, на первое место поставить жесткий диск (HDD), а USB-флешку – на последнее. С этим проблем быть не должно.
В принципе, Вы можете этого не делать. В таком случае, когда появится черный экран, НИЧЕГО не нажимайте.

Иначе, снова загрузится установка Windows, и Вы будете устанавливать операционную систему еще раз.
Но когда Виндовс установится, все равно нужно зайти в БИОС и вернуть прежний приоритет запуска устройств. Иначе компьютер (или ноутбук) будут в первую очередь всегда загружать данные с флешки (при условии, что она подключена).
Что делать, если на устройстве отсутствует или вышел из строя DVD-ROМ, а на него срочно нужно установить Windows 7? Лучшим выходом будет использовать USB-накопитель. Но, сделать это так же, как с установочного диска не получится. имеет свои особенности. Как ее поставить рассмотрим ниже. Данная информация будет полезной также владельцам нетбуков – в этих девайсах дисковод просто не предусмотрен.
Предустановочная подготовка
Для того, чтобы нужная информация, находящаяся на компьютере в диске «С» сохранилась, ее нужно скопировать на флешку (только не на ту, с которой будете ставить винду) или DVD диск. Если вы не планируете форматировать весь жесткий диск ноутбука, компьютера или планшета, то можно просто перенести информацию с диска «С», на любой другой диск, например «D».
Позаботьтесь о драйверах. Если у вас нет диска с драйверами на оборудование, установленное на ваш ПК, то лучше заранее скачать их из интернета. Делается это на тот случай, если вдруг, по какой-либо причине в версии Windows 7, которую вы устанавливаете, не окажется нужного программного обеспечения или оно будет некорректно работать.
Создание загрузочной флешки
Сначала нужно . Для этого скачиваем с официального сайта специальную утилиту UltraISO.
Устанавливаем ее, запускаем. Для создания загрузочной флешки достаточно будет пробной версии программы.
В рабочем окошке программы нажимаем «Файл – открыть»:

В открывшемся окне находим на компьютере файл с ISO образом Windows 7 и нажимаем кнопку «открыть».


Следующим действием находим в окне «Disk Drive» флешку, на которую собираемся записывать образ (флешка, конечно же, должна быть уже вставлена в USB разъем). Жмем на кнопку «Форматировать».
Учтите, что вся информация, которая имеется на USB носителе будет стерта, поэтому позаботьтесь о том, чтобы заблаговременно сохранить ее на другой носитель или на жесткий диск, не задействованный в установке виндовс.

Запускаем форматирование, выбрав файловую систему NTFS.
По завершении процесса форматирования в окошке программы станет активна кнопка «Записать». Жмем на нее.

На появившемся окошке подсказки нажимаем кнопку «Да» — ведь информация у нас уже и так стерта.

Теперь можно понаблюдать за процессом записи. По его окончании появится сообщение о том, что запись завершена.

Внесение изменений в настойки BIOS
Нет ничего проще, чем вставить флешку с готовым образом винды в компьютер. Но, для того, чтобы он начал загрузку данных именно с этого носителя, придется проделать еще ряд манипуляций в BIOS.
Для того, чтобы попасть в BIOS – перезагружаем компьютер. В момент его включения (когда прозвучит звуковой сигнал), нажимаем клавишу Delete. Эта клавиша осуществляет вход в BIOS на большинстве устройств. Однако, возможен вариант, что на вашем ноутбуке это будет клавиша Esc, или F2. Просто читайте надписи внизу экрана при включении – там будет указана клавиша для команды вызова BIOS.
Если клавиша нажата, верно, на экране вы увидите один из вариантов приведенных ниже картинок.

Находим в BIOS опцию, которая отвечает за очередность загрузки устройств. В названии этой опции чаще всего присутствует слово BOOT.

Задействуем клавиши со стрелочками для замены очередности загрузки устройств на ПК. Первым в списке у вас будет стоять жесткий диск, но нам нужно, чтобы первой в загрузку включилась наша флешка. Находим ее в списке, и ставим на первое место.

Обратите внимание, что ваша флешка может иметь другое название, но вы должны найти именно ее.
Сохраните внесенные изменения соответствующей клавишей (назначение клавиш читаем внизу экрана).
Если сделано все правильно, то компьютер перезагрузится и начнет работу именно с загрузочной флешки.
Установка Windows 7 с флешки
О том, что все действия предыдущего раздела вы сделали правильно, вас известит надпись на черном фоне экрана: Press any key to boot from CD or DVD. Это сообщение предлагает нажать на любую клавишу для начала загрузки флешки.
Если в вашем установочном образе Windows 7 нет никаких дополнительных утилит, а находится только сама виндовс, то установка начнется сразу. Если там оказались дополнительные разделы, то выберите сначала в меню нужный пункт.
Когда станет вопрос выбора конкретной операционной системы, отдайте предпочтение той, на которую у вас имеется ключ.
Обратите внимание, на пункт в процессе установки «Выбор раздела для установки Windows». Выбираем нужный раздел, и нажимаем кнопку «формтировать». В процессе форматирования будет удалена вся информация с данного раздела, включая старую версию винды.

Продолжаем установку согласно подсказкам, появляющимся на экране монитора.
Если следовать данной инструкции, то вполне реально самостоятельно, без помощи специалистов, поставить Windows 7 с флешки на компьютер или ноутбук, даже если вы раньше никогда этим не занимались. Пробуйте, для этого совсем не нужны какие-то особые знания – у вас все получится!
Сегодня любой пользователь компьютера самостоятельно, без обращения в сервисный центр или вызова на дом компьютерного мастера, может установить операционную систему. Процесс этот совершенно простой, а если говорить о Windows, то с каждой новой версией данной операционной системы он становится еще интуитивнее и понятнее. Схему установки операционной системы, начиная с самого начала, мы и рассмотрим ниже.
Чтобы установить Windows на компьютер, причем неважно какой версии, вам потребуются следующие инструменты:
- Загрузочный диск с Windows. У многих пользователей он уже имеется, а значит, можно сразу переходить к процессу установки системы. Если его нет, смотрите следующие пункты.
- Флешка или болванка. Не принципиально, что вы будете использовать, но мы рекомендуем использовать именно флешку, поскольку здесь можно использовать любой накопитель (но желательно USB 3.0 не менее 8 Гб), который имеется практически в каждом доме. Болванку же сегодня труднее найти, но если у вас она есть, а также компьютер оснащен пишущим приводом, можете использовать именно ее.
- Образ системы. Дистрибутив Windows может быть загружен как с официального сайта разработчика, так и найдена интересующая сборка на просторах интернета. Желательно, чтобы образ был формата ISO.
- Компьютер, на который будет установлена операционная система. Здесь комментарии излишни.
Этап 1: записываем загрузочную флешку
Прежде всего, нам потребуется создать загрузочный носитель, на который и будет установлена операционная система. В нашем примере будет рассмотрен процесс создания загрузочной флешки, но в случае, если вы хотите записать образ на диск, инструкция практически не будет отличаться, но в случае трудностей вы всегда сможете найти мануал в интернете.
Итак, у нас на компьютере имеется предварительно загруженный образ операционной системы. Для его записи на флешку мы будем использовать популярную программу UltraISO (обращаем ваше внимание на то, что данный инструмент прекрасно подойдет для записи образа и на диск).

Этап 2: настройка BIOS
В данном случае настройка BIOS здесь чрезвычайно простая, поскольку нам необходимо изменить загрузочное устройство, то есть чтобы система загружалась не с жесткого диска, на котором установлена операционная система, а с флешки, на которой у нас имеется дистрибутив Windows.
Этап 3: установка операционной системы

Собственно, на этом процесс установки Windows на компьютер с флешки можно считать заверенным, и, как видите, здесь нет ничего сверхсложного. Надеемся, данная инструкция вам пригодилась.
Если вам потребовалась установка Windows 7 с флешки через Биос, то наша статья станет вам отличным помощником.
Установка новой операционной системы на компьютер – достаточно частая проблема, которая может возникнуть из-за малейшего сбоя в работе системы или действий неумелого пользователя ПК.
Данный вопрос также стал актуальным в связи с заявлением официальных представителей компании Windows о приостановке технической поддержки операционной системы XP.
На сегодняшний день практически все пользователи полностью перешли на так называемую семерку.
Наша пошаговая инструкция поможет легко и быстро вернуть компьютер к жизни.
Готовим компьютер к переустановке Windows
Прежде чем приступить к работе над новым программным обеспечением необходимо правильно подготовить свой ПК. Для начала нужно вспомнить, какая важная информация хранится на компьютере и сохранить ее на переносное запоминающее устройство.
Особое внимание следует уделять локальному диску C, именно на него сохраняется наибольшее количество информации. Практически все пользователи хранят свои медиафайлы (фото, видео) в папке «Мои документы» либо непосредственно на рабочем столе.
Данные файлы часто располагаются на диске вместе с уже установленной ОС. Для сохранения информации можно также использовать свободное пространство другого локального диска.
Очень важно перед переустановкой Windows проверить есть ли на ПК драйвера для сетевой карты.
Если вы проведете установку новой системы через USB, а потом выяснится, что в дистрибутиве нет драйверов для сетевой карты, то вы не сможете настроить драйвера и интернет-соединение.
Для собственной уверенности лучше лишний раз удостовериться в наличии драйверов. Кроме того, обязательно проверьте, есть ли у вас драйвера для звуковой платы, аудиокарты, видеокарты и т. д.
Подготовка флеш-карты к установке программного обеспечения
Для установки операционной системы с флеш-диска рекомендуем придерживаться следующих правил:
- Минимальный объем флешки должен составлять 4 ГБ. Именно такое количество пространства требуется для сохранения всех важных компонентов и файлов;
- Обязательная подготовка дистрибутива Windows 7 для записи и сохранения его образа (формат *iso);
- Подбор программы для создания образа диска.
Совет! Одной из лучших утилит для создания образа диска считается UltralSO. Последняя версия находится на сайте разработчика
Устанавливаем и запускаем на ПК утилиту, а затем выбираем в ней заранее выбранный образ диска. Пошаговая инструкция пользования программой поможет быстро разобраться во всех тонкостях.
- Запуск
2. Теперь перед вами открывается основное рабочее окно
3. Переходим к записи образа жесткого диска
4. Теперь необходимо подключить флеш-память и включить форматирование. Когда процесс форматирования флешки будет окончен, можно приступать к записи.
5. По окончании записи на пространстве вашей флешки будет Windows, при помощи которого вы и осуществите переустановку.
Замечание! Для создания флешки для установки системы через биос можно использовать средства Windows .
Настраиваем Bios для работы с загрузочной флешкой
Одного подключения установочной флешки к ПК для установки нового программного обеспечения мало, требуется предварительная настройка компьютера, чтобы он при включении начал загружаться именно с нее.
Все настройки делаются в Биос. Любой ноутбук, компьютер имеют Биос, который хранит важные настройки, в том числе, он запоминает, в каком порядке должны загружаться устройства. Именно эта настройка нам сейчас и нужна для дальнейшей плодотворной работы.
Чтобы запустить Биос, необходимо в момент включения компьютера удерживать или нажимать на определенную клавишу на клавиатуре.
Узнать о том, какая клавиша нам нужна, можно из информации на мониторе. Как правило, этими клавишами являются Esc, Delete, F2. Если вы вошли в Биос, то перед вами появится один из следующих экранов:
При неудачной попытке входа, перезагрузите компьютер еще раз и заново попробуйте запустить Биос. Чтобы облегчить вам задачу, мы разместили таблицу с основными вариантами включения Bios.
Комбинации клавиш для входа в BIOS в зависимости от производителя BIOS
Основные комбинации клавиш для запуска BIOS в зависимости от производителей ноутбука и компьютера
После того как вы попали в Биос, необходимо найти опцию, которая является ответственной за загрузку устройств. Обычно она находится в меню и в ее названии присутствует слово BOOT. Не исключены и другие варианты, может быть, даже придется поискать.
Приведем несколько примеров:
Как правило, выбор основного устройства для загрузки происходит путем нажатия стрелочек на клавиатуре, хотя иногда встречаются и иные способы управления. Если не получается разобраться самостоятельно, то обратитесь к справке, которая светится в BIOS.
В нашем случае в роли первого загрузочного устройства выступает USB-HDD (может быть и другое название). После его выбора необходимо выйти из Биоса с сохранением всех настроек при помощи пункта Save and Exit Setup.
После этого шага компьютер должен перезагрузиться и мы перейдем к главному этапу, ради которого мы здесь и собрались.
Устанавливаем Windows 7 при помощи загрузочной флешки
Если на пространство флешки все было правильно записано, а в Биосе произведены верные настройки, то вы увидите перед собой следующее сообщение на экране монитора, в котором говорится, что вам следует нажать любую клавишу для активации загрузки.
Если подобной надписи нет, значит, вам придется проверить свои действия. Для этого зайдите в Биос и убедитесь, что сохранилась настройка загрузки с флешки. Если в Биосе нет ошибок, то, скорее всего, вам не удалось создать загрузочную флешку и нужно заново повторить весь процесс.
Если надпись есть, то поздравляем вас, ваша установка Windows новой версии через биос началась. Некоторые установочные образы помимо самой операционной системы содержат еще и разные дополнительные программы, тогда вам придется выбрать в меню требуемый пунктик.
Также стоит сказать, что часть дисков по умолчанию выполняет большую часть ниже описанных настроек. Переживать из-за этого не стоит, так как все настройки можно будет изменить после завершения процесса установки программного обеспечения.
Пред вами появляется экран приветствия, на котором вы выбираете нужные данные. После того как произведена настройка, следует нажать на кнопочку «Далее», а потом «Установить».
В новом окошке перед нами появляются условия лицензионного соглашения, которые вы, конечно же, читаете очень внимательно, а затем соглашаетесь при помощи галочки в специально отведенном окошке и нажатия кнопочки «Далее».
Завершающий этап установки
В новом окошке придется выбрать, какой тип установки нам требуется. Нам нужен полный тип. Далее придется немного поработать с диском, на пространство которого будет записываться новая версия программного обеспечения.
Для этого выбираем в меню необходимый раздел диска и жмем на кнопочку «Настройка диска», после чего запускаем форматирование.
О том, как это делается, мы уже описывали выше. Здесь вам нужно просто поменять с USB-HDD на название своего диска. Это очень легкое действие, которое не должно вызвать у вас каких-либо трудностей.
По окончании перезагрузки установка Windows будет продолжена.
- Вводим имена для компьютера, ноутбука и для пользователей.
- Установка пароля, если в нем есть необходимость.
- Вписываем имя лицензионного ключа, если он есть (можно пропустить этот шаг).
- Выбор настроек безопасности («Рекомендованные параметры»).
- Выставляем дату, время.
- Осуществляем настройку сети.
Благодаря этим нехитрым действиям вы сможете установить Windows 7 через биос при помощи флешки.
Процесс установки Windows вряд ли можно назвать чем-то сложным. Тем не менее, среди пользователей ПК ходит множество мифов об этом безумно нелёгком процессе. Если установка операционной системы с диска может показаться чем-то традиционным, то выполнение абсолютно этих же действий с флешки, многих повергает в ужас. В основном из-за банального незнания о том, что USB вход можно использовать в качестве полноценной замены CD\DVD привода. Причин для этого может быть огромное количество:
- Изначальное отсутствие дисковода (нетбук, ультрабук).
- Поломка привода.
- Неисправность диска.
- Заражение вирусом, который не позволяет устройству читать диски и т.д.
Наличие и установка Windows с так называемой загрузочной флешки, может стать полноценной заменой загрузочного диска.
- Подготовка компьютера к установке операционной системы.
- Подготовка USB носителя.
- Изменение параметров BIOS.
- Установка самой операционной системы вин.
Каждый этап имеет свои нюансы и особенности. Поэтому настоятельно рекомендуем прочесть статью внимательно до конца, а лучше и вовсе её распечатать или скачать на мобильное устройство.
Установка виндовс может быть полной или частичной. Зависит это от того, каких целей вы планируете добиться её переустановкой. Полная форматирует оба ваших диска (тот, на котором располагается ОС и другие, дополнительные) если они у вас, конечно, есть. Частичная позволяет переустановить только системные файлы. Помогает в том случае, если вы случайно удалили системные файлы или папки (например, win 32 или *.dll файлы), но на перенос всей информации с компьютера, у вас просто нет времени или возможностей.
Если вы планируете провести частичную установку Windows (и у вас в наличии 2 диска, «С» и «D»), то можете переместить всю важную информацию на диск, который не является системным. Сделать это достаточно просто.
Как узнать, на какой диск установлена ОС
Чтобы понять, на каком из ваших системных дисков установлена операционная система, достаточно открыть меню «пуск» и запустить «мой компьютер». Или же перейти в настройки компьютера с ярлыка на рабочем столе. После того, как вы запустите «компьютер», то увидите все жёсткие диски, которые у вас есть, а также подключённые флешки. Там, где установлена Windows будет нарисован маленький значок win.

Если по каким-то причинам этот способ не работает, то существует и другой путь узнать расположение ОС на компьютере. Для этого:

Чтобы в дальнейшем у вас не возникало такой необходимости, старайтесь устанавливать операционную систему на диск «C», а также создавать дополнительную директорию для хранения файлов.
Копируем файлы
После того, как вы определил какой из ваших дисков системный, то при необходимости можете скопировать всю вашу информацию на дополнительный диск (в моём случае это диск «D»). Желательно, проводить эту процедуру заранее перед установкой Windows. Особенно, если вы имеете привычку не систематизировать ваши файлы. Поэтому сразу проверьте главные директории, относящиеся к системному диску С, по умолчанию к нему относится:
- Рабочий стол.
- Библиотека (изображения, документы).
Если вы собираетесь проводить частичную переустановку ОС, то создайте на дополнительном диске новую папку и скопируйте туда все важные файлы (не пытайтесь копировать установленные программы, они все равно не будут работать!). Если установка ОС с флешки будет проводится полная, то скопируйте ваши данные на другие USB носители, внешние жёсткие и облачные сервисы.
Главное для чего используется компьютер - хранение информации. Поэтому самое важное, что здесь может быть это сохранённые пароли, реквизиты и так далее. Не забудьте выписать все важные логины и пароли (а также файлы для работы WebMoney Keeper’а) из браузеров ведь после переустановки эту информацию невозможно будет вернуть. Конечно, если компьютер у вас совсем новый и вы просто хотите установить другую версию Windows, то важной информации на нём явно не будет.
Подготовка драйверов
Как правило, часть драйверов в самом дистрибутиве операционной системы и устанавливается вместе с Windows. Иногда случается так, что они некорректно устанавливаются или вовсе отсутствуют в самом установочном пакете (предполагается, что пользователь имеет диск со всеми необходимыми драйверами).
Главное, что необходимо предусмотреть это наличие свежего сетевого драйвера. Он необходим для корректной работы сети интернет и Wi-Fi адаптера. Поэтому не обязательно скачивать на дополнительный диск или флешку абсолютно все драйвера. Если у вас будет сетевой драйвер, то остальные вы запросто докачаете из сети интернет.
Подготовка USB носителя и BIOS’а
Поэтому эта статья предполагает, что вы уже создали загрузочную флешку и готовы к самой установке Windows. Тем не менее, чтобы начать этот процесс, недостаточно просто вставить флешку в USB порт.
По умолчанию настройки BIOS выставлены таким образом, чтобы при наличии в дисковом приводе диска, компьютер загружался именно с него. Если же в момент загрузки Windows в USB входе находится флеш карта, то этот факт игнорируется системой, и загрузка происходит как обычно.
Как зайти в BIOS
Чтобы изменить приоритет загрузки устройств, достаточно просто зайти в BIOS и выставить нужные параметры. Для этого:
- Вставьте в USB порт вашу загрузочную флешку.
- Перезагрузите компьютер.
- Сразу же после того, как включится экран, нажмите кнопку для входа в настройки BIOS (чаще всего это delete).
Если вы все сделали правильно, то увидите главное меню BIOS’а. Выглядит оно примерно так:


Если вы нажимали кнопку delete несколько раз, но биос так и не появился, то возможно модель вашего ноутбука или компьютера использует другую клавишу по умолчанию, для вызова этого меню. Чтобы узнать, как именно войти в BIOS с вашего компьютера, воспользуйтесь поиском или методом случайного набора (попробуйте кнопки F2, F12, Escape и так далее).
Изменение настроек BIOS’а
После того, как вам удастся попасть в BIOS, необходимо изменить порядок загрузки устройств. Управление в данном меню осуществляется при помощи «стрелочек», клавиши «подтвердить» - «ввод» (enter), назад - backspace или escape. После того, как вы откроете биос, кнопки управления будут отмечены на экране.
Следующее, что вы могли заметить попав в биос это то, что он не русифицирован. Поэтому, чтобы изменить приоритет загрузки устройств, вам понадобится знание простейших терминов на английском, которые помогут найти и корректно изменить нужные параметры. Поэтому выполните следующие действия:

После того, как вы исправите необходимые параметры, можете выходить из меню биоса. При этом не забудьте сохранить все выполненные изменения. Поэтому при выходе обязательно выберете Save and Exit.
Установка не происходит
Вставьте загрузочную флешку в USB порт и перезагрузите устройство. На экране должна появиться надпись, предлагающая нажать любую кнопку для загрузки системы с флешки или диска. Если подобный загрузочный экран не появился и компьютер запустился как обычно, то возможно вы неправильно настроили BIOS, либо забыли сохранить внесённые изменения. Поэтому снова откройте биос, а затем опять внесите необходимые изменения. Если вы уверены, что правильно настроили BIOS, то проблема может заключаться в самом образе, флешке или даже неисправности USB порта. В таком случае вам может понадобиться другой USB носитель или дистрибутив вин.
Установка Windows 7
После того, как появится необходимый загрузочный экран, следуем рекомендациям системы и нажимаем любую кнопку для продолжения установки.
Здесь следует сразу отметить, что в зависимости от версии и сборки вашего дистрибутива операционной системы win, установка различных параметров может немного отличаться. Возможно появление дополнительны настроек или отсутствие тех, которые будут упомянуты в статье. В любом случае, не переживайте на этот счёт. Если столкнётесь с такой ситуацией, то просто внимательно читайте информацию, которую предлагает выбрать win и отмечайте необходимые вам параметры. Как правило, для таких случаев система вин 7 поясняет, что в дальнейшем все выбранные вами параметры можно будет изменить либо предлагает выбор настроек «по умолчанию» (если вы не знаете, что выбрать).
Первое, что будет предложено выбрать, это язык интерфейса операционной системы, настройки даты и времени, а также раскладку клавиатуры. После того, как выберете нужные вам настройки, нажмите кнопку «далее».

Появится информационный экран, на котором вы можете подробно ознакомиться с процедурой переустановки, после этого можете нажимать «установить».
 Мастер установки вин 7 предложит вам выбрать одну из версий операционной системы. Все зависит от того, какой дистрибутив образа вы скопировали на флешку. Если вы изначально скачивали с интернета win 7 Home Edition или Professional, то это окно у вас не появится. Если вы скачали сборник различных пакетов, то из списка выберете тот, к которому у вас есть лицензионный ключ (его можно найти в коробке от ноутбука или на задней крышке). Если вы не можете его найти или сомневаетесь, то эту информацию можно будет ввести позже, в течение 30 дней. Поэтому выберете необходимую версию и нажмите «далее».
Мастер установки вин 7 предложит вам выбрать одну из версий операционной системы. Все зависит от того, какой дистрибутив образа вы скопировали на флешку. Если вы изначально скачивали с интернета win 7 Home Edition или Professional, то это окно у вас не появится. Если вы скачали сборник различных пакетов, то из списка выберете тот, к которому у вас есть лицензионный ключ (его можно найти в коробке от ноутбука или на задней крышке). Если вы не можете его найти или сомневаетесь, то эту информацию можно будет ввести позже, в течение 30 дней. Поэтому выберете необходимую версию и нажмите «далее».

Подробно ознакомьтесь с текстом лицензионного соглашения, примите его условия и продолжите установку, нажав клавишу «далее».

Win 7 предложит вам выбрать тип установки:
- Частичную (обновление системных файлов, сохранение информации на дополнительном диске «D»).
- Полную (вся пользовательская информация будет безвозвратно стёрта).
В зависимости от целей установки выберете нужный пункт. Если сомневаетесь в принятии решения, то можете ознакомиться с более подробной информацией в меню «помощь в принятии решения». В принципе дальнейшие действия будут не сильно отличаться. Статья предполагает полную установку вин 7, далее будут рассмотрены параметры, которые равноценны для выбранного пункта «полная установка».

Затем вам будет предложено выбрать диск, на который будет устанавливаться операционная система вин 7. Выберете необходимый правой кнопкой мыши и нажмите строчку «настройки диска».

Выбирайте раздел, в который будет производиться установка ОС Windows 7 и нажмите «Настройка диска». Если вы никогда не устанавливали операционную систему, то в этом месте у вас могут возникнуть трудности.
Настройка жёсткого диска
Обычно, помимо основных дисковых разделов, которые видны пользователю (так называемые диски C, D и т.д.) существуют так называемые скрытые разделы. Особенно это встречается у новых моделей ноутбуков. Обычно здесь располагается так называемая система recovery, которая позволяет вернуть настройки операционной системы к заводским. Здесь же может находиться специальный раздел, созданный win 7. Он необходим для настроек шифрования данных системных настроек. Поэтому во время установки ОС лучше не изменять этот параметр. А если в этом появится необходимость, то изменить используя сторонние утилиты.
В этом же меню «настройка диска» отформатируйте каждый из разделов.

Эта процедура удалит все пользовательские настройки. Но т. к. вы предварительно сохранили всю важную информацию, то эта процедура абсолютно не страшна. Процедуру форматирования данных необходимо проводить в обязательном порядке. Поэтому подтверждаем удаление все данных с компьютера.

После того, как система завершит удаление, можно выходить из меню настроек диска и нажимать «далее». Начнётся автоматическая распаковка.

Настраиваем параметры операционной системы
После того, как система закончит установку, вам будет предложение ввести название компьютера и имя пользователя.

Здесь же вы можете настроить другие параметры администрирования (пароль, дополнительные учётные записи).

Затем вам будет предложено ввести лицензионный ключ (в зависимости от сборки дистрибутива, этот пункт может вообще отсутствовать).

Теперь выберете настройки безопасности windows. Отмечаем самую верхнюю строчку, автоматически проверять и устанавливать обновления.

Следующий пункт - настройка даты и времени (часовой пояс). Здесь же вы можете включить или отключить автоматический переход системы на летнее или зимнее время. Кроме того, вы всегда сможете изменить настройки часового пояса в любое время.

Если в дистрибутиве win 7 были встроены сетевые драйвера, то компьютер автоматически обнаружит подключение к сети и предложит выбрать вам параметры безопасности. В другом случае, это окно просто не появится.


Вконтакте