На Айфоне перестал поворачиваться экран. Что делать? Если iPhone не переворачивает изображение на экране Как перевернуть изображение на iphone
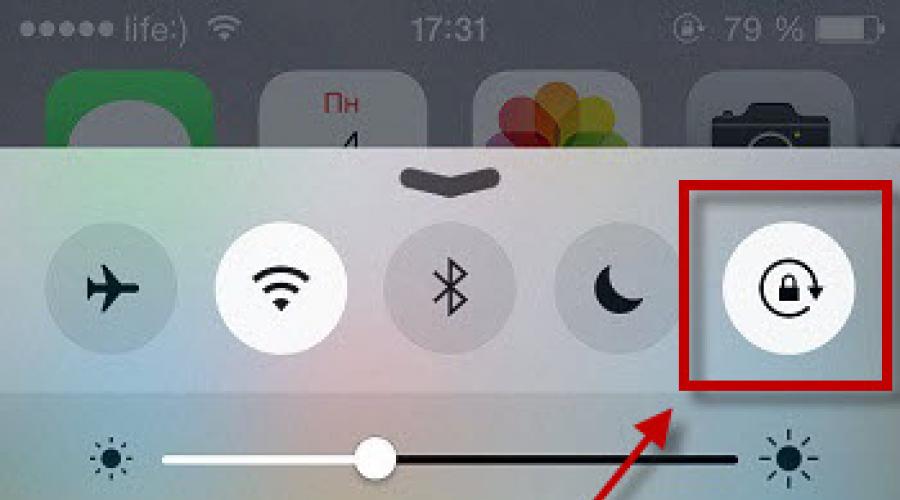
Читайте также
Часто задают вопрос по поводу такой нужной функции iPhone как поворот экрана. Как включить поворот экрана? На разных версиях айфона эта кнопка работает соответственно по-разному.
Очень удобно смотреть видео в развернутом широком формате, но для этого нужно перевернуть экран, чтобы видео заняло горизонтальное положение по длинной стороне экрана.Некоторый текст также легче набрать в смартфоне, если повернуть дисплей на большую сторону дисплея. Бывает, что изображение на окне само повернулось в другую сторону и, чтобы вернуть его обратно, нужно знать как это сделать, где найти и как включить поворот экрана на iPhone 4, iPhone 5, 5S, 6, нажав нужную клавишу.
Есть понятия — функция автоматической настройки поворота и функция отключения поворота дисплея на смартфоне. Рассмотрим как они работают на iPhone.
Если вы обладатель iPhone с версией iOS от 4.0 до 6.0, то найти кнопку автоповорота дисплея можно следующим образом. Нажмите на кнопку «Home» и перед вами откроется меню приложений. Пролистав его до конца, вы обнаружите кнопку с круглой стрелкой, нажав на которую вы запустите автоповорот экрана или заблокируете поворот, при этом на вашем меню будет отображаться значок блокировки дисплея, позволяющий использовать девайс только в вертикальном положении.
Если вам нужно снять блокировку с вертикального положения, позволив дисплею менять направление в зависимости от положения устройства, то найдите внизу меню смартфона кнопку блокировки (круг со стрелочкой) и нажмите на нее, деактивировав ее, чтоб перевернуть дисплей.
Если вы обладатель iPhone c iOS 7 и выше версии, то на основном меню протяните пункт управления, расположенный снизу и нажмите на значок поворот экрана на iPhone замок со стрелкой на айфоне а дисплее iPhone в пункте управления возникнет запись «Блок. книжной ориентации: выкл».

При необходимости постоянной блокировки данной опции необходимо свайпом вызвать функцию «Control Center» и активировать, нажав на соответствующую верхнюю круглую клавишу, обозначающую блокировку дисплея.
Как поступить, если функция автоповорота не работает?
Вы всегда можете проверить наличие или отсутствие автоблокировки экрана, зайдя в приложение «калькулятор» и повернуть айфон, дождавшись, когда вид меню займет вид альбомного листа. Если этого не произошло, то ваш дисплей заблокирован или может быть программа устройства не поддерживает функцию автоматического поворота дисплея.
Если на вашем айфоне функция автоповорота не работает, попробуйте перезагрузить смартфон, нажав на кнопку перезагрузки на внешней боковой стороне корпуса. Функция автоповорота должна появиться при загрузке iPhone.
Если иконка автоповорота на айфоне заблокирована, и вы не можете этот знак разблокировать указанным способом, то попробуйте перезагрузить ваш смартфон. После загрузки функция автоматического поворота должна быть включена. Если же этого не случилось, то вам помогут в службе поддержки Apple.

Автоматический режим поворота дисплея поможет вам развернуть широко фотографию или видео, хотя иные приложения, такие как «ВКонтакте» или «Skype» не будут разворачиваться в альбомный вид, а останутся только в книжном виде.
Особенность в том, что заблокировать экран можно только при книжном развороте, а горизонтально, в альбомной проекции заблокировать нельзя. Поэтому при всем желании использовать iPhone в горизонтальном положении, просматривая почту или страницы в интернете, не получится.
Если дисплей после всех манипуляций не переворачивается, то последнее, что остается сделать — скопировать все данные с айфон через резервное копирование и заново восстановить девайс. После переустановки данных включенный дисплей на iPhone станет переворачиваться при переводе его в горизонтальное положение.

В iPad блокировка данной поворотной функции отличается от описанного порядка включения в смартфонах. Чтобы включить автоповорот дисплея в iPad, достаточно зайти в меню «Настройки», перейти в раздел «Основные» и в подразделе «Переключатель на боковой панели» активировать опцию «Блокировка ориентации». В отличие от iPhone в планшетном устройстве можно в горизонтальном положении открывать приложения и социальные сети.
Часть 1
Отключение блокировки поворота экрана- Начните с того, что разблокируйте свой iPhone, чтобы таким образом «разбудить» экран телефона.
-
Проведите по экрану снизу вверх. После этого откроется Пункт управления, в котором можно включать или отключать запрет на поворот экрана.
Нажмите на иконку замка. Она находится в правом верхнем углу Пункта управления. Перед нажатием фон иконки будет красным.
- Когда вы нажмете на эту иконку, в верхней части Центра управления появится строка текста со словами «Вертикальная ориентация: Выкл». Красный фон тоже должен исчезнуть.
-
Разблокируйте свой iPhone. Если на устройстве установлен пароль или сканер отпечатков пальцев, то, чтобы его разблокировать, вам придется ввести пароль (или прижать палец к сканеру). В противном случае, еще раз нажмите кнопку Home.
-
Откройте любое приложение. За исключением рабочего стола, поворот экрана работает в большинстве существующих приложений.
- Стоит отметить, что некоторые приложения, такие как «Часы», не поддерживают альбомную ориентацию. Схожим образом нельзя повернуть те приложения, которые фиксируют экран в определенном положении (как делают многие игры).
-
Поверните свой телефон на 90 градусов вправо или влево. Это должно заставить экран поступать таким же образом. Если запущенное приложение поддерживает поворот экрана, то теперь оно должно предстать перед вами в альбомном режиме!
- Поворачивая телефон, держите его либо в вертикальном положении (Книжная ориентация), либо боком (Альбомная ориентация) и экраном к себе.
- Если вы, находясь в альбомном режиме, снова активируете запрет на поворот экрана, то экран автоматически вернется в вертикальный режим.
Нажмите на кнопку Home на своем iPhone. Как правило, чтобы повернуть экран на iPhone, достаточно отключить стандартную блокировки поворота, а затем перевернуть iPhone на бок.
Начиная с прошивки iOS 4.0 , в iPhone и iPad появилась функция блокировки переворота экрана, весьма полезная фишка, которая поможет, к примеру, валяясь на диване, полноценно пользоваться устройством и не мучаться с неожиданной ротацией при просмотре фотографий или написания SMS.
Для временного запрета ротации экрана нажмите 2 раза и промотав нижнюю строку Вы увидите иконку блокировки , такую как показана на изображении выше. Замок означает – блок, в этом режиме экран переворачиваться не будет.
В прежних версиях прошивки, для выполнения блокировки экрана, требовалось выполнить джейлбрейк и установить стороннее приложение. Если политика компании Apple будет идти в том же направлении, то в скором времени (с появлением новых версий прошивок) надобность в выполнении процедуры джейлбрейк может и вовсе отпасть.
Блокировка поворота экрана в iPhone с прошивкой iOS 7

Если ваш iPhone не переворачивает изображение, будь то фото, видео, контакты или браузер , это означает, что дисплей телефона заблокирован. При этом в строке статусбара iPhone будет отображаться значок замка в круге.
Оживить дисплей, т.е. включить поворот экрана в iOS 7 просто, вытягиваем виджет пункта управления снизу и выключаем блокировку при помощи того же значка, на котором изображен замок в кружочке. На экране iPhone (в пункте управления) появится надпись:
Блок. книжной ориентации: выкл.
Теперь iPhone снова сможет повернуть фотографию или видео – как в горизонтальную, так и вертикальную плоскость. Переворот экрана также будет распространяться и на другие приложения, к примеру – Контакты, Safari и другие.
Единственное неудобство новой блокировки ротации экрана iPhone и iPod touch в том, что блокировка дисплея в основном выполняется только для книжной ориентации, т.е. заблокировать дисплей с Safari в горизонтальном режиме не получиться, дисплей с браузером перевернется и заблокируется вертикально. Соответственно лежа на боку лазить по страницам интернета в горизонтальном режиме для iPhone и iPod не получится. А вот в iPad можно, блокировка экрана в планшете работает .
В этом материале мы расскажем как управлять (отключать или включать) поворот экрана в различных версиях iPhone при удерживании смартфона в альбомной ориентации и по каким причинам данная функция может не работать.
Вконтакте
Сразу стоит отметить, что в первую очередь поддержка поворота экрана в iPhone должна быть реализована разработчиком ПО. То есть не всякая игра или приложение позволяет использовать смартфон в альбомной ориентации.
По умолчанию поворот экрана в iOS на всех iPhone активирован. Самым банальным способом включения блокировки изменения ориентации станет опция расположенная в Пункте управления. При ее нажатии экран всегда будет оставаться в портретной ориентации.
В увеличенной Plus-версии iPhone помимо изменения ориентации экрана приложений присутствует также и возможность поворота рабочего стола iOS.
Почему не работает поворот экрана в Айфоне (все модели iPhone)
Основной причиной, по которой экран iPhone отказывается работать в альбомной ориентации является случайно нажатый переключатель блокировки, находящийся в Пункте управления.
Об этом будет свидетельствовать значок в строке меню.

Откройте Пункт управления жестом от нижнего края экрана вверх и отключите блокировку ориентации.

Почему не работает поворот рабочего стола iOS на Plus-версиях iPhone
Если вдруг вы заметили, что перестал работать поворот рабочего стола iOS в Plus-версиях iPhone, то вероятно проблема кроется в режиме отображения иконок на спрингборде (домашнем экране).

Пройдите по пути: Настройки → Экран и яркость → Вид .

Помимо Стандартного отображения элементов интерфейса iOS есть и Увеличенный . В режиме Увеличено все элементы интерфейса, в том числе иконки на спрингборде, становятся немного крупнее, а функция поворота дисплея на рабочем столе будет отключена. В то же время во всех приложениях все будет штатно поворачиваться.

Для того, чтобы вновь активировать поворот рабочего стола перейдите на вкладку Стандартно и нажмите Установить . Процесс установки займёт несколько секунд.

Иногда экран iPhone/iPad может зависнуть и не переориентироваться с книжного формата в альбомный. Одной из особенностей устройства iOS является возможность поворота экрана при включении устройства. Ваше устройство покажет экран в ландшафтном режиме, когда вы держите его в горизонтальной ориентации (горизонтально), и поворачивайте на портрет (по вертикали) при повороте устройства. Если вы используете iPhone, iPad или сенсорный экран iPod, не работает автоповорот экран. В этой статье мы перечисляем способы решения если не поворачивается экран на айфоне или айпаде.
6 способов для того, чтобы повернуть экран на iPhone/iPad
Способ 1. Выключить блокировку книжной ориентации
Первоначально следует проверить наиболее простую из возможных причин того, что экран iPhone или iPad не поворачивается. Она заключается в том, что приложение, в котором мобильное устройство «застряло» в альбомном или портретном режиме просто-напросто не поддерживает обе ориентации. Протестировать поворот экрана проще всего в стандартном приложении «Калькулятор». Запустите его и попробуйте повернуть экран устройства. Убедитесь, что блокировка экрана выключена. Для этого откройте Пункт управления. Если отображается значок в виде закрытого замка, нажмите его, чтобы выключить блокировку книжной ориентации.
Способ 2. Сделаете принудительную перезагрузку
Сначала вы можете выключить iPhone или iPad, дайте ему перерыв, снова включите. Если это не сработает, вы можете принудительно перезагрузить устройство. Нажмите и удерживайте кнопку «Домой» и кнопку «Пробуждение / Сон», пока не появится логотип Apple. Для пользователей iPhone 7 нажмите кнопку «Домой» и кнопку «Уменьшить громкость», чтобы сделать это. Для пользователей iPhone8/X: нажмите и быстро отпустите кнопку «Увеличение громкости», затем нажмите и быстро отпустите кнопку «Уменьшение громкости», наконец нажмите и удерживайте боковую кнопку (Sleep/Wake), пока не появится логотип Apple.

Способ 3. Отключить увеличение дисплея для поворота экрана
В iPhone 6 Plus, 6S Plus, 7 Plus, 8 Plus добавлена функция поворота рабочего стола с иконками в горизонтальный режим (так же его называют ландшафтный режим). Если такую модель повернуть на бок, то все иконки и обои, перевернувшись, подстроятся под горизонтальное положение дисплея. сделать настроить экран айфона для его поворота можно таким образом: Выберите «Настройки» > «Экран и яркость» и задайте для параметра «Увеличение дисплея» значение «Стандарт».

Способ 4. Попытайтесь использовать другую программу
Например Safari или «Заметки». Некоторые программы и отдельные экраны в них поддерживают только одну из ориентаций.
Способ 5. Как повернуть экран на iPad
Если у вас устройство iPad с переключателем на боковой панели и вы не видите значок блокировки ориентации в Пункте управления, убедитесь, что переключатель находится в отключенном положении.
Сдвиньте переключатель на боковой панели в другое положение (только iPad)
На планшетах iPad ориентация экрана может быть заблокирована переключателем на боковой панели. Если в меню «Настройки» → «Основные» в разделе «Переключатель на боковой панели» активна опция «Блокировка ориентации», то для получения возможности смены ориентации достаточно лишь сдвинуть переключатель в другое положение.
Способ 6. Исправить проблему через Tenorshare ReiBoot
Вы можете использовать эффективный инструмент для восстановления операционной системы без потери данных. Она отлично работает, если не работает автоповорот экрана на iPhone/iPad.
Шаг 1: Нажмите кнопку «Решить все iOS Зависания» в главном окне для входа в восстановление системы.
Шаг 2: Нажмите «Исправить Сейчас» и скачайте пакет прошивки