Не убирается заливка. Как убрать выделение текста в ворде? Делаем фон за текстом
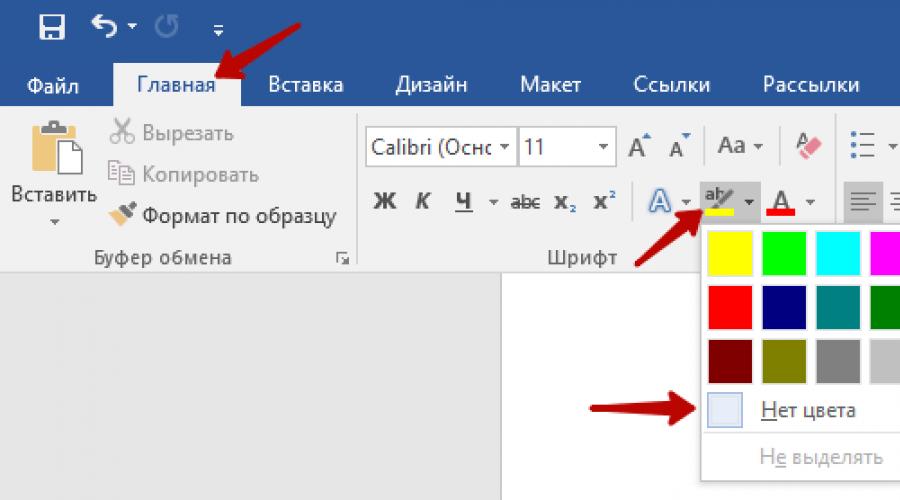
На сегодняшний день с программой Microsoft Office Word незнаком разве что человек совсем далёкий от компьютерной техники. Безусловно, это лучший текстовый редактор. Им пользуются школьники – подготовка рефератов, студенты – дипломные работы, работники офисной сферы – документация и далее по списку. Сегодня мы хотим рассказать Вам о том, как убрать фон текста в Ворде при копировании/вставке с сайтов или редактировании документов. Вы наверняка сталкивались с проблемой, когда при копировании текста с некоторых ресурсов автоматически дублируется и их фон. Смотрится это, как минимум, не эстетично. Так как же избавиться от назойливого цветного фона?
Как удалить фон текста в MS Word
Компьютеры стали неотъемлемой частью нашей жизни. Тестовый редактор Майкрософт Офис Ворд содержит в себе огромное количество самых разнообразных инструментов, которые позволяют менять структуру текста, добавлять эффекты, изменять стиль написания и прочее.К сожалению, далеко не все пользователи хорошо ладят с функционалом программы. Многие даже не знают большинства её инструментов и никогда ими не пользовались. Именно поэтому мы решили донести до Вас информацию о том, как удалить фон текста в Ворде. Сделать это несложно, но не каждый человек может разобраться с этим самостоятельно. Что ж, давайте мы Вам с этим поможем.
Убираем фон текста в Microsoft Office Word 2007, 2010, 2013
Как Вы знаете, интерфейс программы Ворд 2003 года и 2007 года сильно отличается, поэтому и инструкции будут разными. Начнём с более новых версий, так как они на сегодняшний день заметно популярнее. Для удаления фона Вам нужно сделать следующее:1. Прежде всего необходимо выделить текст с фоном – зажимаете левую кнопку мыши и выделяете посредством перемещения курсора;

3. Там кликните по кнопке «Цвет выделения текста»;
4. В выпадающем меню выберите пункт «Нет цвета»;
5. Готово, цветной фон под текстом исчез!
Это был лишь один из способов, есть аналогичный ему: начиная с версии Word 2010, достаточно просто выделить текст и у Вас появится всплывающее меню:

1. Наведите курсор на кнопку ab (она же – «Цвет выделения текста»);
2. Выполните пункт 4 из прошлой инструкции;
3. Фон стал таким же, как и у всего документа.
Как удалить цветной фон под текстом в Ворде 2003
К счастью, в старой версии программы фон убирается также в несколько кликов, поэтому проблем у Вас возникнуть не должно. Итак, приступим к разбору инструкции:1. В горизонтальном меню, находящимся сверху, выбираем пункт «Формат» и кликаем по нему;

2. Далее находим подпункт «Стили и форматирование»;
3. У нас открылось окно, где нужно кликнуть по кнопке «Очистить всё»;
4. Теперь текст приобрёл такой же фон, как и весь остальной документ.
Теперь Вы понимаете, что вне зависимости от версии программы, можно в несколько кликов убрать неугодный Вам фон, портящий внешний вид всего документа. Напоследок хотелось бы Вам порекомендовать запомнить один из способов удаления фона: если Вы часто копируете информацию с разных Интернет-ресурсов, он вам ещё неоднократно пригодится!
Многим пользователям очень удобно при работе с документами выделять цветом в тексте важные слова, предложения, может даже и целые абзацы. Но когда к Вам попадает такой документ, сразу возникает вопрос: как можно убрать ненужный фон для текста в Ворде.
Подобная ситуация может быть и если Вы копируете напечатанное с Интернета. При этом может измениться цвет всех страниц в документе Word. Может быть и так, что даже одна короткая фраза, скопированная из сети будет написана на сером. Конечно, ее легко переписать вручную, но что делать, если таких кусочков очень много?!
Вот давайте сейчас мы с вами в этой статье и разберемся, как убрать фон текста и заливку страниц в Ворде.
За текстом
Если у вас закрашена не вся страница, а только та часть, где набран текст, тогда, чтобы убрать такой фон, выделите мышкой нужный фрагмент, перейдите на вкладку «Разметка страницы» и в группе «Фон страницы» нажмите на кнопочку «Границы …» .
Откроется диалоговое окно, как показано на скриншоте ниже. Перейдите в нем на вкладку «Заливка» и в одноименном поле из выпадающего списка выберите «Нет цвета» . Нажмите «ОК» .

Удаление маркера
Все набранное в документе может быть выделено и с помощью маркера. Посмотрите на рисунок ниже. Зеленый фрагмент – это выделение маркером, сиреневый – это использование заливки. В этом случае, выделения не отличаются. Поэтому если в предыдущем способе, в нужном нам поле уже стояло «Нет цвета» , рассмотрим, как убрать выделение текста, сделанное маркером.
Выделяем часть, для которой нужно убрать заливку, и на вкладке «Главная» в группе «Шрифт» нажимаем черную стрелочку возле кнопки, на которой нарисованы подчеркнутые буквы А и Б.

Из выпадающего списка выберите «Нет цвета» . Выделение сразу исчезнет.

Удаление фона страницы
Если у Вас в документе весь лист залит цветом, давайте уберем фон страницы в Ворде. Для этого перейдите на вкладку «Разметка страницы» и в группе «Фон страницы» нажмите на кнопочку «Цвет…» .

Из выпадающего меню выберите «Нет цвета» . После этого, ненужный нам цвет будет удален и все листы станут привычные – белые.
Если ничего из описанного проблему так и не решило, тогда выделяйте необходимый фрагмент, на вкладке «Главная» найдите кнопку «Очистить все форматирование» и нажмите на нее (на кнопке нарисована буква с ластиком). При этом и размер, и шрифт станут по умолчанию, но и заливка может исчезнуть.

Как видите, сложного в этом ничего нет. Выделяйте или весь текст целиком, или только те слова, для которых нужно убрать заливку. А вот как убрать заливку текста или страницы в Ворде Вы уже знаете.
Оценить статью: (1
оценок, среднее: 5,00
из 5)
Вебмастер. Высшее образование по специальности "Защита информации".. Автор большинства статей и уроков компьютерной грамотности
Похожие записи
Обсуждение: 7 комментариев
Баламут Чума, не совсем поняла, что вам нужно: изменить фон текста, чтобы он тоже стал персиковый; или заливку страницы сделать белой. Если первый вариант — тогда создайте таблицу из двух ячеек и поменяйте в ней границы, потом скопируйте и вставьте в нее текст. Второй вариант — скопируйте таблицу полностью, создайте новый документ и вставьте туда таблицу (фон страницы будет белый).
Ответить
Каждый пользователь хотел бы свою работу как-то выделить, чтобы она не походила ни на какую другую. К счастью, текстовый редактор "Ворд" предоставляет кучу вариантов и специальных инструментов для этого. В данной статье будет разобран один из таких инструментов. Мы поговорим о том, как в "Ворде" сделать фон. Будут разобраны все возможные способы, начиная о того, как сделать фон всей страницы, и заканчивая тем, как изменить фон за текстом. Но обо всем по порядку.
Изменяем цвет страницы
Для начала разберемся, как в "Ворде" сделать фон страницы, используя для этих целей стандартные шаблоны самой программы.
Первым делом, конечно же, необходимо найти соответствующий инструмент на верхней панели. Сразу стоит сказать, что использовать мы будем программу 2016-го года, поэтому с предыдущими версиями могут быть расхождения. Но в тексте все будет объяснено и для них, так что вопросов не должно возникнуть.
Нам необходим инструмент "Цвет страницы", который располагается во вкладке "Дизайн". Если же вы используете более старую версию (до Word 2010), то эта вкладка будет называться "Разметка страницы", в "Ворде" 2003 вам нужно будет использовать инструменты, находящиеся во вкладке "Формат". Итак, теперь на панели инструментов вам нужно отыскать и нажать кнопку "Цвет страницы".

По итогу откроется выпадающее меню, в котором вы можете выбрать понравившийся вам фон. К слову, если никакой цвет вам не подошел, то можете использовать больший цветовой спектр. Для этого нужно нажать на кнопку "Другие цвета".
Это был первый способ, как в "Ворде" сделать фон. Но как можно заметить, он позволяет лишь изменить цвет страницы, не привнося никаких существенных изменений. Сейчас же поговорим о том, как можно еще больше приукрасить документ.
Делаем фон страницы, используя стандартные средства
Если простая заливка листа вас не устраивает, и вы хотите что-то другое, то сейчас будет рассказано, как в "Ворде" сделать фон более изощренным.
Для этого, находясь на той же вкладке и нажав по кнопке "Цвет страницы", в меню выберите пункт "Способы заливки". Перед вами откроется окно, в котором необходимо будет определиться с используемым инструментом. На выбор есть четыре вкладки: "Градиентная", "Текстура", "Узор" и "Рисунок". Четвертую пока что рассматривать не будем.

Градиентная заливка говорит сама за себя. В этой вкладке вам необходимо будет выбрать один или два цвета для заливки и указать их тип штриховки. По желанию можно пользоваться заготовками.
Наложение текстуры, в соответствующей вкладке, подразумевает, что вы выберите один из представленных образцов. Вы можете наложить текстуру дерева или же использовать мятую бумагу - все что только пожелаете.
Во вкладке "Узор" вам предстоит выбрать один из предложенных узоров - все просто.
В целом, разумней будет, если вы самостоятельно ознакомитесь с каждой вкладкой и выберите, что-то для себя. По итогу вам нужно будет лишь нажать кнопку "ОК", чтобы изменения вступили в силу. И не забывайте, что свой выбор вы можете всегда поменять.
Делаем собственный фон страницы
Теперь переходим ко вкладке "Рисунок". Сейчас мы разберемся, как сделать фон в "Ворде", используя для этого собственную картинку.
Делается это довольно просто, в том же окне "Способы заливки", во вкладке "Рисунок" нужно нажать по одноименной кнопке, чтобы открылось окошко. В нем выберите пункт "Из файла". В появившемся проводнике нужно проложить путь к желаемому рисунку и нажать кнопку "Вставить".
После этого вы можете задать несколько параметров, затем нажимайте кнопку "ОК".
Делаем фон за текстом
Напоследок рассмотрим, как в "Ворде" сделать фон за текстом.
Процедура эта до боли проста. Изначально вам необходимо будет выделить ту часть текста, чей фон вы хотите изменить. После этого, во вкладке "Главная" нажмите на кнопку "Цвет выделения текста". Точное месторасположение кнопки вы можете видеть на картинке ниже.

В выпадающем меню вам необходимо будет выбрать цвет по вкусу и нажать по нему ЛКМ. По итогу фон за текстом окрасится в выбранный вами цвет.
Часто при работе с разного рода документацией, информационными пакетами и статистическими отчетами можно заметить, что данные в них «подсвечены» определенным цветом. Это делается для удобства, чтобы выделить ключевые моменты документа.
На практике же просмотр сотни таких пестрых страниц приводит к утомлению глаз. Мешает данная маркировка и при необходимости создания своего доклада на базе имеющегося документа. Зная же, как убрать фон в Ворде, можно избежать подобных проблем.
Удаление фона страницы
Если документ снабдили не просто выделенными фрагментами текста, а даже целыми цветными страницами, то убрать их можно так:
- выбрать раздел «Разметка страницы»;
- нажать кнопку «Цвет страницы» на панели «Фон страницы»;
- отметить пункт «Нет цвета».
Цвет, присвоенный страницам в данном документе, исчезнет.
Удаление фона таблицы
Выделенные таблицы также не редкость в технической или финансовой документации. Избавиться от общего фона таблицы можно следующим образом:
- наводим курсор на любое место в таблице;
- нажимаем правую клавишу мыши;
- выбираем пункт «Нет цвета»;
- нажимаем кнопку «ОК».
Удаление фона ячейки таблицы
Цветной фон ячейки в Ворде удаляется не сложнее, чем фон всей таблицы. Для этого:
- наводим курсор на ту ячейку, где нужно удалить фон;
- нажимаем правую клавишу мыши;
- выбираем пункт «Границы и заливка»;
- открываем в возникшем окне вкладку «Заливка»;
- в графе «Применить к» выбираем «ячейке» (по умолчанию стоит «таблице»);
- разворачиваем палитру (стрелка под надписью «Заливка»);
- выбираем пункт «Нет цвета»;
- нажимаем кнопку «ОК».
Убираем фон диаграммы
Графические области диаграммы гораздо удобнее сравнивать на белом фоне. Чтобы избавиться от цветной подложки в них следует:
- навести курсор на границу диаграммы;
- нажать правую клавишу мыши;
- выбрать пункт «Формат области диаграммы…»;
- перейти на пункт «Заливка» (слева);
- поставить точку напротив «Нет заливки»;
- нажать кнопку «Закрыть».
Убираем фон текста
Текст в MS Word может быть промаркирован 2 способами:
- с помощью заливки;
- с помощью выделения.
Убирается эта красная, серая или любая другая маркировка тоже по-разному. В первом случае это будет так:
- выбираем раздел «Главная»;
- нажимаем на стрелку возле кнопки «Заливка» (с изображением выливающегося ведра) на панели «Абзац»;
- выбираем пункт «Нет цвета».
Во втором случае:
- выделяем тот фрагмент, у которого необходимо убрать маркировку (или выделяем весь текст);
- выбираем раздел «Главная»;
- нажимаем на стрелку возле кнопки «Цвет выделения текста» (с изображением фломастера и букв) на панели «Шрифт»;
- выбираем пункт «Нет цвета».
Это же применимо к выделенному тексту в таблице.
Выделение отдельных элементов страницы или иначе говоря цветовой фон в текстовом редакторе Microsoft Word является инструментом, который предназначен для привлечения внимания к документу и акцентирования деталей. Однако чрезмерное увлечение данным средством может серьезно раздражать при работе или чтении. Многих пользователей сегодня интересует вопрос, связанный с тем, как в Microsoft Word можно убрать цветовой фон. Это можно сделать при помощи нескольких достаточно простых способов. Стоит также отметить, что выбранный способ будет зависеть от используемой версии текстового редактора.
Как убрать цветной фон в Microsoft Word?
Цветовой фон в самом простом случае используется для выделения текстовой части документа. Чтобы решить данную проблему, можно попробовать воспользоваться самым простым средством. Это кнопка заливки, которая вынесена на главную панель инструментов. В ранних версиях текстового редактора эта кнопка обозначалась символом с наклоненным ведром краски, в более поздних версиях программы в качестве обозначения данного инструмента используется маркер с карандашом и комбинация латинских букв ab. Чтобы решить проблему нужно просто выделить фрагмент текста, нажать на кнопку и выбрать из контекстного меню пункт отсутствия заливки. Чтобы выделить весь документ, можно использовать комбинацию клавиш Ctrl+A.
Как убрать цветной фон при копировании в Word?
Довольно часто пользователям приходится создавать собственные документы на основе существующих. В таких документах также может встречаться наличие заливки и цветного фона, причем не только применительно к тексту, но и к целому разделу или всему документу. Как в программе Word убрать цветной фон данного типа? Можно, конечно, покопаться в наборе инструментов, однако это займет много времени. Самым простым способом будет полностью убрать форматирование, так как иногда другими методами выполнить данные операции невозможно. В программе Microsoft Word 2013 для этого при переходе на главную вкладку необходимо найти кнопку с изображением латинской буквы A и ластика. Ее опять же необходимо использовать при выделении всего документа целиком или определенной ее части. Еще одни простой, но более долгий метод, заключается в начальном копировании искомого текста в редактор «Блокнот». После этого необходимо осуществить повторное копирование этого фрагмента в приложение Word. Результат будет тем же.
Как удалит цветной фон в таблицах
Операции удаления фона по отношению к табличным данным также можно использовать. В зависимости от того, что именно нужно убрать, можно выделять и текст в ячейках, и сами ячейки, и всю таблицу целиком. В наиболее простом варианте необходимо просто выделить нужные ячейки, а затем использовать кнопку удаления заливки.
Microsoft Word 2003
Теперь поговорим немного об использовании этой версии программы. Давайте для начала разберемся, как можно убрать цветовой фон в Microsoft Word 2003. От более поздних версий программы данная модификация немного отличается. Однако и здесь присутствует стандартный инструмент для заливки текста. Здесь, как обычно, необходимо выделить нужный фрагмент текста, а после этого перейти к меню формата и выбрать там раздел «Границы и заливка». В появившемся окне на вкладке заливки можно убрать фон.
Word 2007 и 2010
Теперь давайте посмотрим, как можно убрать цветовой фон в программе MicrosoftWord 2010. Данный способ также подойдет для версии программы 2007. Используемое конечное меню будет одним и тем же, только доступ к нему можно получить, если сначала перейти в меню разметки страницы, а после этого осуществить последовательный переход к фону страницы и границам.
Microsoft Word 2013 и 2016
Эти две версии текстового редактора отличаются от предыдущих. Чтобы выполнить здесь операцию по удалению фона, необходимо сначала использовать вкладку дизайна, расположенную на главной панели. После этого осуществляется переход к разделу фона страницы, в котором имеется специальная кнопка. Если нажать на нее, появится выпадающее меню, в котором нужно будет выбрать пункт «Нет фона».
Заключение
Свежие версии текстового редактора Microsoft Word являются более удобным в том плане, что здесь присутствуют более расширенные подсказки. Также тут имеются всплывающие панели. Они появляются при выделении определенных фрагментов текста или некоторых элементов. Нужно просто выделить ячейки в таблице или часть текста, и сразу же появится панель быстрого доступа к основным функциям. Здесь также имеются кнопки, которые отвечают за вызов контекстного меню и работу с фоном.Стоит отметить, что в любой версии текстового редактора нужные кнопки, предназначенные для доступа к таким функциям, вынесены на главную панель.