Неправильный boot ini. Загрузочный файл boot ini в Windows XP Скачать файл boot ini
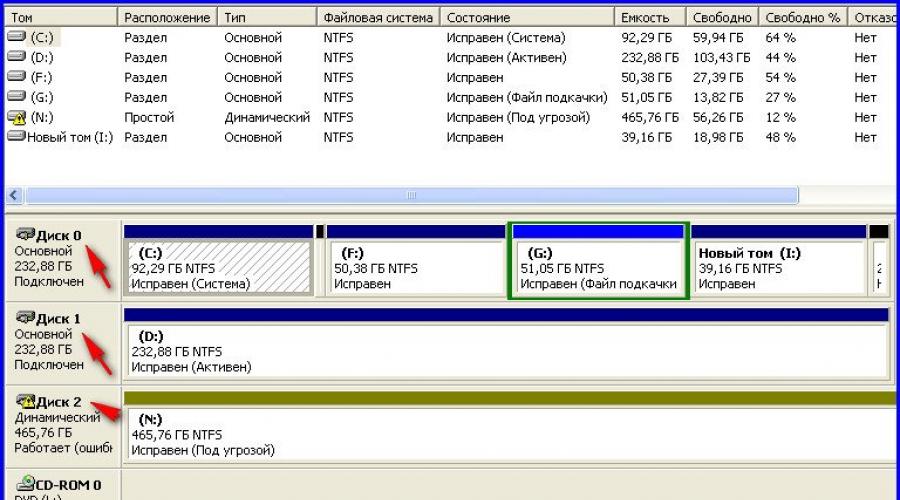
Редактирование BOOT.INI произвести на работающей операционной системе довольно не сложно, найти его можно в корневом каталоге системного диска С:\, сразу вы его не увидите, потому что файлу BOOT.INI присвоен атрибут скрытый. Как найти файл BOOT.INI можно прочитать в нашей статье . Но я предлагаю другое, давайте усложним себе задачу. Допустим Вы не смогли загрузить Windows XP, в результате допущенной вами ошибки при редактировании файла BOOT.INI или он испорчен какой-либо программой. Как теперь добраться до нашего файла BOOT.INI и отредактировать его?
Редактирование BOOT.INI
Нам понадобится или загрузочная дискета, как создать и загрузить с неё Windows XP, читайте Или можно воспользоваться дистрибутивом Windows XP, для того что бы изменить файл BOOT.INI прямо в , либо вариант попроще: Live CD - операционная система, загружающаяся со сменного носителя (CD, DVD, USB-накопитель и т. д.), не требующая для своего функционирования установки на жёсткий диск, если у вас до сих пор его нет, вам обязательно нужно им обзавестись, в интернете такие Live CD очень просто найти. Выставляем в BIOS загрузку с диска, если не знаете читайте и загружаемся с Live CD, заходим в корневую директорию диска "C" и находим там наш файл. Открываем его с помощью любого текстового редактора, например Блокнота, находится он в корневом каталоге системного диска С:\. Здесь я привёл расшифровку и содержание типичного файла BOOT.INI и для наглядности приложил фото управления компьютером.
timeout=20
default=multi(0)disk(0)rdisk(0)partition(1)\WINDOWS
multi(0)disk(0)rdisk(0)partition(1)\WINDOWS="Microsoft Windows XP Professional RU" /fastdetect
Расшифровка:
Управляет процессом загрузки.
timeout=20 время, которое дано пользователю на выбор системы, в данном случае 20 секунд
multi(0) контроллер диска, должен быть в 0
disk(0) этот параметр тоже должен быть в 0
rdisk(0) определяет порядковый номер диска, который содержит загрузочный раздел, внимание номера начинаются с нуля, то есть если у вас два жёстких диска и операционная система находится на первом жёстком диске, то указан он должен быть так rdisk(0), посмотрите на фото Управление дисками, у меня три жёстких диска

отсчёт идёт не с единицы, а с нуля, операционная система находится на диске обозначенном как ноль, то есть на первом. На фото он размером 232,88ГБ.
partition(1) номер загрузочного раздела жёсткого диска, номера начинаются с единицы, на фото можно увидеть, что операционная система находится на partition(1) или по другому сказать на системном разделе "С" объёмом 92,29 ГБ.
И последнее \WINDOWS="Microsoft Windows XP Professional RU" /fastdetect .
WINDOWS = путь к директории или проще к папке, где установлена операционная система.
" Microsoft Windows XP Professional RU " название операционки, кстати здесь вы можете написать любое название.
/fastdetect это специальный ключ отключающий распознавание устройств подключенных к последовательным и параллельным портам.
В начале статьи мы хотели так же отредактировать файл BOOT.INI на работоспособной Windows XP, но мне кажется, прочитав всё вышеописанное, отредактировать файл BOOT.INI на работоспособной Windows XP, вам не составит труда.
Здесь я привёл параметры подобные ключу /fastdetect : Если у вас мало опыта, будьте с данными параметрами очень осторожны.
- /basevideo система будет использовать стандартный VGA драйвер, используется если у вас проблемы с видеокартой
- /fastdetect система не определяет Plug and Play устройства в процессе загрузки.
- /maxmem применить если оперативная память работает нестабильно.
- /bootlog используют для того что бы найти причину почему система может загрузится только в безопасном режиме.
- /safeboot При его установке система загрузится в безопасном режиме.
- /sos включает на экране список загружаемых драйверов, поможет выяснить, на чём система спотыкается при загрузке.
- /crashdebug загружается отладчик,и пребывает в неактивном состоянии, пока не произойдёт ошибка ядра.
- /nodebug не выводится отладочная информация на экран.
- /hal указывает файл, который используется как hal.dll после загрузки.
- /kernel указывает файл, который используется как ntoskrnl.dll после загрузки.
Посмотрите внимательно, где вы ошиблись и что указали неправильно, внесите правильные изменения и попробуйте перезагрузиться и зайти в свою операционную систему.
У меня при загрузке Windows XP, на экране появлялась ошибка неправильный boot ini , загрузился с Live CD и отредактировал его, но видимо неправильно, так как компьютер перестал загружаться совсем, установлено несколько операционных систем, сознаюсь работал несколько дней без антивирусного обеспечения, говорят консоли восстановления не избежать, а что ещё можно предпринять?
Неправильный boot ini
- Копирование файла boot ini с другой системы и его редактирование под конфигурацию своего компьютера вручную.
- Восстановление файла boot ini в консоли восстановления.
Ни в коем случае не надо бояться консоли восстановления, а так же работы в командной строке, поверьте мне друзья, нужно просто немного потренироваться. Совсем ещё не давно не было ни какой мыши и графического интерфейса, все мы пользовались одной клавиатурой, ну да вернёмся к нашему неправильному boot ini . Довольно часто меня просят рассказать как восстановить файл boot ini, видимо не один я пользуюсь старушкой XP. Данный файл находится в корне диска (С:) и напрямую используется операционной системой при загрузке. Загрузчик системы NTLDR запрашивает информацию об установленном железе у файла Ntdetect.com и в дальнейшем читает наш файл boot ini, затем выводит нам информацию на монитор для выбора операционной системы.
- Файл boot ini, это простой текстовый файл, с расширением txt, в котором содержится информация для загрузчика Windows XP-на каком именно жёстком диске, если их несколько и в каком именно разделе, например С или D, искать папку Windows с основными системными файлами, нужными для загрузки системы, какое время отображать меню загрузки и так далее, можете ознакомится более подробно . Файл обладает атрибутами Только для чтения и скрытый, если вы захотите внести в него свои изменения, вам придётся данные атрибуты снять, как это осуществить, тоже можете узнать у нас .
Нарушается обычно конфигурация файла boot ini или он просто удаляется обычно в следствии атаки вируса или установки различных менеджеров загрузки операционных систем, например или OS Selector, в этом случае файл boot ini заменяется загрузочными файлами этих программ и если вы их в дальнейшем удаляете, у вас обязательно появится ошибка неправильный boot ini или хуже .
Как восстановить файл boot ini? Первое, если ваша операционная система не загружается именно из-за неправильного файла boot ini, вы можете вручную создать этот файл на другом компьютере или даже скопировать его с другой системы ХР, а так же у нас (предварительно подкорректировав под конфигурацию своего компьютера), далее закинуть его на флешку, загрузится с любого Live CD и скопировать его в корень диска C неисправной машины. Файл boot ini практически одинаковый у всех компьютеров с установленной ХР.
Вот мой файл boot ini, открыт в блокноте, как видите ничего сложного.
В данном случае он говорит, что на компьютере установлены две операционные системы ХР и обе загружаются.

Обычно ошибка кроется в трёх выделенных красным строчках.
управляет процессом загрузки.
timeout=20
время, которое дано пользователю на выбор системы, в данном случае 20 секунд
default=
\WINDOWS
Операционная система загружающаяся по умолчанию.
На выбор предлагаютя две операционные системы.
multi(0)disk(0)rdisk(0)partition(1)
multi(0)disk(0)rdisk(1)partition(1)
\WINDOWS="Microsoft Windows XP Professional RU" /fastdetect
multi(0)
контроллер диска, должен быть в 0
disk(0)
этот параметр тоже должен быть в 0
rdisk(0)
это порядковый номер диска, содержащий загрузочный раздел, номера начинаются с нуля, если у вас два жёстких диска и Windows XP находится на первом винчестере как у меня, то указан он должен быть rdisk(0)
, если на втором жёстком диске, значит rdisk(1)
.
partition(1)
вот здесь по моим наблюдениям многие допускают ошибки, это номер загрузочного раздела жёсткого диска, номера начинаются с единицы, можно увидеть, что у меня операционная система находится на partition(1) или на системном разделе "С
", если в вашем случае она находится на D
,значит должно быть parti
tion(2)
и так далее. Вот и всё.
Ну а теперь восстановление файла boot ini в консоли, как туда попасть можете почитать Консоль восстановления. Загружаемся с установочного диска Windows XP, выбираем R
для восстановления системы с помощью консоли.
Выбираем нашу операционную систему ставим цифру 1
По терминологии Microsoft эти загрузочные файлы (ntldr, boot.ini, ntdetect.com, ntbootdd.sys и bootsect.dos для мультизагрузочных систем) находятся в системном разделе, загрузочный сектор которого содержит системный загрузчик Windows NT.
В то же время раздел диска или диск, на котором располагается папка Winnt и, соответственно, системные файлы, необходимые для работы ОС (в том числе ntoskrnl.exe, ядро Windows NT), вполне спокойно может не совпадать с системным разделом и поэтому при запуске ПК необходимо сделать так, чтобы загрузчик Windows NT без труда нашел системные файлы. Раздел же, на котором располагается папка Winnt, в Microsoft принято называть загрузочным, простим им эту путаницу - это далеко не самый тяжелый случай.
Таким образом, при включении ПК ход загрузки операционной системы проходит в несколько этапов: BIOS компьютера считывает и загружает в оперативную память главную загрузочную запись Master Boot Record (MBR), в которой находится таблица разделов диска и небольшая программа - эта программа находит начальный адрес системного раздела на диске и загружает в память копию его загрузочного сектора (сектор 0), а затем, если раздел помечен как "активный" в таблице разделов, передает управление другой программе - загрузчику Windows NT из только что перенесенного в память загрузочного сектора.
В нулевом секторе жесткого диска находится загрузочный код, который распознает файловую систему, а затем находит, загружает в память и запускает следующую специальную программу из корневой директории системного диска - ntldr (от NT Loader), предназначенную для инициализации загрузки собственно самой операционной системы, задания некоторых параметров ее работы и для вывода меню вариантов загрузки в мультизагрузочной системе. После этого уже начинается выполнение обычных программ из файлов, находящихся на диске, что и приводит к полной загрузке всей операционной системы и к возможности запускать прикладные программы.
Правда, поскольку Windows NT может работать не только на платформе i386, следует оговориться, что мы рассматриваем применимые в нашем быту "персоналки", не касаясь особенностей загрузки NT на других платформах (на процессорах RISC, например, программа osloader.exe выполняет те же функции, что на PC выполняются файлами ntldr, ntdetect.com и bootsect.dos).
Если рассматривать работу начала начал операционных систем класса NT - загрузчика ntldr подробнее, то ее также можно разбить на несколько этапов: ntldr переключает процессор в режим 32-разрядной модели памяти с прямой адресацией запускает минифайловую систему для доступа к томам FAT, FAT32 и NTFS считывает файл boot.ini, также расположенный в корневом каталоге системного диска отображает меню выбора операционной системы (если выбирается ОС, отличная от Windows NT, то считывается файл bootsect.dos с копией загрузочного сектора предыдущей ОС и управление передается ему) запускает файл ntdetect.com, собирающий информацию о физических устройствах, подключенных к компьютеру в момент загрузки загружает и запускает ядро ОС - файл ntoskrnl.exe и передает ему информацию, собранную ntdetect.com.
NT Loader использует в процессе своей работы специальный текстовый конфигурационный файл boot.ini - один из важнейших системных файлов Windows NT / 2000 / XP, несколько напоминающий по своей сути файл msdos.sys из Windows 9x. Именно он позволяет системе находить папку Winnt, если она расположена не на системном разделе диска.
На файл boot.ini возложено несколько функций: управление содержимым меню выбора операционной системы во время загрузки ПК, управление самим процессом загрузки системы, а также задание некоторых параметров ее дальнейшего функционирования.
Файл составлен по привычному стандарту ini-файлов - разделы с названиями в квадратных скобках и параметры в каждом из разделов (в boot.ini предусмотрено два раздела можно добавить и еще какой-нибудь раздел, но системой он будет просто проигнорирован - это нередко используется для того, чтобы временно закомментировать тот или иной параметр).
И хотя в нем может находиться довольно много различных параметров, редактируется все это малопонятное простому пользователю хозяйство, к сожалению, самым простым и самым неудобным способом - в любом текстовом редакторе. А отредактировать это файл вполне может понадобиться любому пользователю, соблазнившемуся красивыми финтифлюшками сыроватой Windows XP (в конференции нашего журнала проблемы с этой операционкой - хит сезона), причем не только при его повреждении, случайном удалении и последующем воссоздании, но и, например, в случае добавления в систему или удаления из нее дисков или их разделов.
Разумеется, для работы с этим скрытым файлом, находящимся в корневой директории загрузочного диска, необходимо снять с него атрибут "только чтение", иначе текстовый редактор не сможет сохранить внесенные в boot.ini изменения.
Некоторые возможности по внесению изменений в этот файл дает, правда, меню "Загрузка операционной системы" (System Startup) диалога "Загрузка и восстановление" ("Startup and Recovery") свойств системы, а также появившаяся в Windows XP утилита msconfig.exe, однако полный доступ к его параметрам возможен только при ручном редактировании, либо при использовании небольшой дополнительной программы, предоставляющей понятный графический интерфейс - System Configuration Editor.
Эта программа предназначена для безопасного редактирования файлов конфигурации: Autoexec.bat, Config.sys, Win.ini, System.ini, Networks, Lmhosts, Hosts, Boot.ini.
В Windows XP, кстати говоря, появилось и еще одно не менее ценное дополнительное средство восстановления этого файла - команда bootcfg консоли восстановления, после выполнения которой с таким ключом - bootcfg /rebuild происходит сканирование жестких дисков в поисках инсталляций систем класса NT и восстановление файла boot.ini в соответствии с полученными результатами поиска. В более старых же системах альтернативой ручному восстановлению файла является только запуск программы переустановки системы.
Строение файла boot.ini в простейшем случае, с одной операционной системой на диске ПК Intel х86, выглядит следующим образом:
timeout=5
default=multi(0)disk(0)rdisk(0)partition(1)\WINNT
multi(0)disk(0)rdisk(0)partition(1)\WINNT="Windows XP Professional" /fastdetect
При использовании двух операционных систем, например, Windows Me и Windows XP, содержимое файла будет примерно такое:
timeout=5
default=C:\
C:\="Windows Millennium Edition"
multi(0)disk(0)rdisk(0)partition(2)\WINNT="Windows XP Professional" /fastdetect
Как можно заметить, в данных примерах раздел служит для задания двух параметров загрузки операционной системы, в частности, параметр timeout=5 определяет количество секунд, в течение которых пользователь имеет возможность выбрать либо загружаемую ОС, либо один из пунктов загрузочного меню (например, загрузить систему в режиме защиты от сбоев).
При timeout=0 загрузочное меню не отображается, а при timeout=-1 это меню будет находиться на экране неограниченное время в ожидании выбора пользователя.
Каждый пользователь волен выставить это время по своим вкусам - для меня удобной цифрой является 5 секунд. По умолчанию же задержка составляет 30 секунд, максимум - 999.
Параметр default определяет путь к загружаемой по умолчанию операционной системе. Путь этот в случае с Windows NT задается в формате ARC (Advanced RISC Computing), о правилах которого чуть ниже. Если же в мультизагрузочной системе ОС по умолчанию является, например, Windows 98 (или MS-DOS, Linux), то достаточно указать default=C:\, где С: - диск, на котором находятся системные файлы Windows 9x (вернее - образ ее загрузочного сектора bootsect.dos, а также io.sys, msdos.sys и т. д.).
Такой операционной системе и в следующем разделе будет соответствовать строка типа C:\="Windows Millennium Edition" или C:\bootsect.lnx="Linux" - то есть путь к файлу-образу ее загрузочного сектора (его название может быть любым, по выбору пользователя). Кстати, для создания такого файла-образа удобно использовать утилиту BootPart, предназначенную как раз для расширенной работы с загрузчиком NT.
В разделе находятся сведения об установленных операционных системах, на основании которых и формируется загрузочное меню. Так, в каждой строке этого раздела прописан ARC-путь к загрузочному разделу Windows NT плюс имя папки Windows и текст, отображаемый в соответствующей этой операционной системе строке загрузочного меню, плюс некоторые параметры, используемые при выборе данной системы.
Учтите, что ARC-путь (кроме имени папки и названия ОС) должен быть записан маленькими (строчными) буквами - по крайней мере, в Windows NT 4 заглавные буквы приводили к невозможности загрузить систему. Максимально возможное число строк в этом разделе - 10, следовательно, и операционных систем на своем ПК вы можете иметь одновременно аж 10 штук.
Если вы вдруг утратили файл boot.ini, то самое сложное при его ручном восстановлении - правильно воссоздать путь к загрузочному разделу в формате ARC. Путь этот может начинаться либо с метки multi(), либо с метки signature(). Метку multi() можно наблюдать в подавляющем большинстве случаев, применяется она для дисков IDE, ESDI, SCSI в тех случаях, когда ОС для своей загрузки использует механизмы системного BIOS (прерывание INT13).
При таком раскладе запись пути к загрузочному диску и к директории загружаемой операционной системы в файле boot.ini будет выглядеть следующим образом: multi(0)disk(0)rdisk(x)partition(y)\ имя_каталога_Windows = "Название_ОС, отображаемое_в_загрузочном_меню" / параметр
- multi(0) указывает порядковый номер адаптера, с которого осуществляется загрузка и всегда имеет значение "0" (нумерация начинается с нуля, начиная с контроллера, расположенного ближе к слоту 0 на материнской плате);
- disk(0) - всегда равен нулю, так как прерывание INT13 не может использоваться для идентификации нескольких дисковых контроллеров (для большинства BIOS);
- rdisk(x) определяет порядковый номер жесткого диска, с которого производится загрузка, нумерация начинается с 0, и обычно x - число от 0 до 3;
- partition(y) - порядковый номер раздела жесткого диска, с которого загружается ОС, нумерация начинается с 1 (соответствует диску С: в привычном обозначении), в первую очередь нумеруются первичные разделы, затем идут логические диски. Не нумеруются расширенные разделы MS-DOS (тип 5) и разделы типа 0 - неиспользуемые.
Формат записи, начинающийся с метки signature() - ранее, в NT для этого служила метка scsi(), теперь применяется signature(), поддерживающая работу с механизмами Plug-n-Play Windows 2000 / XP - встречается реже и используется при работе как со SCSI-дисками (если у контроллера SCSI отключен BIOS), так и с IDE-дисками в отсутствие поддержки INT13. В этом случае запись в boot.ini принимает такой вид: signature(x)disk(y)rdisk(z)partition(w)\имя_каталога_ Windows="Название_ОС, отображаемое_в_загрузочном_меню" /параметр
- signature(x) указывает уникальную сигнатуру диска (шестнадцатеричное число - signature(8b467c12)), содержащуюся в его MBR. Сигнатура эта вписывается в главную загрузочную запись диска в процессе установки Windows, в начале ее текстового этапа;
- disk(y) - идентификатор SCSI ID жесткого диска;
- rdisk(z) - номер SCSI LUN (Logical Unit Number) жесткого диска, практически всегда это 0;
- partition(w) - порядковый номер раздела жесткого диска, с которого загружается ОС, нумерация начинается с 1, в первую очередь нумеруются первичные разделы, затем идут логические диски. Не нумеруются расширенные разделы MS-DOS (тип 5) и разделы типа 0 - неиспользуемые.
Обратите внимание, что если используется формат signature(), то в корне системного диска должен находиться файл ntbootdd.sys - переименованная копия драйвера мини-порта SCSI, предназначенная для доступа к SCSI-адаптеру при загрузке.
Файл boot.ini
находится в корневом каталоге жёсткого диска, вернее, в его
системном разделе. Там же находятся и другие файлы необходимые для корректной
загрузки операционной системы: ntdetect.com, ntldr, ntbootdd.sys,
bootsect.dos
. Файл boot.ini
отвечает за выбор операционной системы, задаёт
параметры её функционирования, во время загрузки ПК, он так же, руководит
самим процессом загрузки.
Редактируется файл boot.ini в обычном текстовом редакторе. Собственно,
необходимость в редактировании может появиться при повреждении этого файла,
для восстановления при случайном удалении, что бы добавить диски или их
разделы в систему, равно, как и удалить.
Перед редактированием boot.ini
включите просмотр скрытых файлов, иначе вы его
не найдёте, затем обязательно сделайте его резервную копию, в его свойствах
снимите флажок "только чтение", иначе вы не сможете сохранить
результат редактирования, обязательно сделайте резервную копию файла.
Частично, редактировать возможно через: Свойства системы Загрузка
операционной системы Загрузка и восстановление, или через утилиту Windows
msconfig.exe
.,а так же через сторонние программы, но полное редактирование
возможно только вручную.
1
.Создаём резервную копию:
Мой компьютер, клик правой клавишей мыши, Свойства
- Дополнительно
-
- нажать
операционной системы
жмём Правка
. У вас откроется текстовый редактор
Блокнот
, это у вас открылся ваш сохраняемый файл для редактирования. Здесь
кликайте на Файл
- сохранить как
в пустом пространстве диалогового окна
щёлкайте правой клавишей и выбираем Создать
- Папку
введите имя папки,
например, file и нажать энтер. На созданной папке, дважды щёлкаем мышью и
нажимаем Сохранить
, резервная копия создана.
2
.Редактируем
: делаем всё, как в предыдущем пункте. Откроется файл в Блокноте.
Вот пример, того, что вы увидите (образец файла boot.ini для Windows XP
Professional):
timeout=30
default=multi(0)disk(0)rdisk(0)partition(1) \WINDOWS
multi(0)disk(0)rdisk(0)partition(1)\WIND OWS="Microsoft Windows XP
Professional" /fastdetect
Для редактирования можно использовать окно
, где вы
можете выбрать операционную систему по умолчанию, устанавливать время ожидания
выбора операционной системы. Редактировать вручную, возможно с командной
строки, через команду Bootcfg.exe
.("эта служебная программа доступна
только в Windows XP Professional, в домашней версии недоступна):
Пуск
- Выполнить -
ввести cmd
, откроется командная строка, в ней вводим
bootcfg/?
.Здесь открываются параметры редактора и справка.
Чтобы выбрать операционную систему по умолчанию, в командной строке введите
bootcfg/default/ID#
, # - порядковый номер операционной системы в списке
операционных систем.
Для удаления операционной системы, из раздела операционные системы файла
Boot.ini:
введите bootcfg/delete/ID#
, где # - это порядковый номер операционной системы
в списке.
Чтобы добавить ОС: ввести bootcfg/copy/d @@@@/ID#
, где @@@@
- текстовое
название операционной системы, напр. Windows Vista, # - номер ОС в списке.
Устанавливаем время ожидания выбора ОС: введём в командную строку:
bootcfg/timeout#
, где # - время в секундах, по прошествии которого будет
загружаться операционная система по умолчанию.
Далее, сохраняем результаты редактирования: делаем всё, как в 1 пункте, только
не создавайте папку, а просто сохраняйте файл, таким образом вы сохраняете
изменения в файле.
Есть и другие возможности в редактировании этого файла, но для неискушённого пользователя лучше остановиться на этом, дабы не навредить по неопытности.
Примечание: для открытия свойств Мой компьютер не щёлкайте на ярлыке, здесь
откроются свойства ярлыка а не компьютера, войдите в меню Пуск и там выберите
В файле boot.ini содержится информация об операционных системах, которые есть на вашем компьютере. Если на компьютере установлено несколько операционных систем, то там будет несколько записей. Каждая запись отвечает за конкретную операционную систему (С).
В Windows XP и Windows 7 ситуация немого различная.
Расположения файла
В Windows XP этот файл расположен в корневой папке "C:\". Путь может быть и другим. Всё зависит от того, с какого жесткого или локального диска загружается ваш компьютер.
В Windows 7 этого файла нет вообще. Там ситуация немного иная.
Содержимое файла
Посмотреть содержимое файла, узнать количество ОС и остальные параметры, можно различными способами. Например, есть специальный способ, предусмотренный любой Windows.
Для этого нужно вызвать утилиту «Выполнить». Можно найти её через «Пуск» или нажать на клавиатуре "Windows"+"R". Введите там команду "msconfig".
У вас откроется окно «Конфигурация системы»:

Вот так выглядит информация о загружаемой ОС. Если их будет несколько, то тогда будет доступна кнопка "Удалить".

В Windows XP содержимое будет следующее:

Как видно, тут указывается:
С какого жесткого и локального диска грузиться;
Заголовок операционной системы. Например, может быть две ОС (1 - "Винда #1", 2 - "Винда #2").
Время таймаута. По умолчанию 30 секунд.
Какую систему грузить по умолчанию.
Редактирование загрузчика
В Windows XP редактировать было очень просто. Таймаут можно было сделать и в "msconfig".

Но, полностью отредактировать файл можно, просто открыв его в текстовом файле. Его путь "C:\boot.ini".
В Windows 7 ситуация сложнее. Обратившись по адресу "C:\boot.ini" вы ничего не найдете, поскольку этого файла нет. Для этого было придумано много разных программ. Например, EasyBCD.

Она является бесплатной и найти её в сети очень просто. Как видите, содержимое тут более подробное, нежели чем демонстрация содержимого при помощи "msconfig".
Тут вы видите:
Таймаут 30 секунд;
ОС по умолчанию;
Название ОС - Windows 7;
Том устройства - "C";
Путь до загрузчика;
Папка Windows.
Формат отображения можно изменить при помощи следующих радио кнопок.
При детальном просмотре вы увидите следующее:

Управление у этой программы очень простое. При нажатии на "Change settings" вы увидите следующие общие настройки:

При нажатии на "Add/Remove Entries" вы увидите окно с записями загрузки операционных систем:

Добавить новую запись просто. Для этого есть специальный блок. Тут вы можете выбрать нужный вам тип, указать имя, указать локальный диск и затем нажать на "Add Entry".

Так же есть дополнительные настройки:

Кроме этого, можно перезаписать файл загрузчика в пункте «Manage Bootloader». Вы сможете сделать резервную копию или же восстановить данные из ранее созданной копии.

Использование командной строки
Операционной системой Windows предоставлена возможность более детально отредактировать данные загрузчика. По сути, все программы на этом принципе и работают.
Для этого нужно запустить командную строку. Вызываем утилиту «Выполнить». Вводим команду "cmd".

Теперь нужно ввести команду "bootcfg /?".

По каждой команде вы сможете вызвать дополнительную справку. Как это сделать, указано на скриншоте.
Восстановление загрузчика
Иногда, бывает так, что этот файл повреждается или удаляется намеренно в корыстных целях. Восстановить его можно так же при помощи командной строки, только запускаться придется с установочного диска.
| Нравится |