Образ жесткого диска. Клонирование жесткого диска с помощью Norton Ghost Снять образ с жесткого диска
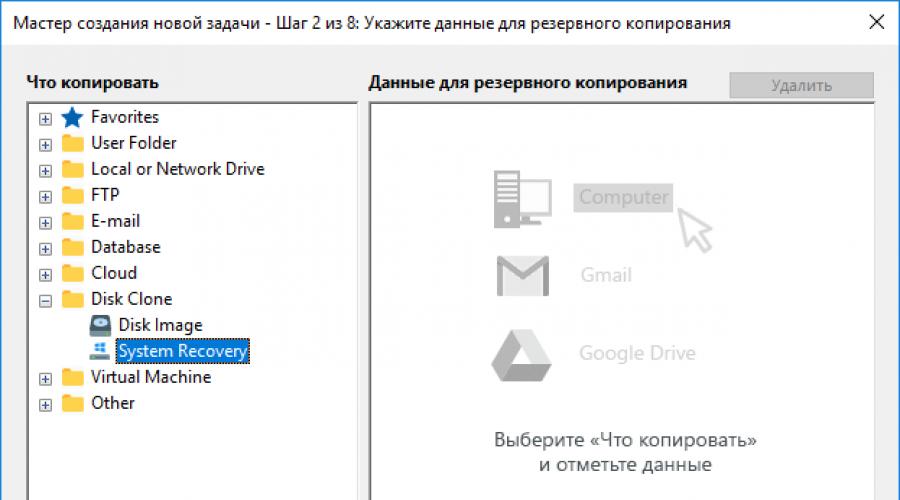
Читайте также
Создание образа жесткого диска — это преобразование содержимого жёсткого диска (HDD или SSD) в специальный файл образа диска. Программа Handy Backup предоставляет для создания образа диска специальные плагины — Disk Image и System Recovery.
Инструменты и возможности для создания образа диска
Для эффективного создания образа жёсткого диска Handy Backup предоставляет, помимо базовых плагинов, целый набор востребованных функций, например:
- Работу задачи создания образа диска по расписанию (от минут до месяцев).
- Запуска задачи по событию, например, при подсоединении USB флешки.
- Управление задачами – запуск в "бесшумном" режиме, уведомления по почте и т.д.
- Запуск программ до или после задачи создания образа, н-р, для сбора "мусора".
- Шифрование и сжатие созданного файла с образом диска, в целях безопасности.
Создание файла образа диска с Handy Backup
Чтобы создать задачу копирования конкретного диска , например, создания образа диска Windows 7 на флешку, воспользуйтесь мастером новых задач Handy Backup. Нужный вам плагин System Recovery выбирается на Шаге 2 в группе источников данных Disk Clone.

- С помощью этого плагина происходит создание образа диска Linux или Windows, включая "горячий бэкап " текущего системного диска, с записью файла образа диска в формате VHD . Файл образа в этом формате можно восстановить, открыть или запустить на виртуальной машине.
Плагин Disk Image
В отличие от плагина System Recovery , инструмент Disk Image позволяет создание образа диска (или отдельного раздела) на логическом уровне, с записью данных в устойчивый файл образа диска специального формата. Такой файл можно восстановить, но нельзя прочесть или изменить.

- Основная область применения Disk Image для создания образа диска – копирование разделов дисков с данными, в том числе на удалённых машинах, для надёжного сохранения больших массивов структурированной информации.
Видео-инструкция: как создать образ жесткого диска и его восстановление
В данном видео описано создание образа диска через плагин Disk Image и его восстановление через Handy Backup Disaster Recovery. Интерфейс Handy Backup показан на английском языке, но для русского шаги аналогичные. Интерфейс утилиты Handy Backup Disaster Recovery доступен только на английском языке!
Внимание: Данная видео-инструкция предполагает, что Handy Backup уже установлен на компьютер, а Handy Backup Disaster Recovery - на USB диск. Если это не так, пожалуйста, скачайте и установите Handy Backup и Disaster Recovery перед началом работы, согласно видео-инструкции.
Как скачать создание образа диска по локальной сети
Пользователи решений Handy Backup Network и Handy Backup Server Network могут создавать образы дисков не только на машине, где установлена панель управления решением, но и на других компьютерах в пределах локальной сети. Это позволяет эффективно защитить большие массивы данных.
Попробуйте самостоятельно все возможности Handy Backup для создания образа диска, загрузив и установив 30-дневную бесплатную версию программы со всеми доступными функциями и плагинами!
» Создание образа диска — инструкция
Создание образа жесткого диска необходимая и важная в работе с информацией на компьютере задача. Сегодня я расскажу вам, как правильно создать образ жесткого диска.
Создают образ диска обычно для того, чтобы:
- перенести его на другой винчестер (замена винчестера, но не хочется переустанавливать виндовс)
- резервно копировать образ на случай непредвиденного сбоя
- для сохранения информации в сжатом виде, но с возможностью быстрой распаковки.
Я рекомендую для создания образа использовать программу Acronis True Image, она является наиболее профессиональной и удовлетворяющей всем нуждам пользователя. Соответственно скачать и прочитать о ней можно в Процесс установки объяснять не буду, там все просто, жмем далее далее далее, затем перезагружаемся. Далее запускаем саму программу.
Видим начальное окно, в нем все функции разбиты на два основных блока: создание резервных копий + восстановление и другие операции .
Для создания образа жесткого диска выбираем самое первое — резервное копирование .

Здесь видим более обширный список действий. Нам необходимо первое действие — Мой компьютер . При желании вы можете не создавать образ целого диска, а сделать резервные копии необходимых программ, настроек либо электронной почты.

Теперь для создание образа жесткого диска вас попросят указать место , куда вы хотите сохранить архив. указываем и жмем далее. Главное потом не забыть куда и что указали.
Следующий шаг — планирование — если хотите создавать образы каждую неделю или месяц — укажите это.
Затем идет метод копирования. Если создаете образ первый раз то разницы особой нет все равно создастся полный архив.
Затем у нас куча параметров, из важных стоит отметить уровень сжатия — я рекомендую без сжатия, ну и скорость записи. Остальные настройки на ваш вкус. Хотя там есть из чего выбрать.
Следующий шаг при создании образа жесткого диска — объединение копий, позволяет сохранить вам место если собираетесь делать постоянные бэкапы. Выставляйте на свой вкус — при единичном создании — не существенный параметр.
Далее переходите к сводной информации жмете окей и наблюдаете за процессом создания своего образа жесткого диска. Процесс довольно быстрый — мои 30 гб он скачал за минут 10, хотя если вы поставите архивирование то процесс затянется надолго.
Образ жесткого диска или одного из его разделов - это полный "слепок", содержащий всю размещенную на нем информацию. В последнее время они все чаще и чаще используются как домашними, так и корпоративными пользователями. Основная область применения образов - резервное копирование информации. И в этом нет ничего удивительного. Копирование образов разделов позволяет архивировать и, соответственно, восстанавливать при необходимости не только какие-то файлы и папки, но и операционную систему вместе со всем установленным в нем программным обеспечением. Помимо этого "слепки" жестких дисков позволяют решать некоторые другие задачи, например перенос старой ОС на новый винчестер в случае его замены, поддержание компьютеров в одном состоянии (актуально, например, для образовательных учреждений) и так далее. На сегодняшний день на рынке представлено не так уж и много продуктов, предназначенных для работы с образами. Одним из них является программное обеспечение O&O DiskImage, разработанное специалистами компании O&O Software. Сегодня мы с вами, уважаемые читатели, подробно рассмотрим эту утилиту и выясним все ее достоинства и недостатки.
Итак, O&O DiskImage. Эта программа позволяет создавать образы целых жестких дисков и внешних накопителей (внешние винчестеры, USB-диски и тому подобное) или содержащихся на них разделов. "Слепки" получаются абсолютно идентичными оригиналу, а поэтому их действительно можно использовать для восстановления операционной системы, отката к предыдущему состоянию компьютера и решения прочих подобных задач. Стоит отметить, что программа не позволяет копировать данные со сменных накопителей: дискет, CD- и DVD-дисков и тому подобного. Впрочем, подобная задача возникает крайне редко, а поэтому отсутствие этой возможности нельзя назвать недостатком.
Образы, создаваемые с помощью рассматриваемой программы, могут быть нескольких видов. Первый из них - "слепок" используемых секторов указанных пользователем разделов. Главное его преимущество перед полным образом заключается в экономии дискового пространства и уменьшении времени копирования. При этом вся значимая (не удаленная на момент создания образа) информация будет сохранена. Второй вариант - инкрементный образ. Суть его заключается в записи только изменений, произошедших с момента последнего архивирования. Такой подход очень хорош в том случае, когда необходимо регулярное создание образов. Благодаря ему не только уменьшается объем образов и экономится время на их создание, но и пользователь получает возможность обращаться к разным вариантам одних и тех же файлов, отредактированных в разное время. При выборе третьего типа образов создается полный "слепок" всего винчестера или отдельных его разделов на уровне секторов. Такой вариант оптимален для копирования дисков, отформатированных в нестандартных файловых системах. Кроме того, полное копирование позволяет восстанавливать удаленную ранее информацию не только с использованием оригинала (что не всегда удобно и уместно), но и со снятого с него образа. Ну и, наконец, последний доступный тип образов очень похож на предыдущий. Однако создается он с использованием скоростного низкоуровневого интерфейса. Благодаря этому можно создавать образы зашифрованных и скрытых файлов.
При создании образа пользователь может использовать некоторые дополнительные функции программы O&O DiskImage. Первая из них - сжатие информации. Компрессию можно либо включить, либо выключить. В первом случае образ будет занимать меньше места, но процесс его создания будет более длительным. При выборе второго варианта все наоборот: "слепок" будет более объемным, но зато копирование данных будет проходить быстрее. Вторая дополнительная функция - автоматическая нарезка образа на части заданного пользователем объема. Это очень удобно в тех случаях, когда файл планируется перенести куда-то с помощью мобильного или сменного накопителя или передать через Интернет. В списке нарезки сразу же присутствуют все наиболее часто использующиеся объемы (1, 100, 650, 700 Мб, 1, 4,5 Гб). Кроме того, пользователь может задать нужный ему размер вручную.
Третья дополнительная функция, реализованная в программе O&O DiskImage, - шифрование создаваемых образов. Эта возможность позволяет надежно защитить резервные копии от несанкционированного доступа и использования. В качестве криптографического алгоритма используется технология AES (Advanced Encryption Standard), которая является стандартом США и очень распространена во всем мире. Длина используемых ключей шифрования - 256 бит. В настоящее время она считается достаточной: при современном уровне развития электроники обеспечивается невозможность подбора ключа путем полного перебора всех вариантов.
Следующая функция - так называемые файловые фильтры. Их два. Один позволяет задать список исключаемых из создаваемых образов файлов. Сделать это можно путем явного указания конкретных объектов, а также с помощью шаблонов (в качестве масок используются символы "*" и "?"). Благодаря этому фильтру можно исключить из копирования временные файлы, автоматически создаваемые различным ПО резервные копии и другие заведомо ненужные пользователю данные, экономя таким образом время и дисковое пространство. Второй фильтр очень похож на первый. Вот только с его помощью можно исключить файлы не из образа, а из списка сжимаемых объектов. Например, имеет смысл перечислить в нем архивы и другие уже сжатые файлы. Повторная их компрессия не дает ощутимого уменьшения объема образа, зато занимает время и ресурсы компьютера.
Помимо перечисленных выше существует еще несколько функций, которые пользователь может использовать при создании образов. Это возможность добавить к каждому из них текстовый комментарий, заблокировать раздел на время работы программы (во избежание изменения файлов), включить игнорирование испорченных блоков.
Итак, с процессом создания образов мы с вами, уважаемые читатели, разобрались. Теперь давайте посмотрим, что же можно с ними делать. Первый из вариантов - записать образ обратно на жесткий диск. Причем это совсем не обязательно должен быть тот же самый винчестер. Благодаря этому образы могут использоваться не только как резервные копии, но и для переноса данных на другие компьютеры.
Второй вариант извлечения информации - подключение образа в качестве виртуального съемного диска. При использовании этой функции в операционной системе появляется еще один раздел, в котором находятся все данные со "слепка". Работать с его содержимым можно точно так же, как и с любыми другими папками и файлами. Это позволяет восстановить из резервной копии не всю информацию, а только актуальные для пользователя объекты.
Кроме того, уже существующие образы можно конвертировать, изменяя какие-то их параметры. В некоторых ситуациях эта функция может оказаться весьма полезной. Например, у пользователя уже есть однажды созданный "слепок", содержащий важную информацию. И у него появилась необходимость перенести его на мобильном носителе или передать через Интернет. В этом случае для обеспечения безопасности информации он может просто конвертировать его в новый, включив криптографическую защиту.
Если говорить об O&O DiskImage как о решении для резервного копирования информации, то можно отметить один ее серьезный плюс. Речь идет о встроенном в эту утилиту модуле записи информации на CD- и DVD-диски. Рассматриваемая программа может делать это самостоятельно, не требуя никакого дополнительного ПО. Правда, есть у нее и очень существенный недостаток. По непонятным причинам разработчики O&O DiskImage не реализовали в своем детище возможность работы по расписанию. Между тем процесс создания резервных копий должен быть регулярным и максимально автоматизированным.
Программа O&O DiskImage позволяет не только создавать образы и восстанавливать информацию из них. Помимо работы со "слепками" в ней реализована еще одна довольно полезная функция - копирование разделов жестких дисков. Суть ее заключается в возможности точного переноса содержимого с одного винчестера на другой. Решение такой задачи может потребоваться, например, при замене жесткого диска компьютера на новый.
Ну и напоследок давайте рассмотрим интерфейс программы O&O DiskImage. Сразу отметим, что он только англоязычный, что, конечно же, не очень хорошо. Впрочем, его простота компенсирует данный недостаток. После запуска программы пользователь видит главное окно, разделенное на две части. В нем удобно перечислены все команды и вся информация, которая может понадобиться для работы. Дополнительным подспорьем для пользователя является механизм профилей. Суть его заключается в возможности настроить все параметры тех или иных операций и сохранить их. Благодаря этому можно избежать постоянного изменения опций перед каждым запуском того или иного процесса. Таким образом, можно сделать вывод, что, несмотря на англоязычный интерфейс, программа O&O DiskImage довольно удобна в использовании, а ее освоение не вызывает сложностей даже у начинающих пользователей.
Самая неприятная ситуация для пользователя – компьютер не загружается, а на восстановление Windows требуется много времени. Быстро восстановить систему можно с помощью заранее сделанной резервной копии. Бэкап (резервная точная копия) получится легко сделать с помощью простой программы «R-Drive Image». Утилита создает файл-образ с расширение.iso (может быть и другое), который включает в себя системный реестр, загрузчик ОС, настройки рабочего стола и т.д.
Скачайте условно бесплатную версию программы по ссылке1 или по ссылке2 . Установите и запустите программу. В ее главном окне выберите действие «Создание образа». В следующем окне перечислены под номерами условные значки логических дисков данного компьютера. Выберите тот раздел, копию которого хотите создавать. Например, создаем клон логического диска С: кликните на нем левой кнопкой мыши, под его именем появится красная черта. Внизу окна станет доступной кнопка «Далее».









Утилита «R-Drive Image» позволяет восстановить в случае необходимости весь скопированный раздел диска или извлечь из копии отдельные файлы, которые были удалены с винчестера, но стали необходимы. Программа создает своеобразный сейв (сохранение) ОС и всех данных пользователя, которые затем можно восстановить за несколько минут. Выполнять клонирование желательно перед каждым серьезным изменением настроек ОС или для «отката» системы при заражении ее вирусами. Главное – наличие свободного места на винчестере.
При замене жесткого диска на новый, например, более емкий или высокоскоростной, как правило, возникает необходимость переноса на него информации со старого накопителя.
Если делать это вручную – заново устанавливать систему, программы и копировать пользовательские файлы, то можно потратить целый день.
Гораздо удобнее доверить это автоматике - специальным программам для клонирования жестких дисков. С их помощью все файлы, настройки и сама система просто “переедут на новое место жительства” в том виде, в каком они были на старом носителе.
Клонирование жесткого диска - это процедура низкоуровневого посекторного переноса данных с одного носителя на другой. При этом диск-клон будет представлять собой точную копию диска-оригинала.
Клонирование жесткого диска
Для создания дисков-клонов выпущено немало платных и бесплатных программ. Среди них есть универсальные, работающие с любыми HDD и SSD, и узкоспециализированные, предназначенные для дисков определенной марки, например, только Samsung или только Western Digital.
Рассмотрим пять популярных и наиболее простых в использовании программ для клонирования жестких дисков на SSD или HDD любого производителя.
EASEUS Disk Copy
Farstone RestoreIT Pro - прежде всего инструмент восстановления системы и пользовательских данных после сбоев, вирусных атак, изменений и случайного удаления.
Как таковые клоны дисков эта программа не создает, но может создавать бекапы любой информации на них.
Периодичность резервирования в RestoreIT Pro можно настроить хоть ежечасно. А восстановление к сохраненной копии производится нажатием одной кнопки.
Возможности RestoreIT Pro:
- способность восстанавливать систему даже после повреждения загрузчика;
- 2 режима резервирования - полное и накопительное (сохранение только измененных данных);
- мониторинг всего диска или только выбранных разделов;
- хранение всей истории изменений файлов, а не только последней сохраненной версии.
Недостатками программы является платная лицензия ($24.95) и отсутствие функции клонирования дисков.