Работа со скрытыми разделами диска. Создание скрытого раздела для предустановленной Windows XP
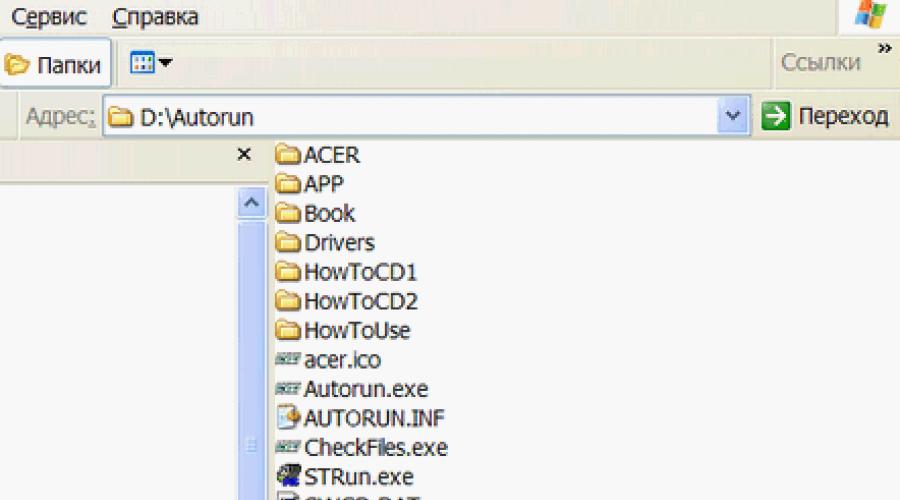
Подготовка к работе.
В первую очередь, сохраните все имеющиеся у вас на диске данные, так как диск будет полностью отформатирован.
Для успешного проведения всех операций, вам понадобится следующее:
1. Загрузить и распаковать архив D2D.rar ( , ). Запишите содержимое архива на CD или любой другой носитель;
2. Установочный диск Windows XP;
3. Acer Recovery CD и Application CD (эти диски поставляются с компьютером или вы делаете их сами после первого запуска компьютера и
соответствующего запроса утилиты Acer eRecovery Management
);
4. Программа gdisk32.exe (вы можете ее найти в архиве D2D.rar в папке Factory);
5. Программу для работы с архивами (в данном случае понадобится WinRAR или бесплатная 7-Zip);
6. Оптимизм и уверенность в успехе!
Если ваш компьютер был выпущен до декабря 2005 г. и архив резервной копии был сделан с помощью программы ghost, то вы можете воспользоваться этим образом , предварительно записав его на CD. Этот загрузочный диск автоматически создаст скрытый раздел и скопирует файлы образа системы (с расширением ghs, hdd), так же как и файлы папки patch, в созданный скрытый раздел. Так что наличие дисков восстановления и системный диск, созданные с помощью программы eRecovery - обязательно. Будьте внимательны! Все данные на жестком диске будут уничтожены!
Все комментарии к командам написал на английском, уж простите:)
Если версия NAPP для вашей модели лаптопа 4.х.х. (версия Empowering Technology для таких компьютеров 2.0.х.), то загрузите эти файлы для скрытого раздела (ссылка 1 и ссылка 2) и выполняйте нижеописанные действия. Внимание! Для этой версии NAPP обычно требуется больше места и размер скрытого раздела должен быть 5 Гб или больше! Есть возможность изменить текущую версию NAPP (3.3.x.x) на версию 4.0.1.х (см. "Дополнение" в конце статьи).
Создание разделов жесткого диска и установка операционной системы
Удаление и создание разделов жесткого диска можно сделать непосредственно в среде Windows с использованием программы gdisk32.exe . Прежде всего, убедитесь, что вы сохранили все ваши данные, так как они будут полностью удалены с компьютера.
1. Скопируйте файл gdisk32.exe в удобное для вас место, например, на диск C:
2. Запустите командную строку (Пуск-> Выполнить вводим cmd и жмем Enter) или как показано на скриншоте:
3. Введите команду C:gdisk32 1 и нажмите «Enter» для отображения всех имеющихся разделов на жестком диске.
4. Введите команду C:gdisk32 1 /del /all и нажмите «Enter» для удаления всех разделов жесткого диска:
C:gdisk32 1 /cre /pri /V:PQService /SZ:3500 /for /ntfat16 – это команда для создание первого раздела, который и будет в дальнейшем скрытым. Команда /SZ:3500 задает размер раздела в Мб. Вы можете выбрать его по своему усмотрению, но места должно быть достаточно для всех файлов скрытого раздела, включая файлы образа системы.
C:gdisk32 1 /cre /pri /V:ACER /SZ:20000 /for – команда для создания раздела, где непосредственно будет находиться сама операционная система. Размер также выбираете по своему усмотрению.
C:gdisk32 1 /cre /pri /V:ACERDATA /for – команда для создания последнего, третьего раздела. Размер указывать не обязательно и раздел будет создан на основании всего оставшегося пространства жесткого диска.
На вопрос «A primary DOS partition already exists. Create another?» отвечаем нажатием клавиши «Y
».
В результате вы получите следующую разметку диска (при вводе команды C:gdisk32 1
):
Примечание: в данном примере (скриншот) не обращайте внимание на размеры дисков – у вас они будут свои (конечно, большего размера) и здесь показаны только для примера.
Перед установкой операционной системы необходимо первый раздел сделать скрытым, а второй - активным. Для этого применяем следующие команды:
C:gdisk32 1 /hide /P:1
- первый раздел стал скрытым, но на диске нет активного раздела, поэтому следующий шаг:
C:gdisk32 1 /act /P:2
- теперь второй раздел стал активным.
6. Структура жесткого диска создана. Теперь можно приступить к установке MS Windows XP (любой версии). Устанавливаем установочный CD с MS Windows XP и перезагружаем компьютер. Нажимаем F12 во время загрузки (появится окно, где можно выбрать загрузку с CD/DVD). В ином случае, необходимо зайти в BIOS и выбрать загрузку с CD/DVD. Следуем указаниям программы установки. Для установки операционной системы выбираем раздел 2, это обязательно.
Устанавливаем операционную систему обычным образом. После установки операционной системы зайдите в «Пуск -> Панель управления -> Администрирование -> Управление компьютером -> Управление дисками» (или по правой кнопке мыши на "Мой коипьютер" - «Управление -> Управление дисками») и убедитесь, что система установлена в нужном месте. Если последний раздел не распределен, вы можете легко создать из него основной раздел по щелчку правой кнопки мыши. Он может быть как FAT32, так и NTFS.
После всего вышеперечисленного, структура вашего жесткого диска должна выглядеть примерно так:
Желательно сразу же изменить буквы диска ACERDATA (E:) и CD-ROMa (D:). Для этого по щелчку правой кнопкой мыши на выбранном устройстве выбираем «изменить букву диска или путь к диску…». Для CD-ROMa выставляем букву F:, после этого для диска ACERDATA выбираем букву D:. Далее к CD-ROMу применяем букву E: В результате получаем следующее:
Создание скрытого раздела «PQService».
1. Теперь нам необходим опять файл gdisk32.exe. Скопируем его в удобное для вас место (например, в корень диска C:). В командной строке (это уже было описано выше) вводим команду C:gdisk32 1 и смотрим структуру диска:
Первый раздел скрыт (Status - H) и для работы с ним необходимо его открыть. Для этого применяем здесь же команду C:gdisk32 1 /-hide /P:1 и нажимаем «Enter».
Для того, чтобы изменения вступили в силу, необходимо перезагрузить компьютер. После перезапуска, в проводнике Windows вы увидите следующую картину (появился диск «PQService»):
2. Следующий шаг – копирование всего содержимого архива D2D.rar на диск «PQService» (F:)
После этого копируем содержимое папок IMAGES и PATCH , расположенных на Acer Recovery CD/DVD, и помещаем его соответственно в папки IMAGES и PATCH , расположенных на диске «PQService» в папке D2D . Также копируем с Acer Recovery CD/DVD файлы RCD.dat и SCD.dat (если есть, то и SWCD.dat ) в корень диска «PQService».
После копирования файлов в папку D2DImages, необходимо также создать здесь (в этой папке) три файла с именем, соответствующим имени файла образа. Например, файл образа у вас - 71EO4303.wsi, тогда файлы будут иметь имена 71EO4303.P1 71EO4303.P2 71EO4303.ALL (разные только расширения). В содержимом файлов также необходимо прописать имя архива образа системы (см. ниже - вместо ****** ставьте имя своего образа):
Содержимое файла ******.P1
OPNUMBERS=1
OPERATION=RESTOREDRIVE
SOURCE=Z:Images******.WSI
DES=\HARDDISK0PARTITION1
FORMAT=ORIGINAL
TITLE=RESTORE PARTITION
Содержимое файла ******.P2
OPNUMBERS=1
OPERATION=RESTOREDRIVE
SOURCE=Z:Images******.WSI
DES=\harddisk0partition2
FORMAT=ORIGINAL
TITLE=RESTORE PARTITION
CHANGECD=Please insert next disk and Click to Continue.
Содержимое файла ******.ALL
OPNUMBERS=2
OPERATION=PARTITIONDISK
DES=0
Partitions=100%b,
TITLE=CREATE PARTITION
OPERATION=RESTOREDRIVE
SOURCE=Z:Images******.WSI
DES=\HARDDISK0PARTITION1
FORMAT=ORIGINAL
TITLE=RESTORE PARTITION
CHANGECD=Please insert next disk and Click to Continue.
Эти файлы необходимы для корректного создания дисков восстановления.
Теперь необходимо изменить файл obr3.ini (см. далее скриншоты). Откройте его в блокноте и найдите строчки
ImageFileName=
ImageFileNumber=
Впишите имя образа вашей системы (смотрите в D2DIMAGESacerxxxx.wsi
) и количество файлов, например:
ImageFileName=acerxxxx.wsi
ImageFile-Number=42
(считаете только файлы образа, не надо считать файлы с расширением.ALL .P1 .P2). Сохраните файл. Далее очень рекомендую скопировать два файла mbrwrwin.exe
и rtmbr.bin
(из корня диска «PQService») в корень диска C:. Эти файлы скоро очень пригодятся.
3. Далее необходимо восстановить загрузчик первого раздела, чтобы в дальнейшем с него можно было загрузить систему восстановления.
Для этого перезагружаем компьютер и загружаем его с установочного компакт диска Windows XP.
Когда программа установки выдаст варианты установки, выбираем «…с помощью консоли
восстановления», то есть нажимаем R
.
Итак, вы видите теперь две системы: 1:minint и 2:windows. Например, D:minint и C:Windows.
Необходимо зайти в одну из них, набрав 1 или 2 . Если нет пароля администратора, просто жмем "enter". Далее вводим команду fixboot D: (будьте внимательны, имя диска, где имеется minint, у вас может быть другим, здесь D: дана для примера). Подтверждаете запись загрузчика нажатием Y и все. Команда exit перезагрузит ваш компьютер. Система загрузится обычным образом.
4. Теперь необходимо сделать первый раздел скрытым и рабочим. Для этого используем скопированные ранее файлы mbrwrwin.exe и rtmbr.bin в корне диска C: Запускаете командную строку нажатием «пусквсе программыстандартныекомандная строка», в появившемся окне вводим С:mbrwrwin install overwrite rtmbr.bin и нажимаем «Enter». Вы увидите надпись, что установка загрузчика прошла успешно.
Смело можно перезагрузить компьютер.
5. После перезагрузки системы убедитесь, что первый раздел стал скрытым и его конфигурация EISA (должно быть предупреждение, что установка новых устройств закончена и необходимо перезагрузить компьютер, что мы и делаем). Далее заходим и смотрим в «панель управления – администри-рование – управление компьютером – управление дисками».
Если все в порядке – можно попробовать использовать функцию восстановления одновременным нажатием кнопок AltF10 при загрузке компьютера. Если все запускается, и вы видите окно Acer Recovery Management Environment – поздравляю, восстанавливайте заводскую конфигурацию.
Образ драйверов и программ, предустановленных на компьютере (папка AUTORUN)
В папке AUTORUN лежит файл (архив SFX), в котором содержатся драйвера и программы для вашего ноутбука. Надеюсь, у вас есть Application CD Все содержимое этого диска скопируйте себе на жесткий диск в какую-нибудь папку (например, Autorun). Выделив все файлы из этой папки, добавьте их в архив SFX со следующими параметрами (вкладка «Общие»): «путь для распаковки» - C:windowssystem32autorun; «Выполнить после распаковки» CheckFiles.exe ; отмечаем «Абсолютный путь» и «Сохранять и восстанавливать пути» . Во вкладке «Режимы» отмечаем «Скрыть все» и «Перезаписывать все файлы без запроса» .

Autorun.exe . При открытии свойств файла вы должны увидеть следующее:
Все, копируем его в папку AUTORUN в скрытом разделе. Скрытый раздел восстановлен.
Если у Вас нет такого диска, его можно сделать самостоятельно, скачав "скелет" диска и поместив в соответствующие папки свои драйвера и прграммы.
Полезные советы
Если вы испытываете проблемы с обзором скрытого раздела, сделать его видимым довольно просто. Необходимо опять выполнить команду mbrwrwin.exe
(теперь его можно взять в папке C:AcerEmpowering TechnologyeRecovery
.. или в другом месте, в зависимости от модели ноутбука) Выполняем mbrwrwin mount hd0:1 J:
где J:
любая понравившаяся вам буква алфавита (главное, чтобы дисков с такой буквой у вас не было в системе). Теперь в проводнике вы можете спокойно работать с первым разделом, как с обычным разделом жесткого диска.
Также можно воспользоваться специальной утилитой для монтирования скрытого раздела
. Здесь также предлагается выбрать букву диска и раздел.
А вот здесь можно посмотреть информацию по типам (ID) всех существующих разделов:)
Partition types: List of partition identifiers for PCs
ДОПОЛНЕНИЕ
Вы можете поменять версию NAPP своего скрытого раздела с версии 3.3.х. (не 3.2.х. !!!) на версию 4.0.10 для возможности работы программы eRecovery с NTFS и Empowering Technology версии 2.0.х. Для этого смонтируйте скрытый раздел (см. выше), откройте в блокноте файл napp.dat и посмотрите свою версию NAPP. Убедитесь, что версия 3.3.х. Возьмите файлы этого архива (napp4.addon) и распакуйте их прямо в скрытый раздел (в корень), заменяя файлы, если будет запрос программы. Файлы rcd.dat, scd.dat и swcd.dat остаются нетронутыми. Вы должны только отредактировать файлы obr3.ini и obr3.acr в блокноте, заменяя символ "*" своими значениями. После этого вы можете смело устанавливать Empowering Technology версии 2.0.x. и eRecovery для этой версии (необходимо заново установить программу eRecovery версии 2.0.хххх) будет работать.
PS. Как запустить Empowering Technology для Windows XP на русском. Последние приложения Empowering для висты работают на русском без проблем. Для XP тестировались версии:
Empowering Technology 2.3.4001 и 2.3.5003,
eNet 2.5.4003,
ePower 2.0.4002 и 2.0.5006,
ePresentation 2.0.4000,
eData 2.0.4088,
eLock 2.1.4003,
eRecovery 2.0.4003 и 2.0.5001 (работают соответственно в версиях ET 2.3.4001 и 2.3.5003),
eSettings 2.3.4005,
ePerformance 2.0.2007.
На русском из этих приложений работают только сама Framework, eData Security, eRecovery и eSettings. Пока не смотрел наличие более новых версий, там может быть и реализован "русский язык". Итак, для возможности работы на русском языке откройте редактор реестра (командная строка - введите команду regedit). Ищем следующую ветку:
HKEY_LOCAL_MACHINESOFTWAREAcerEmpowering Technology 2.0Framework
Находим строку MachineType и по правой кнопке (изменить) меняем значение 0 на 1
После этого ET будет отображаться на русском и все приложения, поддерживающие русский язык, также будут на русском.
Успехов!
P.S.
Я изменил фоновый рисунок при загрузке утилиты Acer eRecovery Management Environment. Этот рисунок появляется при загрузке Acer NAPP CD версии 5 для создания оболочки восстановления с предустановленной Windows Vista.
И еще... программы для работы с разделами жесткого диска - враг номер один для вашего компьютера! Используйте средства самой операционной системы или программы, разработчиком которых является производитель вашего компьютера.
Материал подготовлен специально для http://сайт (автор – Гурьев Денис, GDenis)
e-mail [email protected]
(изменение материала, копирование и распространение только с разрешения автора)
Здравствуйте админ! Второй раз в жизни покупаю себе ноутбук и никак не разберусь в скрытых разделах на его жёстком диске! Первый свой ноут покупал давно, ещё с предустановленной Windows 7 в 2009 году и там было два скрытых раздела, вчера купил ноутбук с Windows 8.1, и на нём уже находится три скрытых раздела, а после обновления до Windows 10 стало аж четыре, а один знакомый айтишник сказал, что есть ещё и пятый раздел, но увидеть его можно только с помощью командной строки или специальной программы! Объясните непрофессионалу, зачем они нужны, ведь в сумме они занимают 20 Гб дискового пространства моего ноутбука.
Привет друзья! На всех современных ноутбуках с установленными операционными системами Windows 7, 8.1, 10 вы увидите скрытые разделы на жёстком диске. Зачем они нужны, как посмотреть их содержимое и что будет, если их удалить, обо всём этом я расскажу в сегодняшней статье.
Скрытые разделы на ноутбуках появились вместе с операционной системой Windows 7. На Windows XP никаких скрытых разделов не было, вместе с ноутбуками шёл установочный диск с операционной системой, если XP-ишка вела себя нестабильно, то её запросто можно было переустановить с помощью дистрибутива.
Windows Vista
С появлением (в 2007 году) операционной системы Windows Vista правила изменились, при покупке ноутбука никакого установочного диска уже не прилагалось, но на ноутбуке можно было создать DVD диски восстановления и в случае необходимости восстановить Висту с помощью них. Многие модели ноутбуков уже имели в комплекте готовые диски восстановления.
Windows 7
В 2009 году на ноутбуках с предустановленной Windows 7 я впервые увидел два скрытых раздела, первый размером 9 Гб Исправен (раздел восстановления) и второй System Reserved (Зарезервировано системой) объём 100 МБ.
Примечание : на ноутбуках многих производителей наоборот, первым был раздел System Reserved 100 Мб, а самым последним (третьим или четвёртым) раздел восстановления 9-15 Гб.
Естественно я сразу захотел узнать, что находится внутри этих разделов! Если присвоить букву первому скрытому разделу - System Reserved Зарезервировано системой 100 МБ , то окажется, что раздел содержит в себе файлы конфигурации хранилища загрузки (BCD) папку Boot и менеджер загрузки системы (файл bootmgr) - данные файлы отвечают за загрузку операционной системы.

Второй же раздел (9 Гб) содержал (сжатый файл образ Windows 7 поделённый на несколько частей и программу отката Recovery , с помощью которой можно было вернуть ноутбуку заводское состояние даже, если он не загружался.

Windows 8, 8.1, 10
26 октября 2012 года появились ноутбуки с установленной Windows 8, а через год Windows 8.1 и они уже имели БИОС UEFI с протоколом безопасной загрузки Secure Boot, и содержали в себе четыре скрытых раздела, в том числе не отображаемый в Управлении дисками третий скрытый служебный раздел MSR (размер 128 Мб), увидеть его можно с помощью командной строки

или любого менеджера разделов жёсткого диска, например .

При обновлении Windows 8.1 до Windows 10 появился ещё один (пятый) скрытый раздел


Увидеть все существующие разделы жёсткого диска вашего ноутбука можно не только с помощью AOMEI Partition, но и с помощью командной строки. Запускаем командною строку от имени администратора, вводим команды:
diskpart
lis dis
sel dis 0
lis par

Итак, что же содержат в себе скрытые разделы нового ноутбука обновившегося с Windows 8.1 до Windows 10
Как войти на скрытый раздел и посмотреть что там?
Друзья, если войти в Управление дисками ноутбука и щёлкнуть на скрытом разделе правой мышью, то откроется только « Справка» , то есть назначить скрытому разделу букву и войти на него не получится.

Сделать это можно другим способом. К примеру, давайте заглянем в скрытый раздел (463 Мб), который создался при обновлении с Windows 8.1 до Windows 10 .

Запускаем командною строку от имени администратора, вводим команды:
diskpart
lis vol
sel vol 1 (1 номер скрытого раздела созданного при обновлении с Win 8.1 до Win 10 ), у вас может быть другой номер.
assign
Назначение имени диска или точки подключения выполнено успешно.
exit
exit

Нашему скрытому разделу Windows 10 присвоила букву (E:) и он виден в проводнике, заходим в него.

В скрытом разделе находится папка Recovery.

В папке Recovery находится папка WindowsRE и уже в ней находится пользовательский образ со средствами среды восстановления Windows 10 (Winre.wim).


Вот мы и отгадали секрет данного скрытого раздела создающегося при обновлении Windows 8.1 до Windows 10, в нём находятся все инструменты аварийного восстановления системы. Если этот скрытый раздел удалить , то мы не сможем произвести восстановление Windows 10 в среде восстановления.
Напомню, как работает среда восстановления.
Делаем перезагрузку Windows 10 при нажатой клавише Shift .
И входим в среду восстановления Windows 10,
Диагностика -> Дополнительные параметры . Видим все доступные инструменты среды восстановления операционной системы.

Теперь форматируем или полностью удаляем скрытый раздел.

Входим в среду восстановления и видим, что ни один инструмент нам не доступен.

Также мы не сможем создать флешку или диск восстановления Windows 10, выйдет ошибка «Нам не удаётся создать диск восстановления на этом компьютере. Отсутствуют некоторые обязательные файлы. Чтобы устранить неполадки в случае, когда компьютер не загружается, воспользуйтесь установочным носителем Windows». То есть, при восстановлении Windows 10 нам придётся загружаться с дистрибутива операционной системы, так как на нём тоже есть файлы среды восстановления.

В конце статьи давайте посмотрим, что содержится на других скрытых разделах ноутбука с Windows 10:


1. Первый скрытый раздел размером 400 Мб содержит файлы среды восстановления Windows 8.1, в папке Windows RE находится пользовательский образ со средствами среды восстановления Windows 8.1 (Winre.wim). Но так как мы обновились до Windows 10 и не собираемся откатываться обратно до Windows 8.1 , то этот раздел нам больше не нужен и мы можем его удалить.

2. Второй скрытый раздел размером 300 Мб Исправен (Шифрованный (EFI) системный раздел) FAT32 содержит файлы конфигурации хранилища загрузки (BCD) - папку EFI\Microsoft\Boot. Данный раздел ни в коем случае трогать нельзя, иначе вы не загрузитесь в Win 10 .

3. Третий скрытый и не отображаемый в Управлении дисками служебный раздел MSR , обязателен для разметки GPT в системах UEFI, файловая система NTFS, размер 128 Мб.

4. Четвёртый скрытый раздел 400 Мб мы уже разобрали, на нём, как и на первом скрытом разделе 400 Мб, находятся файлы среды восстановления, только не Windows 8.1, а Windows 10.

5. На пятом разделе, в папке Recovery, находится заводской образ install.wim с Windows 8.1. С помощью данного раздела вы в любой момент сможете вернуть себе заводские настройки, то есть - Windows 8.1.


Итого: Из всех скрытых разделов ноутбука, обновившегося с с Windows 8.1 до Win 10, удалить без последствий можно только первый раздел 400 Мб (но что вам это даст). Остальные, как ни крути, всё-таки нужны.
Введение
Итак, вы закончили установку операционной системы, драйверов, обновлений и программ, проверили ее работоспособность и стабильность, остались довольны полученным результатом и хотите иметь возможность «отката» к этому состоянию системы в случае непредвиденных обстоятельств.
Windows 7 оснащена достаточно мощными средствами резервного копирования, которые позволяют сократить время для восстановления системы.
Те, кто покупал новые компьютеры с предустановленной системой Windows 7, знакомы с функцией восстановления, после применения которой операционная система, а порой и содержимое всего жесткого диска, возвращается к заводскому состоянию. При этом могут быть потеряны файлы пользователя, находившиеся на жестком диске.
При наличии установочного диска с операционной системой вы избавлены от подобных потерь (Как переустановить Windows 7, сохранив настройки и установленные программы), но последующая установка драйверов и обновлений неизбежна.
Предлагаю вам способ, который значительно сократит затраты времени на настройку системы после переустановки, к тому же для ее выполнения не потребуется установочный диск.
В статье использованы материалы блога Вадима Стеркина и видеодоклада Валерия Волобуева Настройка Windows Recovery Environment (среды восстановления) в Windows 7 .
Описанный ниже алгоритм не требует специфических знаний и относительно прост в реализации для домашнего пользователя. Выполнять поставленную задачу будем в следующем порядке:
- подготовим раздел для будущего раздела восстановления;
- создадим образ системы в среде Windows RE;
- настроим среду восстановления;
- выполним переустановку и заново настроим среду восстановления.
Подготовка раздела восстановления
Прежде всего, нужно создать раздел, на котором в последующем мы поместим файл образа операционной системы, а также файл для развертывания среды восстановления.
Способов для выполнения этой операции много, я буду использовать штатные инструменты: «Управление дисками» и утилиту командной строки DISKPART . Об этом вы можете прочесть в статье .
Размер раздела определим, исходя из текущей занятости раздела с операционной системой и наличия свободного места. Например, если система занимает около 20 гигабайт, оптимальным будет размер от 5 до 10 гигабайт.
В моем примере раздел D:\ сначала был сжат,
Рисунок 1 - сжатие раздела D:\
затем в образовавшейся неразмеченной области
Рисунок 2 - не распределенное пространство диска после сжатия
с помощью утилиты DISKPART был создан основной (primary) раздел, отформатирован, ему была присвоена метка Recovery и буква R . (DISKPART использовался в связи с тем, что с помощью «Управления дисками» четвертый создаваемый раздел будет дополнительным. Можете поэкспериментировать с размещением раздела восстановления на дополнительном разделе.)
Выполните последовательно:
::Запуск DISKPART Diskpart::Выбор диска. Если их несколько, то номер нужного диска определяется командой LIST DISK Sel disk 0::Создание основного раздела на всей неразмеченной области диска. В случае необходимости номер раздела уточняйте командой LIST PART Create partition primary::Быстрое форматирование созданного раздела и присвоение ему метки «Recovery» Format LABEL=”Recovery” quick::Присвоение разделу буквы R Assign letter=R::Завершение работы в DISKPART Exit
Рисунок 3 - работа в DISKPART
Здесь и в дальнейшем мы будем работать в командной строке, .
Прежде чем перейти к захвату образа операционной системы, создайте на разделе R:\ папку WinRE для его хранения.

Рисунок 4 - папка WinRE в корне будущего раздела восстановления.
Создание образа операционной системы
После загрузки запустите командную строку и текстовый редактор:
С помощью меню «Открыть» (сочетание клавиш Ctrl + O) определите буквы разделов.
В моем примере, как видно из рисунка 7, раздел с системой получил букву D:\ , утилита imagex .exe находится в папке E:\WAIK Tools\ , а у раздела Recovery - буква F:\ .
Рисунок 7 - буквы разделов в среде WindowsRE.
Одно замечание: поскольку нам не потребуется перенос настроенного образа на другой компьютер, мы воспользуемся командой, приведенной в разделе «Загрузка в Windows PE и сохранение образа с помощью утилиты ImageX» вышеназванной статьи. Выполните команду:
"E:\WAIK Tools\amd64\imagex.exe" /capture D: F:\WinRE\install.wim "Windows 7 Ultimate SP1 Custom"
Необходимые пояснения:
- "E:\WAIK Tools\amd64\imagex.exe" - Путь к утилите imagex.exe. Кавычки используются во избежание проблем с пробелами в названии папки.
- /capture D: - Ключ указывает на захват образа системы, находящейся на разделе D: (как он виден в WindowsRE).
- F:\WinRE\install.wim "Windows 7 Ultimate SP1 Custom" - Сохранение захватываемого образ в файл install.wim (это важно, так как в данном случае допустимо только это название) в папку F:\WinRE. Указан комментарий к файлу, и использован метод сжатия по умолчанию. Более подробные сведения - в статье базы знаний TechNet Параметры командной строки ImageX
Рисунок 8 - создание образа операционной системы в среде Windows RE
Закончите работу в среде WindowsRE и перезагрузитесь. Переходим к заключительному этапу создания раздела восстановления.
Настройка среды восстановления.
Помимо файла образа операционной системы, я решил разместить на новом разделе файл, обеспечивающий загрузку в среду восстановления. При таком расположении она не будет зависеть от раздела с операционной системой.
Как известно, среда восстановления развертывается из файла образа WinRE.wim , находящегося в папке Recovery в корне раздела с системой. Через проводник Windows доступ к этой папке закрыт. Атрибут файла - скрытый системный. Каким образом поместить файл в выбранном нами месте? Воспользуемся утилитами командной строки.
Сначала отключите среду восстановления. Обращаю внимание, что любым действиям со средой восстановления должно предшествовать ее отключение! Для этого в командной строке выполните
Reagentc /disable
После выполнения этой команды файл WinRE.wim переместится в папку c:\Windows\System32\Recovery . Из нее мы и скопируем файл в папку R:\WinRE . Воспользуйтесь командой xcopy с ключом /h :
Xcopy /h c:\Windows\System32\Recovery\winre.wim r:\WinRE
Рисунок 9 - копирование файла WinRE.wim
И, наконец, несколько заключительных аккордов:
::Установка пользовательского пути (ключ /path ) к файлу образа системы, расположенной в папке, указанной ключом /target Reagentc /setosimage /path R:\WinRE /target c:\Windows::Установка пользовательского пути (ключ /path ) к файлу развертывания среды восстановления системы, находящейся в папке, указанной ключом /target Reagentc /setreimage /path R:\WinRE /target c:\Windows::Включение среды восстановления Reagentc /enable::Проверка настроек среды восстановления Reagentc /info
Как видно из рисунка 10, настройка выполнена успешно. Не закрывайте окно - командная строка еще понадобится.
Рисунок 10 - настройка пользовательской среды восстановления.
Интересно проследить, какие изменения произошли на разделе Recovery . Для этого включите отображение скрытых и системных файлов.
Рисунок 11 - изменение содержимого раздела R.
Как видно, файла WinRE.wim в папке WinRE нет, зато появилась папка Recovery в корне раздела. Поверьте - файл теперь находится в ней. Я не буду останавливаться на структуре папки Recovery - при желании можете изучить ее содержимое, а также сравнить с параметрами BCD (по команде bcdedit /enum all).
Осталось защитить раздел от случайного воздействия со стороны пользователей. Для этого его нужно скрыть из проводника и исключить возможность работы с ним в «Управлении дисками». В этом нам снова поможет утилита Diskpart . В командной строке последовательно выполните (номера диска и раздела соответствуют приведенной в статье конфигурации):
::Запуск DISKPART Diskpart::Выбор диска. Если их несколько, то номер нужного диска определяется командой LIST DISK Sel disk 0::Выбор раздела. В случае необходимости номер раздела уточняйте командой LIST PART Sel part 4::Удаление буквы - раздел будет скрыт в проводнике Windows Remove::Установка идентификатора раздела ID=27. Этот ID устанавливают именно разделам восстановления. Работать с таким разделом в «Управлении дисками» становится невозможно, что обеспечивает его дополнительную защиту Set id=27
Рисунок 12 - работа с разделом восстановления в DISKPART
Изменения, произошедшие в системе
Во-первых, раздел не виден в проводнике Windows, а в «Управлении дисками» у него отсутствует контекстное меню.
Рисунок 13 - проводник и диспетчер управления дисками.
Во-вторых, в окне расширенных методов восстановления в описании переустановки Windows отсутствует требования наличия установочного диска.
Рисунок 14 - меню расширенных методов восстановления Windows.
В-третьих, претерпело изменение меню среды восстановления:

Рисунок 15 - дополнительный пункт меню в параметрах восстановления Windows в среде восстановления
На этом можно было бы и закончить. Но есть необходимость остановиться на нескольких нюансах, возникающих после переустановки системы указанным способом. Переустановку системы я буду выполнять из среды восстановления.
Настройка среды восстановления после переустановки системы
Для чистоты эксперимента я отформатирую раздел с системой и раздел с файлами загрузки. Более того, раздел «Зарезервировано системой» я настоятельно рекомендую форматировать во избежание путаницы с загрузкой в дальнейшем.
Рисунок 16 - форматирование разделов в среде WindowsRE.
В процессе переустановки участие пользователя не требуется. Вы получите систему, идентичную той, что была у вас на момент снятия образа.

Рисунок 17 - начало переустановки системы.
Единственное, после переустановки нужно внести несколько изменений:
- в связи с полным пересозданием BCD необходимо заново настроить среду восстановления.
- скрыть в проводнике раздел Recovery .
Отключите среду восстановления командой
Reagentc /disable
Включите отображение скрытых и системных файлов, откройте папку WinRE на разделе R:\ и убедитесь в наличии файла Winre.wim . В случае необходимости скопируйте его из папки Windows\System32\Recovery или из папки R:\Recovery \xxxxxxxx -xxxx -xxxx -xxxx -xxxxxxxxxxxx .
После этого удалите папку Recovery на разделе R:\ .

Рисунок 18 - удаление папки Recovery
Затем включите среду восстановления:
Reagentc /enable
Убедитесь в корректности параметров (обратите внимание, что имя папки, в которой находится файл WinRE.wim в папке Recovery, другой. Поэтому перед подключением среды восстановления прежнюю можно смело удалять.):
Reagentc /info
Рисунок 19 - подключение среды восстановления после переустановки.
Удалите букву у раздела R:\
Diskpart Sel disk 0 Sel part 4 Remove Exit
Ваш компьютер готов к новой переустановке.
Одно заключительное замечание. В ходе выполнения многочисленных переустановок при подготовке статьи, я обратил внимание на появление непонятной папки в списке доступных дисков на вкладке «Защита системы». Возможно, это связано с отсутствием в образе системы папки System Volume Information или изменением ID разделов.
Рисунок 20 - фантомный раздел в списке доступных дисков на вкладке «Защита системы».
Чтобы избавиться от непонятной папки, отключите защиту системы на этом фантомном разделе и включите ее на разделе с текущей системой.
Заключение
Вероятно, есть более простые способы резервирования, особенно с использованием различных программ. Я не претендую на то, что вы обязательно воспользуйтесь способом, описанным выше, но считаю его удобным и практичным.
Безусловно, с течением времени система будет обновляться. Чтобы поддерживать актуальность образа, периодически в среде Windows RE выполняйте перезапись файла Install.wim .
Итак, вы закончили установку операционной системы, драйверов, обновлений и программ, проверили ее работоспособность и стабильность, остались довольны полученным результатом и хотите иметь возможность «отката» к этому состоянию системы в случае непредвиденных обстоятельств. Windows 7 оснащена достаточно мощными средствами резервного копирования, которые позволяют сократить время для восстановления системы. Те, кто покупал новые компьютеры с предустановленной системой Windows 7, знакомы с функцией восстановления, после применения которой операционная система, а порой и содержимое всего жесткого диска, возвращается к заводскому состоянию. При этом могут быть потеряны файлы пользователя, находившиеся на жестком диске.При наличии установочного диска с операционной системой вы избавлены от подобных потерь (Как переустановить Windows 7, сохранив настройки и установленные программы), но последующая установка драйверов и обновлений неизбежна. Предлагаю вам способ, который значительно сократит затраты времени на настройку системы после переустановки, к тому же для ее выполнения не потребуется установочный диск. В статье использованы материалы блога Вадима Стеркина и видеодоклад Валерия Волобуева Настройка Windows Recovery Environment (среды восстановления) в Windows 7 . Описанный ниже алгоритм не требует специфических знаний и относительно прост в реализации для домашнего пользователя. Выполнять поставленную задачу будем в следующем порядке:
- подготовим раздел для будущего раздела восстановления;
- создадим образ системы в среде Windows RE;
- настроим среду восстановления;
- выполним переустановку и заново настроим среду восстановления.
Подготовка раздела восстановления
Прежде всего, нужно создать раздел, на котором в последующем мы поместим файл образа операционной системы, а также файл для развертывания среды восстановления. Способов для выполнения этой операции много, я буду использовать штатные инструменты: «Управление дисками» и утилиту командной строки DISKPART . Об этом вы можете прочесть в статье «Управление дисками в Windows Vista и Windows 7» . Размер раздела определим, исходя из текущей занятости раздела с операционной системой и наличия свободного места. Например, если система занимает около 20 гигабайт, оптимальным будет размер от 5 до 10 гигабайт. В моем примере раздел D :\ сначала был сжат,Рисунок 1 – сжатие раздела D :\
Затем в образовавшейся не размеченной области

Рисунок 2 – не распределенное пространство диска после сжатия
С помощью утилиты DISKPART
был создан основной (primary) раздел, отформатирован, ему была присвоена метка Recovery
и буква R
. (DISKPART использовался в связи с тем, что с помощью «Управления дисками» четвертый создаваемый раздел будет дополнительным. Можете поэкспериментировать с размещением раздела восстановления на дополнительном разделе.) Выполните последовательно:
::Запуск DISKPART
Diskpart
Sel disk 0
::Создание основного раздела на всей неразмеченной области диска. В случае необходимости номер раздела уточняйте командой LIST PART
Create partition primary
::Быстрое форматирование созданного раздела и присвоение ему метки «Recovery»
Format LABEL=”Recovery” quick
::Присвоение разделу буквы R:
Assign letter=R
::Завершение работы в DISKPART
Exit

Рисунок 3 – работа в DISKPART
Здесь и в дальнейшем мы будем работать в командной строке, запущенной с правами администратора . Прежде чем перейти к захвату образа операционной системы, создайте на разделе R
:\
папку WinRE
для его хранения.

Рисунок 4 – папка WinRE в корне будущего раздела восстановления.
Создание образа операционной системы
Прежде всего, изучите статью «Создание настроенного образа операционной системы» . В ней описаны принципы и инструменты, а именно – утилита imagex .exe , входящая в состав пакета Windows AIK . В зависимости от разрядности системы необходимо использовать соответствующую версию этой утилиты. Я разместил обе их версии на разделе D :\ в папке WAIK Tools .
Рисунок 5 – папка WAIK Tools на несистемном разделе
Также настоятельно рекомендую к ознакомлению и руководству статью Вадима Стеркина: «Как быстро определить буквы дисков в среде восстановления или Windows PE» . Эти знания помогут нам не ошибиться в синтаксисе команды для выполнения захвата образа операционной системы. Перезагрузите компьютер и войдите в среду восстановления (для этого нажмите F8 после включения компьютера и выберите пункт «Устранение неполадок компьютера» в меню дополнительных вариантов загрузки).

После загрузки запустите командную строку и текстовый редактор: notepad С помощью меню «Открыть» (сочетание клавиш Ctrl + O) определите буквы разделов. В моем примере, как видно из рисунка 7, раздел с системой получил букву D
:\
, утилита imagex
.exe
находится в папке E
:\WAIK
Tools
\
, а у раздела Recovery
– буква F
:\
.

Рисунок 7 – буквы разделов в среде WindowsRE
Одно замечание: поскольку нам не потребуется перенос настроенного образа на другой компьютер, мы воспользуемся командой, приведенной в разделе «Загрузка в Windows PE и сохранение образа с помощью утилиты ImageX» вышеназванной статьи.
Выполните команду:
"E:\WAIK Tools\amd64\imagex.exe" /capture D: F:\WinRE\install.wim "Windows 7 Ultimate SP1 Custom"
Необходимые пояснения:
- "E:\WAIK Tools\amd64\imagex.exe" - Путь к утилите imagex.exe. Кавычки используются во избежание проблем с пробелами в названии папки.
- /capture D: - Ключ указывает на захват образа системы, находящейся на разделе D: (как он виден в WindowsRE).
- F:\WinRE\install.wim "Windows 7 Ultimate SP1 Custom" - Сохранение захватываемого образ в файл install.wim (это важно, так как в данном случае допустимо только это название) в папку F:\WinRE. Указан комментарий к файлу, и использован метод сжатия по умолчанию (compress maximum).

Рисунок 8 – создание образа операционной системы в среде Windows RE
Закончите работу в среде WindowsRE и перезагрузитесь. Переходим к заключительному этапу создания раздела восстановления.
Настройка среды восстановления.
Помимо файла образа операционной системы, я решил разместить на новом разделе файл, обеспечивающий загрузку в среду восстановления. При таком расположении она не будет зависеть от раздела с операционной системой. Как известно, среда восстановления развертывается из файла образа WinRE.wim , находящегося в папке Recovery в корне раздела с системой. Через проводник Windows доступ к этой папке закрыт. Атрибут файла – скрытый системный. Каким образом поместить файл в выбранном нами месте?Воспользуемся утилитами командной строки. Сначала отключите среду восстановления. Обращаю внимание, что любым действиям со средой восстановления должно предшествовать ее отключение! Для этого в командной строке выполните
Reagentс /disable
После выполнения этой команды файл WinRE
.wim
переместится в папку c
:\Windows
\System
32\Recovery
.
Из нее мы и скопируем файл в папку R
:\WinRE
.
Воспользуйтесь командой xcopy
с ключом /
h
:
xcopy /h c:\Windows\System32\Recovery\winre.wim r:\WinRE

Рисунок 9 – копирование файла WinRE.wim
И, наконец, несколько заключительных аккордов:
/
path
) к файлу образа системы, расположенной в папке, указанной ключом
/
target
Reagentc /setosimage /path R:\WinRE /target c:\Windows
::Установка пользовательского пути (ключ
/
path
) к файлу развертывания среды восстановления системы, находящейся в папке, указанной ключом
/
target
Reagentc /setreimage /path R:\WinRE /target c:\Windows
::Включение среды восстановления
Reagentc /enable
::Проверка настроек среды восстановления
Reagentc /info
Как видно из рисунка 10, настройка выполнена успешно. Не закрывайте окно – командная строка еще понадобится.

Рисунок 10 – настройка пользовательской среды восстановления.
Интересно проследить, какие изменения произошли на разделе Recovery
. Для этого включите отображение скрытых и системных файлов.

Рисунок 11 – изменение содержимого раздела R.
Как видно, файла WinRE .wim в папке WinRE нет, зато появилась папка Recovery в корне раздела. Поверьте – файл теперь находится в ней. Я не буду останавливаться на структуре папки Recovery – при желании можете изучить ее содержимое, а также сравнить с параметрами BCD (по команде bcdedit /enum all ). Осталось защитить раздел от случайного воздействия со стороны пользователей. Для этого его нужно скрыть из проводника и исключить возможность работы с ним в «Управлении дисками». В этом нам снова поможет утилита Diskpart . В командной строке последовательно выполните (номера диска и раздела соответствуют приведенной в статье конфигурации):
::Запуск DISKPART
Diskpart
::Выбор диска. Если их несколько, то номер нужного диска определяется командой LIST DISK
Sel disk 0
::Выбор раздела. В случае необходимости номер раздела уточняйте командой LIST PART
Sel part 4
::Удаление буквы – раздел будет скрыт в проводнике Windows
Remove
::Установка идентификатора раздела
ID=27.
Этот ID устанавливают именно разделам восстановления. Работать с таким разделом в «Управлении дисками» становится невозможно, что обеспечивает его дополнительную защиту
Set id=27

Рисунок 12 – работа с разделом восстановления в DISKPART
Изменения, произошедшие в системе
Во-первых, раздел не виден в проводнике Windows, а в «Управлении дисками» у него отсутствует контекстное меню.
Рисунок 13 – проводник и диспетчер управления дисками.
Во-вторых, в окне расширенных методов восстановления в описании переустановки Windows отсутствует требования наличия установочного диска.

Рисунок 14 – меню расширенных методов восстановления Windows.
В-третьих, претерпело изменение меню среды восстановления:

Рисунок 15 – дополнительный пункт меню в параметрах восстановления Windows в среде восстановления
На этом можно было бы и закончить. Но есть необходимость остановиться на нескольких нюансах, возникающих после переустановки системы указанным способом. Переустановку системы я буду выполнять из среды восстановления.
Настройка среды восстановления после переустановки системы
Для чистоты эксперимента я отформатирую раздел с системой и раздел с файлами загрузки. Более того, раздел «Зарезервировано системой» я настоятельно рекомендую форматировать во избежание путаницы с загрузкой в дальнейшем.
Рисунок 16 – форматирование разделов в среде WindowsRE.
В процессе переустановки участие пользователя не требуется. Вы получите систему, идентичную той, что была у вас на момент снятия образа.

Рисунок 17 – начало переустановки системы.
Единственное, после переустановки нужно внести несколько изменений:
- в связи с полным пересозданием BCD необходимо заново настроить среду восстановления.
- скрыть в проводнике раздел Recovery .
Reagentc /disable
Включите отображение скрытых и системных файлов, откройте папку WinRE
на разделе R
:\
и убедитесь в наличии файла Winre
.wim
. В случае необходимости скопируйте его из папки Windows
\System
32\Recovery
или из папки R
:\Recovery
\xxxxxxxx
-xxxx
-xxxx
-xxxx
-xxxxxxxxxxxx
. После этого удалите папку Recovery
на разделе R
:\
.

Рисунок 18
Затем включите среду восстановления: Reagentc /enable Убедитесь в корректности параметров (обратите внимание, что имя папки, в которой находится файл WinRE.wim в папке Recovery, другой. Поэтому перед подключением среды восстановления прежнюю можно смело удалять.):
Reagentc /info

Рисунок 19 – подключение среды восстановления после переустановки.
Удалите букву у раздела R
:\
Diskpart
Sel disk 0
Sel part 4
Remove
Exit
Ваш компьютер готов к новой переустановке. Одно заключительное замечание. В ходе выполнения многочисленных переустановок при подготовке статьи, я обратил внимание на появление непонятной папки в списке доступных дисков на вкладке «Защита системы». Возможно, это связано с отсутствием в образе системы папки System
Volume
Information
или изменением ID разделов.

Рисунок 20 – фантомный раздел в списке доступных дисков на вкладке «Защита системы».
Чтобы избавиться от непонятной папки, отключите защиту системы на этом фантомном разделе и включите ее на разделе с текущей системой.
Заключение
Вероятно, есть более простые способы резервирования, особенно с использованием различных программ. Я не претендую на то, что вы обязательно воспользуйтесь способом, описанным выше, но считаю его удобным и практичным. Безусловно, с течением времени система будет обновляться. Чтобы поддерживать актуальность образа, периодически в среде Windows RE выполняйте перезапись файла Install .wim .Многие пользователи Windows 7, а также 8 и 8.1, часто не подозревают о существовании скрытого раздела на своем компьютере. От глаз обычного потребителя инженеры Microsoft скрыли (от этого и произошло «народное» название - скрытый раздел ), данную область на диске. Однако увидеть его все же можно в специальном апплете в панели управления, который называется «Управления дисками ». Как туда зайти? Очень просто! Открываем панель управления (в Windows 7 можно через кнопку «Пуск», в Windows 8 через поиск, введя в строку поиска «Панель управления»):
И мы попали в апплет «Управление дисками ».

Вот и скрытый раздел - заштрихованный прямоугольник размером 300 Мб в Windows 8, а если у вас «семерка», то он будет размером около 30 Мб. Заметьте, как он «пополнел» в десять раз!:)
У этой области нет привычной буквы диска, как у диска C:\ , например. Каково его предназначение?
Скрытый раздел (он же раздел зарезервированный системой от англ. «System Reserved ») в Windows 7 и более поздних версиях Windows 8 и 8.1 предназначен для защиты системных загрузочных файлов ОС (операционной системы).
Немного технической информации о том, что там находится:
- BCD - файлы конфигурации хранилища загрузки
- bootmgr - загрузчик системы Windows
В среде обычных пользователей бытует мнение, что с помощью данного раздела можно восстановить систему в случае какого-либо программного сбоя. Его еще часто называют разделом восстановления . Это немного не верно конкретно для Windows 7, ведь размер данной области (System Reserved ) едва превышает 30 Мб в «семерке». Все файлы восстановления находятся в скрытой папке Recovery. Ранее я описывал как легко и безболезненно произвести .
В Windows 8 эти файлы перенесли в раздел System Reserved, поэтому он и стал толще почти в 3 раза — 300 Мб в «восьмерке».
Действительно, вход в среду восстановления происходит именно со скрытого раздела, однако, далее происходит загрузка образа восстановления из скрытой папки Recovery, которая физически находится в корне диска C:\ в ОС Windows 7.

При этом, надо понимать, что скрытый раздел это не тоже самое, что раздел для восстановления системы . Первый, как я уже сказал, зарезервирован системой под файлы загрузки. Второй, — создается производителями мобильных компьютеров (ноутбуков, например), для восстановления ПК к первоначальному, или заводскому, состоянию.
Однако в Windows 8 есть свой собственный раздел восстановления, отличный от раздела производителя ноутбука.
Скрытого раздела может и не быть
Да, вполне может быть, что конкретно у вас скрытого раздела может и не быть в системе. Почему такое происходит? Для того, чтобы он создался при установке системы на компьютер, необходимы несколько условий:
- Во-первых, установка должна производиться с любого внешнего устройства, к примеру, DVD-диска или USB-накопителя. В этом случае будет отсутствовать возможность производить операции с разделами на стационарном диске.
- Основных, то есть первичных (primary) разделов диска перед установкой системы должно быть не больше трех. В случае если у вас, на момент установки, их уже четыре, то скрытый раздел (100 Мб), не создастся. Файлы загрузки просто будут скопированы на активный раздел. Кстати, не факт, что они будут находиться на разделе с файлами системы. Вот так!
- Раздел, в который устанавливается Windows, должен быть первым в прямом смысле слова, то есть, самым верхним в окошке установки.
- Область установки ОС должна быть не размечена. Если такой области нет, вам придется сначала удалить один из основных разделов, а затем создать заново. Конечно, если отсутствует необходимость в зарезервированной области (System Reserved), то просто не удаляйте созданный ранее раздел.

Здесь необходимо оговориться, что устанавливать необходимо на активный раздел, так как в ином случае бывший активным до установки может исчезнуть (стать невидимым). Дело в том, что Windows просто удаляет его букву во время своей инсталляции. Решается, впрочем, проблема в апплете «Управления дисками» установкой буквы на активный раздел.
Достоинства скрытого раздела
Самое главное достоинство скрытого раздела - защита файлов загрузки от случайного изменения или повреждения. Данный раздел не подвергается негативному влиянию сжатия дискового пространства. Можно вполне безопасно восстановить загрузку в случае сбоя, без переустановки Windows.
Безусловно, скрытый раздел является весомым подспорьем, когда необходимо восстановить систему из-за операций, произведенных неопытным пользователем.
Недостатки скрытого раздела
Это даже не недостатки, а скорее неудобства. Как я уже писал выше, связаны они с тем, что при совместном использовании на одном компьютере, скажем Windows XP и Windows 7 и 8, возникает необходимость назначать букву скрытого раздела диска, а затем ее удалять для копирования туда файлов загрузки Windows XP.
Итак, зарезервированный системой скрытый раздел в последних версиях Windows, это отличный способ оградить важные загрузочные файлы системы от необдуманных действий пользователя.