Расширенный фильтр в Excel и примеры его возможностей. Фильтрация данных в Excel Как отфильтровать таблицу в excel
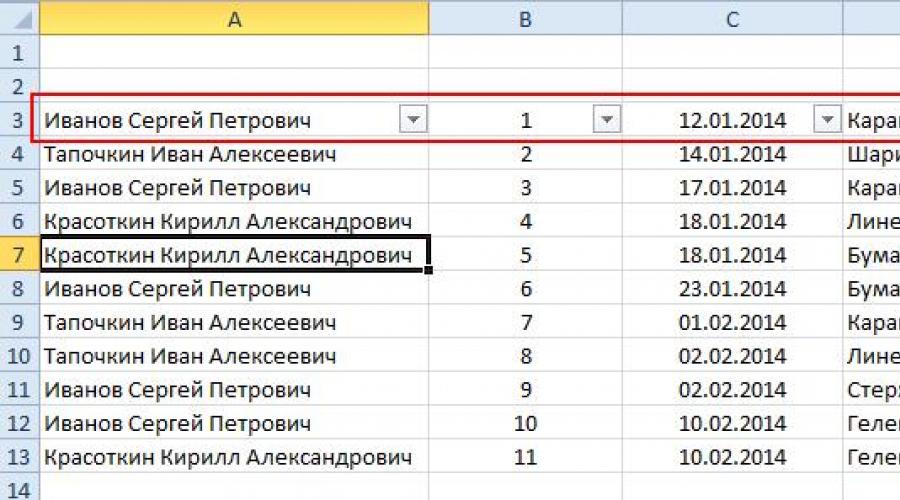
Читайте также
Рассмотрим, как можно искать информацию в MS Excel, используя фильтры.
Для этого откроем эксель и набросаем в нем небольшую таблицу.
Выделите любую ячейку в строке с заголовками, затем перейдите на вкладку «Данные » и щелкните на кнопке «Фильтр »:
В строке с заголовками нашей таблицы в каждом столбце появятся «стрелки».
Обратите внимание, что если в Вашей таблице нет строки с заголовками, то Excel, автоматически вставит фильтр в первую строку с данными:

Подготовительный этап завершен. Можно приступать к поиску информации.
Основы работы с фильтрами
Применение фильтров к таблице
Щелкните на значке в столбце «Менеджер». Откроется следующее меню:

В данном меню с помощью флажков Вы можете отмечать те элементы, по которым необходимо фильтровать данные.
Если в таблице много значений, то используйте строку поиска. Для этого начните вводить в нее часть слова, которое Вам необходимо найти. Список вариантов будет автоматически сокращаться.

Минус этого способа в том, что можно отметить только одно значение или несколько значений, содержащих искомую фразу, но абсолютно разные значения найти не удастся . Т.е., например, сразу найти таким образом менеджеров по имени Сергей и Александр не получится, но можно найти все значения, содержащие «Серг»: Сергей, Сергеев, Сергиенко и т.п.
Например, Вам нужно отметить только 2 значения из нескольких десятков. Снимать флажок вручную с каждой позиции кроме нужных достаточно затратно по времени. Для ускорения этого процесса снимите флажок с пункта «(Выделить все)». При этом снимутся все остальные флажки. Теперь можно отметить только те пункты, которые Вам нужны.

MS Excel поддерживает множественные фильтры, т.е. фильтр сразу по нескольким столбцам.
Например, Вам необходимо найти все заказы менеджера Иванова от 18.01.2014.
Для начала щелкните на в столбце «Менеджер» и выберите Иванова.

Теперь щелкните на в столбце «Дата отгрузки», снимите флажок с «(Выделить все)» и выберите 18.01.2014 или введите в строке поиска 18 и нажмите «ОК».

Таблица примет следующий вид:
Аналогичным образом Вы можете продолжить фильтровать данные по столбцам «Описание», «Кол-во» и т.д.
Обратите внимание, что в столбцах, по которым был применен фильтр, значокменяется на .
Таким образом Вы всегда будете знать по каким столбцам происходит фильтрация данных.
Отмена фильтра
Для того, чтобы снять все фильтры сразу, перейдите на вкладку «Данные » и нажмите на кнопку «Очистить ».
Если необходимо снять фильтр только с одного столбца, оставив фильтры по другим, то щелкните на значке данного столбца, напр., «Дата отгрузки» и щелкните на пункте «Удалить фильтр с <Название столбца>»:
 или
или 
Если необходимо полностью отказаться от фильтров в таблице, то перейдите на вкладку «Данные » и щелкните на кнопке «Фильтр ». Она перестанет подсвечиваться, из строки с заголовками исчезнут значки и и в таблице отобразятся все данные.
До

После

Дополнительные настройки фильтров
В зависимости от типа содержимого столбцов у фильтров появляются дополнительные опции.
Текстовые фильтры

Щелкните на значке столбца «Менеджер», наведите курсор на «Текстовые фильтры», дождитесь появления меню и выберите любой из критериев отбора или пункт «Настраиваемый фильтр…». Появится следующее окно:

- 1. Условия «равно» или «не равно» предполагают, что искомое выражение стопроцентно совпадает с содержанием ячейки. Критерий «равно» оставляет в таблице только те строки, в которых содержится выбранное значение. Соответственно, критерий «не равно» оставляет все значения, кроме выбранного. Для упрощения задачи Вы можете выбрать нужное значение из выпадающего списка:

- 2. Условия «больше» и «меньше» предполагают, что в таблице останутся значения, которые по алфавиту начинаются с более ранней или более поздней буквы. Например, если выбрать значение «Иванов» при опции «больше», то в таблице останутся только те ячейки, которые начинаются на букву «Й»(Картов, Йогуртов и т.п.). А при опции «меньше» - значения на букву «З» (Захаров, Букин).
- 3. Единственное отличие условий «больше или равно» и «меньше или равно» от предыдущего пункта в том, что в фильтр включает и выбранное значение.
- 4. Если необходимо найти все значения, которые начинаются на «Ива» , то используйте условие «начинается с» , а если хотите узнать, сколько в таблице значений, оканчивающихся на «рович» , то выберите опцию «заканчивается на» .
- 5. Соответственно, условия «не начинается с» и «не заканчивается на» предполагают, что Вам не надо отображать в таблице значения, содержащие искомую фразу.
- 6. При выборе условий «содержит» или «не содержит» можно указать любую фразу или сочетание букв, которые необходимо включить или исключить из фильтра. Отличие этого пункта от пунктов 1, 4 и 5, в том, что искомая фраза может находится в любом месте ячейки. Например, задав в качестве фильтра «Ива», в результате получим «Иванов Алексей», «Сергей Иваровский», «кривая» и т.п.
Числовые фильтры

Большинство условий те же самые, что и при текстовых фильтрах. Рассмотрим только новые.
- 1. Условие «между» . При выборе данного условия, в появившемся окне сразу же устанавливаются нужные критерии, что облегчает Вам задачу:

- Вам остается только ввести значения с клавиатуры или выбрать их из списка.

Фильтр по дате

Данные условия не требуют специальных расшифровок, поскольку их значение легко понять из названий. Единственное на что стоит обратить внимание, что в стандартном окне выбора условий фильтра появляется кнопка Календарь для облегчения ввода даты.

И еще немного о фильтрах
Есть еще один способ фильтрации данных. Немного преобразуем нашу таблицу:

Как видите, мы ее раскрасили.
Теперь, например, нам необходимо найти все строки с Красоткиным. Щелкните правой кнопкой на ячейке с данным человеком и в появившемся меню выберите пункт «Фильтр». В новом меню есть несколько новых опций. В данном примере нам нужен пункт «Фильтр по значению…» .

Если выбрать условие «Фильтр по цвету…» , то в таблице останутся строки с ячейками того же цвета, что и активная ячейка (желтая заливка).
Если щелкнуть на «Фильтр по цвету шрифта…» , то в нашей таблице останутся только ячейки с красным или черным шрифтом, в зависимости от того, какая ячейка активна в данный момент.
Последний пункт фильтра применим только в том случае, если в таблице используется условное форматирование со значками.
Администрация сайта сайт выражает благодарность автору Александр Царев за подготовку материала.
Вывести на экран информацию по одному / нескольким параметрам можно с помощью фильтрации данных в Excel.
Для этой цели предназначено два инструмента: автофильтр и расширенный фильтр. Они не удаляют, а скрывают данные, не подходящие по условию. Автофильтр выполняет простейшие операции. У расширенного фильтра гораздо больше возможностей.
Автофильтр и расширенный фильтр в Excel
Имеется простая таблица, не отформатированная и не объявленная списком. Включить автоматический фильтр можно через главное меню.

Если отформатировать диапазон данных как таблицу или объявить списком, то автоматический фильтр будет добавлен сразу.
Пользоваться автофильтром просто: нужно выделить запись с нужным значением. Например, отобразить поставки в магазин №4. Ставим птичку напротив соответствующего условия фильтрации:

Сразу видим результат:
Особенности работы инструмента:
- Автофильтр работает только в неразрывном диапазоне. Разные таблицы на одном листе не фильтруются. Даже если они имеют однотипные данные.
- Инструмент воспринимает верхнюю строчку как заголовки столбцов – эти значения в фильтр не включаются.
- Допустимо применять сразу несколько условий фильтрации. Но каждый предыдущий результат может скрывать необходимые для следующего фильтра записи.
У расширенного фильтра гораздо больше возможностей:
- Можно задать столько условий для фильтрации, сколько нужно.
- Критерии выбора данных – на виду.
- С помощью расширенного фильтра пользователь легко находит уникальные значения в многострочном массиве.
Как сделать расширенный фильтр в Excel
Готовый пример – как использовать расширенный фильтр в Excel:


В исходной таблице остались только строки, содержащие значение «Москва». Чтобы отменить фильтрацию, нужно нажать кнопку «Очистить» в разделе «Сортировка и фильтр».
Как пользоваться расширенным фильтром в Excel
Рассмотрим применение расширенного фильтра в Excel с целью отбора строк, содержащих слова «Москва» или «Рязань». Условия для фильтрации должны находиться в одном столбце. В нашем примере – друг под другом.

Заполняем меню расширенного фильтра:

Получаем таблицу с отобранными по заданному критерию строками:

Выполним отбор строк, которые в столбце «Магазин» содержат значение «№1», а в столбце стоимость – «>1 000 000 р.». Критерии для фильтрации должны находиться в соответствующих столбцах таблички для условий. На одной строке.

Заполняем параметры фильтрации. Нажимаем ОК.
Оставим в таблице только те строки, которые в столбце «Регион» содержат слово «Рязань» или в столбце «Стоимость» - значение «>10 000 000 р.». Так как критерии отбора относятся к разным столбцам, размещаем их на разных строках под соответствующими заголовками.

Применим инструмент «Расширенный фильтр»:

Данный инструмент умеет работать с формулами, что дает возможность пользователю решать практически любые задачи при отборе значений из массивов.
Основные правила:
- Результат формулы – это критерий отбора.
- Записанная формула возвращает результат ИСТИНА или ЛОЖЬ.
- Исходный диапазон указывается посредством абсолютных ссылок, а критерий отбора (в виде формулы) – с помощью относительных.
- Если возвращается значение ИСТИНА, то строка отобразится после применения фильтра. ЛОЖЬ – нет.
Отобразим строки, содержащие количество выше среднего. Для этого в стороне от таблички с критериями (в ячейку I1) введем название «Наибольшее количество». Ниже – формула. Используем функцию СРЗНАЧ.

Выделяем любую ячейку в исходном диапазоне и вызываем «Расширенный фильтр». В качестве критерия для отбора указываем I1:I2 (ссылки относительные!).
В таблице остались только те строки, где значения в столбце «Количество» выше среднего.

Чтобы оставить в таблице лишь неповторяющиеся строки, в окне «Расширенного фильтра» поставьте птичку напротив «Только уникальные записи».

Нажмите ОК. Повторяющиеся строки будут скрыты. На листе останутся только уникальные записи.
Главный недостаток стандартного () – это отсутствие визуальной информации о примененном в данный момент фильтре: необходимо каждый раз лезть в меню фильтра, чтобы вспомнить критерии отбора записей. Особенно это неудобно, когда применено несколько критериев. Расширенный фильтр лишен этого недостатка – все критерии помещаются в виде отдельной таблички над фильтруемыми записями.
Алгоритм создания Расширенного фильтра прост:
- Создаем таблицу, к которой будет применяться фильтр (исходная таблица);
- Создаем табличку с критериями (с условиями отбора);
- Запускаем Расширенный фильтр .
Пусть в диапазоне A 7:С 83 имеется исходная таблица с перечнем товаров, содержащая поля (столбцы) Товар , Количество и Цена (см. файл примера ). Таблица не должна содержать пустых строк и столбцов, иначе Расширенный фильтр (да и обычный ) не будет правильно работать.
Задача 1 (начинается...)
Настроим фильтр для отбора строк, которые содержат в наименовании Товара значения начинающиеся со слова Гвозди . Этому условию отбора удовлетворяют строки с товарами гвозди 20 мм , Гвозди 10 мм , Гвозди 10 мм и Гвозди .
А1 :А2 А2 укажем слово Гвозди .
Примечание : Структура критериев у Расширенного фильтра четко определена и она совпадает со структурой критериев для функций БДСУММ() , БСЧЁТ() и др.

Обычно критерии Расширенного фильтра размещают над таблицей, к которой применяют фильтр, но можно их разместить и сбоку таблицы. Избегайте размещения таблички с критериями под исходной таблицей, хотя это не запрещено, но не всегда удобно, т.к. в исходную таблицу могут добавляться новые строки.
ВНИМАНИЕ!
Убедитесь, что между табличкой со значениями условий отбора и исходной таблицей имеется, по крайней мере, одна пустая строка (это облегчит работу с Расширенным фильтром
).
Расширенным фильтром:
- вызовите Расширенный фильтр ();
- в поле Исходный диапазон A 7:С 83 );
- в поле Диапазон условий А 1 :А2 .

При желании можно отобранные строки скопировать в другую таблицу, установив переключатель в позицию Скопировать результат в другое место . Но мы это здесь делать не будем.
Нажмите кнопку ОК и фильтр будет применен - в таблице останутся только строки содержащие в столбце Товар наименования гвозди 20 мм , Гвозди 10 мм , Гвозди 50 мм и Гвозди . Остальные строки будут скрыты.

Номера отобранных строк будут выделены синим шрифтом.
Чтобы отменить действие фильтра выделите любую ячейку таблицы и нажмите CTRL+SHIFT+L (к заголовку будет применен , а действие Расширенного фильтра будет отменено) или нажмите кнопку меню Очистить ().
Задача 2 (точно совпадает)
Настроим фильтр для отбора строк, у которых в столбце Товар точно содержится слово Гвозди . Этому условию отбора удовлетворяют строки только с товарами гвозди и Гвозди ( не учитывается). Значения гвозди 20 мм , Гвозди 10 мм , Гвозди 50 мм учтены не будут.
Табличку с условием отбора разместим разместим в диапазоне B1:В2 . Табличка должна содержать также название заголовка столбца, по которому будет производиться отбор. В качестве критерия в ячейке B2 укажем формулу ="= Гвозди" .
Теперь все подготовлено для работы с Расширенным фильтром:
- выделите любую ячейку таблицы (это не обязательно, но позволит ускорить заполнение параметров фильтра);
- вызовите Расширенный фильтр (Данные/ Сортировка и фильтр/ Дополнительно );
- в поле Исходный диапазон убедитесь, что указан диапазон ячеек таблицы вместе с заголовками (A 7:С 83 );
- в поле Диапазон условий укажите ячейки содержащие табличку с критерием, т.е. диапазон B1 :B2 .
- Нажмите ОК

Применять Расширенный фильтр
с такими простыми критериями особого смысла нет, т.к. с этими задачами легко справляется Автофильтр
. Рассмотрим более сложные задачи по фильтрации.
Если в качестве критерия указать не ="=Гвозди" , а просто Гвозди , то, будут выведены все записи содержащие наименования начинающиеся со слова Гвозди (Гвозди 80мм , Гвозди2 ). Чтобы вывести строки с товаром, содержащие на слово гвозди , например, Новые гвозди , необходимо в качестве критерия указать ="=*Гвозди" или просто *Гвозди, где * является и означает любую последовательность символов.
Задача 3 (условие ИЛИ для одного столбца)
Настроим фильтр для отбора строк, у которых в столбце Товар содержится значение начинающееся со слова Гвозди ИЛИ Обои .
Критерии отбора в этом случае должны размещаться под соответствующим заголовком столбца (Товар ) и должны располагаться друг под другом в одном столбце (см. рисунок ниже). Табличку с критериями размести в диапазоне С1:С3 .

Окно с параметрами Расширенного фильтра и таблица с отфильтрованными данными будет выглядеть так.

После нажатия ОК будут выведены все записи, содержащие в столбце Товар продукцию Гвозди ИЛИ Обои .
Задача 4 (условие И)
точно содержат в столбце Товар продукцию Гвозди , а в столбце Количество значение >40. Критерии отбора в этом случае должны размещаться под соответствующими заголовками (Товар и Количество) и должны располагаться на одной строке . Условия отбора должны быть записаны в специальном формате: ="= Гвозди" и =">40" . Табличку с условием отбора разместим разместим в диапазоне E1:F2 .


После нажатия кнопки ОК будут выведены все записи содержащие в столбце Товар продукцию Гвозди с количеством >40.
СОВЕТ: При изменении критериев отбора лучше каждый раз создавать табличку с критериями и после вызова фильтра лишь менять ссылку на них.
Примечание : Если пришлось очистить параметры Расширенного фильтра (Данные/ Сортировка и фильтр/ Очистить ), то перед вызовом фильтра выделите любую ячейку таблицы – EXCEL автоматически вставит ссылку на диапазон занимаемый таблицей (при наличии пустых строк в таблице вставится ссылка не на всю таблицу, а лишь до первой пустой строки).
Задача 5 (условие ИЛИ для разных столбцов)
Предыдущие задачи можно было при желании решить обычным . Эту же задачу обычным фильтром не решить.
Произведем отбор только тех строк таблицы, которые точно содержат в столбце Товар продукцию Гвозди , ИЛИ которые в столбце Количество содержат значение >40. Критерии отбора в этом случае должны размещаться под соответствующими заголовками (Товар и Количество) и должны располагаться на разных строках . Условия отбора должны быть записаны в специальном формате: =">40" и ="= Гвозди" . Табличку с условием отбора разместим разместим в диапазоне E4:F6 .


После нажатия кнопки ОК будут выведены записи содержащие в столбце Товар продукцию Гвозди ИЛИ значение >40 (у любого товара).
Задача 6 (Условия отбора, созданные в результате применения формулы)
Настоящая мощь Расширенного фильтра проявляется при использовании в качестве условий отбора формул.
Существует две возможности задания условий отбора строк:
- непосредственно вводить значения для критерия (см. задачи выше);
- сформировать критерий на основе результатов выполнения формулы.
Рассмотрим критерии задаваемые формулой. Формула, указанная в качестве критерия отбора, должна возвращать результат ИСТИНА или ЛОЖЬ.
Например, отобразим строки, содержащие Товар, который встречается в таблице только 1 раз. Для этого введем в ячейку H2 формулу =СЧЁТЕСЛИ(Лист1!$A$8:$A$83;A8)=1 , а в Н1 вместо заголовка введем поясняющий текст, например, Неповторяющиеся значения . Применим Расширенный фильтр , указав в качестве диапазона условий ячейки Н1:Н2 .

Обратите внимание на то, что диапазон поиска значений введен с использованием , а критерий в функции СЧЁТЕСЛИ() – с относительной ссылкой. Это необходимо, поскольку при применении Расширенного фильтра EXCEL увидит, что А8 - это относительная ссылка и будет перемещаться вниз по столбцу Товар по одной записи за раз и возвращать значение либо ИСТИНА, либо ЛОЖЬ. Если будет возвращено значение ИСТИНА, то соответствующая строка таблицы будет отображена. Если возвращено значение ЛОЖЬ, то строка после применения фильтра отображена не будет.

Примеры других формул из файла примера :
- Вывод строк с ценами больше, чем 3-я по величине цена в таблице. =C8>НАИБОЛЬШИЙ($С$8:$С$83 ;5) В этом примере четко проявляется коварство функции НАИБОЛЬШИЙ() . Если отсортировать столбец С (цены), то получим: 750; 700; 700 ; 700; 620, 620, 160, … В человеческом понимании «3-ей по величине цене» соответствует 620, а в понимании функции НАИБОЛЬШИЙ() – 700 . В итоге, будет выведено не 4 строки, а только одна (750);
- Вывод строк с учетом РЕгиСТра =СОВПАД("гвозди";А8) . Будут выведены только те строки, в которых товар гвозди введен с использованием строчных букв;
- Вывод строк, у которых цена выше среднего =С8>СРЗНАЧ($С$8:$С$83) ;
ВНИМАНИЕ!
Применение Расширенного фильтра
отменяет примененный к таблице фильтр (Данные/ Сортировка и фильтр/ Фильтр
).
Задача 7 (Условия отбора содержат формулы и обычные критерии)
Рассмотрим теперь другую таблицу из файла примера на листе Задача 7 .

В столбце Товар приведено название товара, а в столбце Тип товара - его тип.
Задача состоит в том, чтобы для заданного типа товара вывести товары, у которых цена ниже средней. То есть у нас 3 критерия: первый критерий задает Товар, 2-й - его Тип, а 3-й критерий (в виде формулы) задает цену ниже средней.
Критерии разместим в строках 6 и 7. Введем нужные Товар и Тип товара. Для заданного Тип товара вычислим среднее и выведем ее для наглядности в отдельную ячейку F7. В принципе, формулу можно ввести прямо в формулу-критерий в ячейку С7.

Будут выведены 2 товара из 4-х (заданного типа товара).


Задача 7.1. (Совпадают ли 2 значения в одной строке?)
Есть таблица, в которой указаны Год выпуска и Год покупки автомобиля.

Требуется вывести только те строки, в которых Год выпуска совпадает с Годом покупки. Это можно сделать с помощью элементарной формулы =В10=С10 .
Задача 8 (Является ли символ числом?)
Пусть у нас есть таблица с перечнем различных типов гвоздей.

Требуется отфильтровать только те строки, у которых в столбце Товар содержится Гвозди 1 дюйм , Гвозди 2 дюйма и т.д. товары Гвозди нержавеющие, Гвозди хромированные и т.д. не должны быть отфильтрованы.
Проще всего это сделать если в качестве фильтра задать условие, что после слова Гвозди должно идти цифра. Это можно сделать с помощью формулы =ЕЧИСЛО(--ПСТР(A11;ДЛСТР($A$8)+2;1))
Формула вырезает из наименования товара 1 символ после слова Гвозди (с учетом пробела). Если этот символ число (цифра), то формула возвращает ИСТИНА и строка выводится, в противном случае строка не выводится. В столбце F показано как работает формула, т.е. ее можно протестировать до запуска Расширенного фильтра .
Задача 9 (Вывести строки, в которых НЕ СОДЕРЖАТСЯ заданные Товары)
Требуется отфильтровать только те строки, у которых в столбце Товар НЕ содержатся: Гвозди, Доска, Клей, Обои .

Для этого придется использовать простую формулу =ЕНД(ВПР(A15;$A$8:$A$11;1;0))
Новосибирский Государственный Университет экономики и управления
Кафедра Экономической информатики
БОРИДЬКО О.Н.
Методические указания по выполнению лабораторной работы
« Фильтрация в Microsoft Excel 2007,функции базы данных »
по дисциплине « Информатика »
для студентов 1 курса дневного отделения экономических специальностей
Новосибирск
Табличный процессор Microsoft Excel 2007
Методические указания к выполнению лабораторной работы № 3
”Фильтрация в Excel,функции базы данных”
1СПИСКИ данных в EXCEL 3
2Фильтрация данных в EXCEL 3
2.1Типы критериев 3
2.1.1Критерии на основе сравнения 4
2.1.2Критерии в виде образца-шаблона 5
2.1.3Множественные критерии на основе логических операций 5
2.1.4Вычисляемые критерии на основе логических формул 5
3Средства фильтрации 6
3.1Автофильтр 6
3.2Расширенный фильтр 9
4ВСТРОЕННЫЕ ФУНКЦИИ базы данных 15
5Вопросы к защите лабораторной работы 18
СПИСКИ данных в EXCEL
При работе с таблицами большую помощь могут оказать содержащиеся в Excel средства работы с базой данных.
Таблица в Excel представляет собой однотабличную базу данных .
В Excel базы данных называются списками .
Список – определенным образом сформированный на рабочем листе Excel массив данных со столбцами и строками.
Список может использоваться как база данных, в которой строки выступают в качестве записей , а столбцы являются полями . Первая строка списка при этом содержит названия столбцов. Список должен быть организован так, чтобы в каждом столбце содержалась однотипная информация. Пустые ячейки недопустимы.
Фильтрация данных в excel
Фильтрация данных – это наиболее частые действия, производимые со списком или базой данных. Фильтрация производится на основе задаваемых пользователем критериев – требований, налагаемых на информацию. Результатом фильтрации является временное скрытие записей, не удовлетворяющих заданным критериям.
Для фильтрации списков в Excel существует две команды:
Автофильтр
Расширенный фильтр
Автофильтр обеспечивает простой и быстрый способ скрытия лишних записей, оставляя на экране только те, что удовлетворяют критериям.
Расширенный фильтр позволяет накладывать более сложные условия отбора, которые могут включать вычисляемые критерии.
Типы критериев
Чтобы отфильтровать данные, необходимо прежде всего описать то, что необходимо найти, другими словами, задать диапазон критериев . Принципы составления диапазона одинаковы и для автофильтра, и для расширенного фильтра, хотя записываются они в различных местах. Excel поддерживает несколько типов критериев, приведем основные из них:
Критерии на основе сравнения – позволяют находить точные соответствия с помощью гибкого набора операций сравнения;
Критерии в виде образца-шаблона – позволяют находить данные по соответствию некоторому шаблону (применяется только к тексту, либо к числам, отформатированным как текст);
Множественные критерии на основе логических операций – позволяют объединить несколько критериев с помощью логических операций;
Вычисляемые критерии на основе логических формул – позволяют создавать условия отбора, зависящие от значений логических формул.
Используйте автофильтр или встроенные операторы сравнения, такие как "больше чем" и "первые 10", в Excel, чтобы отобразить нужные данные и скрыть остальные. После фильтрации данных в диапазоне ячеек или таблице можно либо повторно применить фильтр, чтобы получить актуальные результаты, либо очистить фильтр, чтобы заново отобразить все данные.
Используйте фильтры, чтобы временно скрывать некоторые данные в таблице и видеть только те, которые вы хотите.
Фильтрация диапазона данных

Фильтрация данных в таблице
В отфильтрованных данных отображаются только те строки, которые соответствуют указанному условия и скрывают строки, которые не нужно отображать. После фильтрации данных вы можете скопировать, найти, изменить, отформатировать, вывести на диаграмму и напечатать подмножество отфильтрованных данных, не перемещая и не изменяя его.
Кроме того, можно выполнить фильтрацию по нескольким столбцам. Фильтры являются аддитивными, что означает, что каждый дополнительный фильтр основывается на текущем фильтре и дополнительно сокращает подмножество данных.
Примечание: При использовании диалогового окна Поиск для поиска отфильтрованных данных выполняется поиск только данных, которые отображаются в списке. Поиск данных, которые не отображаются, не выполняется. Чтобы найти все данные, снимите все фильтры.
Дополнительные сведения о фильтрации
Два типа фильтров
С помощью автофильтра вы можете создать два типа фильтров: по значению списка или по критерию. Каждый из этих типов фильтров является взаимоисключающим для каждого диапазона ячеек или таблицы столбцов. Например, можно выполнить фильтрацию по списку чисел или условию, но не по обоим; Вы можете отфильтровать по значку или настраиваемому фильтру, но не к обоим.
Повторное применение фильтра
Чтобы определить, применен ли фильтр, обратите внимание на значок в заголовке столбца.
При повторном применении фильтра выводятся различные результаты по следующим причинам.
Данные были добавлены, изменены или удалены в диапазон ячеек или столбец таблицы.
значения, возвращаемые формулой, изменились, и лист был пересчитан.
Не используйте смешанные типы данных
Для достижения наилучших результатов не следует смешивать типы данных, такие как текст и число, а также числа и даты в одном столбце, так как для каждого столбца доступно только один тип команды фильтра. Если используется смесь типов данных, отображаемая команда является типом данных, который чаще всего вызывается. Например, если столбец содержит три значения, хранящиеся как число, а четыре - как текст, отображается команда текстовые фильтры .
Фильтрация данных в таблице
При вводе данных в таблицу в заголовки ее столбцов автоматически добавляются элементы управления фильтрацией.

Фильтрация диапазона данных
Если вы не хотите форматировать данные в виде таблицы, вы также можете применить фильтры к диапазону данных.
Выделите данные, которые нужно отфильтровать. Для достижения наилучших результатов столбцы должны содержать заголовки.
На вкладке " данные " нажмите кнопку " Фильтр ".
Параметры фильтрации для таблиц и диапазонов
Можно применить общий фильтр, выбрав пункт Фильтр , или настраиваемый фильтр, зависящий от типа данных. Например, при фильтрации чисел отображается пункт Числовые фильтры , для дат отображается пункт Фильтры по дате , а для текста - Текстовые фильтры . Применяя общий фильтр, вы можете выбрать для отображения нужные данные из списка существующих, как показано на рисунке:

Выбрав параметр Числовые фильтры вы можете применить один из перечисленных ниже настраиваемых фильтров.
