Режим ограниченной функциональности Microsoft Office. Режим ограниченной функциональности в word (ворд) — как убрать? Ограничение функциональности в ворде
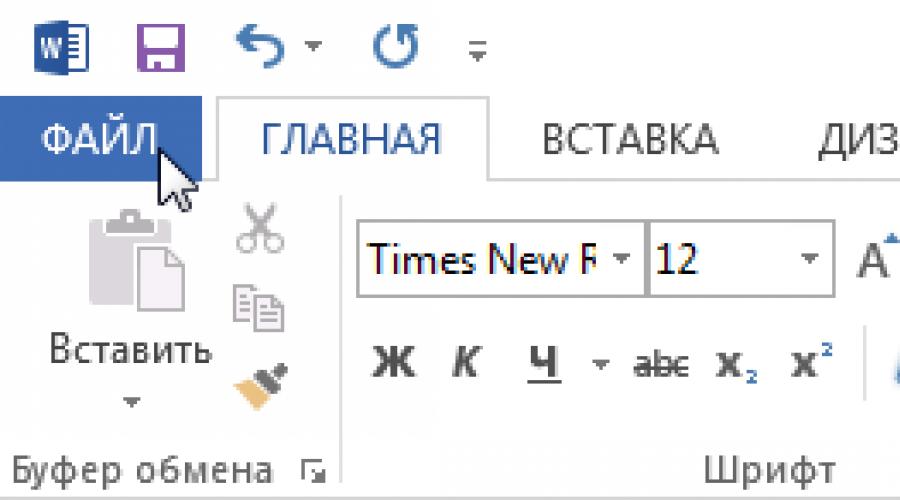
Иногда возникает необходимость работать с документами, которые созданы в более ранних версиях Microsoft Word, например, Word 2010 или 2007. При открытии таких документов включается режим совместимости (ограниченной функциональности), что накладывает определенные ограничения на возможности пользователя. Как отключить режим совместимости и в каких ситуациях это делать не рекомендуется, Вы узнаете из этого небольшого урока.
В режиме совместимости некоторые опции отключены, т.е. Вам доступны только те команды, что использовались при создании документа. Например, при открытии документа, созданного в Word 2007, можно воспользоваться только теми вкладками и командами, которые присутствуют в Word 2007.
На рисунке ниже можно увидеть каким образом режим совместимости влияет на доступность определенных команд. Поскольку документ сверху открыт в режиме совместимости, активными являются только команды, доступные в Word 2007.
Для того чтобы покинуть режим совместимости, необходимо преобразовать документ в формат, соответствующий текущей версии Microsoft Word. Однако, если Вы работаете с пользователями других версий Word, желательно оставить документ в режиме совместимости, чтобы формат файла не изменился.
Более подробную информацию о том, какие функции отключаются в режиме совместимости .
Преобразовать документ
При необходимости можно использовать весь функционал Word 2013, для этого необходимо преобразовать файл в формат Word 2013.
Обратите внимание, что преобразование файла может привести к изменению оригинальной разметки документа.

По мере развития технологий программы тоже претерпевают некоторые изменения. Так комплексы ПО становятся более совершенными, приобретают новые функции, меняются в плане интерфейса. Но некоторые пользователи не спешат с приобретением таких новых версий программ ввиду того, что привыкли к применению старых версий, не желают тратить денежные средства на всевозможные обновления, а также потому что программы эти могут быть не совместимы с ПК. Здесь возникает потребность в открытии в установленной на ПК программе документов, созданных на более новой версии этого ПО. Но в качестве препятствия этому выступает режим ограниченной функциональности в Ворде. Как убрать такой режим? В этом мы разберёмся в сегодняшней статье.
Что представляет собой этот режим? Как правило, документы, что были сохранены прежде в новой версии ПО, не открываются стандартно в старых версиях, но эту проблему можно обойти. Далее мы рассмотрим примеры того, как можно убрать режим ограниченной функциональности Ворд версий 2007 и 2010.
Данный режим разрешает, конечно, совершать обычные манипуляции: читать сам файл, выделять текст, копировать, преобразовывать и форматировать, но становятся недоступными новые функции более позднего ПО, и это для большинства пользователей создаёт неудобства.
Режим ограниченной функциональности в Ворде. Как убрать? Существует несколько способов отключения данного режима, и мы разберём их ниже.
Включение совместимости
Что касается версии 2010 программы «Word», в ней имеется функция проверки совместимости файла с другой версией, в которой открыт файл. Для проверки сделайте следующее:
- Выберите «Файл», а там – «Общий доступ».
- Здесь остановите выбор на пункте «Поиск проблем».
- Жмите «Проверка совместимости».
После проделанных действий надпись, говорящая о включенном режиме ограничения, должна пропасть.
Существует возможность пересохранения файла из формата «.doc» в «.docx», «.txt», «.pdf», «.rtf» и так далее. Для этого жмите в меню на «Сохранить как» и укажите нужный для вас формат. Начальный документ не пропадёт, просто создастся новый с другим форматом.
Теперь вы знаете, как убрать режим ограниченной функциональности Ворд 2010. Но на этом способе мы не останавливаемся.
Преобразование
Следующий способ – это преобразование файла. Выберите в меню пункт «Преобразовать». Файл сохранится в новом формате, изменится расширение, и появится возможность использования новых функций. Только тут происходит замена старого файла преобразованным, и прежний вариант файла уже у вас не откроется. Так что если хотите его оставить, стоит создать копию.
Конвертация
Следующий способ заключается в использовании интернет-сервисов или специальных ПО, позволяющих конвертировать файлы. Как правило, в интерфейсе программы или сервиса нужно загрузить требуемый файл, указать нужный формат и конвертировать файл.
Способ имеет место при необходимости переформатирования файла в другой вариант, более новый, или же наоборот при конвертировании файла в прежний вариант. Стоит отметить, что после таких манипуляций могут возникать всяческие сбои при работе с файлами, в частности, в оформлении, например, графические диаграммы и прочие схожие с ними объекты могут отобразиться в качестве обычных картинок или же вообще пропасть.
Заключение
Все вышеперечисленные способы того, как убрать режим ограниченной функциональности в Ворде, просты для применения любому пользователю программы «Word». Все эффективны и позволят применять более обширный функционал путём отключения режима ограничения. Так вы сможете открывать свои файлы и совершать всевозможные манипуляции независимо от версий программы.
Многие пользователи, работая с документами в текстовом редакторе Ворд, сталкиваются с сообщением о том, что в открытом документе работает режим ограниченной функциональности Word. Текстовый редактор Microsoft Word входит в состав популярного офисного пакета Microsoft Office, разные версии которого используются на большом количестве компьютеров.
В верхней части окна открытого документа появляется надпись: «Имя документа [Режим ограниченной функциональности] - Word». Сообщение подразумевает, что файл Ворд, открытый в программе Microsoft Word, имеет некоторые ограничения для доступа ко всем функциональным возможностям, которые имеются в данной версии программы.
В части случаев, при простом редактировании, режим ограниченной функциональности (режим совместимости) практически не повлияет на работу над документом. В других ситуациях, требуется полная совместимость для применения необходимых параметров программы для редактуры, доступных в текущей версии Microsoft Word.
Как снять режим ограниченной функциональности в Word? Если возникает необходимость, данная проблема легко решаема.
Для отключения режима ограничения функциональности в Word применяются два способа:
- преобразование документа в формат текущей новой версии Word, установленной на компьютере
- изменение расширения файла на современный формат
Режим ограниченной функциональности отображается в окне приложения при открытии файла, созданного в предыдущей версии Word. Версии программы Word 2016 и Word 2013 имеют совместимость между собой.
В этой статье вы получите инструкции, как отключить режим ограниченной функциональности в Word, в разных версиях программы: Microsoft Word 2016, Microsoft Word 2013, Microsoft Word 2010, Microsoft Word 2007.
Причины открытия документов Word в режиме ограниченной функциональности
Что означает ограниченная функциональность, почему запускается ограниченная функциональность Word? Дело в том, что в каждой новой редакции текстового процессора, производитель программы корпорация Майкрософт, добавляет новые функциональные возможности для редактирования, изменяет применение и взаимодействие некоторых компонентов приложения. В новой версии программы появляются новые шрифты, форматы, элементы, применяется поддержка новых эффектов и т. д.

В результате, после открытия документа Ворд, созданного в более ранних версиях приложения, есть риск появления ошибок форматирования, неправильного отображения оригинального документа.
Для того, чтобы убрать возможные проблемы, документ Word, созданный в старой версии программы MS Word, открывается в новой версии приложения в менее функциональном, урезанном режиме, в котором эмулируется состояние файла для прежней редакции программы. Открытый документ соответствует параметрам прежней версии Ворд, в нем отключены новые функции для редактирования, не поддерживаемые в старой версии приложения.
В режиме совместимости устраняются возможные ошибки, возникающие при использовании в работе над документом разных версий Ворда.
Отключаем режим ограниченной функциональности Ворд изменением расширения файла
При использовании файлов, созданных в устаревших версиях текстового редактора, режим ограниченной функциональности в Ворде можно убрать при помощи изменения расширения файла.
В программах Microsoft Word, начиная с версии Word 2007, файлы сохраняются с расширением «.DOCX». В более ранних версиях приложения, файлы сохранялись с расширением «.DOC». После изменения расширения, Документ Word 97-2003 будет преобразован в файл «.docx» при незначительных изменениях в структуре.
Изменить расширение файла Ворд можно двумя способами: вручную или из окна программы Microsoft Word. В первом случае, оригинальный файл изменит свое расширение. Во втором случае, будет создана копия документа в новом формате («docx»), а старая версия файла («doc») будет сохранена на компьютере.
Для изменения расширения файла вручную, предварительно необходимо выполнить некоторые действия (включить отображение расширений файлов) для разных версий операционной системы Windows.
Затем выполните следующие действия:
- Кликните по файлу Word правой кнопкой мыши.
- В контекстном меню выберите «Переименовать».
- Измените расширение файла после точки с «doc» на «docx».
- В окне с предупреждением согласитесь на изменение расширения файла.
Изменить расширение файла Ворд можно непосредственно из окна программы:
- Откройте документ Word.
- Войдите в меню «Файл», выберите «Сохранить как» (в Word 2007 выберите «Документ Word»).
- После выбора места сохранения, в окне «Сохранение документа» в поле «Тип файла» из возможных вариантов выберите «Документ Word».
- При необходимости, поставьте галку напротив пункта «Поддерживать совместимость с предыдущими версиями Word» для сохранения макета документа.
- Согласитесь на изменение документа.
Документ Ворд, созданный в старом формате, получит все возможности для редактирования, доступные в новом формате.
Как убрать режим ограниченной функциональности Word 2016
Для того, чтобы выключить в Word 2016 режим ограниченной функциональности выполните следующие действия:
- В окне открытого документа Word войдите в меню «Файл».
- В разделе «Сведения», в настройке «Режим ограниченной функциональности» нажмите на кнопку «Преобразовать».

- В предупреждающем окне нажмите на кнопку «ОК».

- Закройте документ, в окне с предупреждением нажмите на кнопку «Сохранить».

После этого, на компьютере появится файл Word в новейшем формате файла без режима ограниченной функциональности, в документе станут доступными все технические возможности последней версии программы, установленной на данном компьютере.
Как убрать режим ограниченной функциональности Word 2013
Для того, чтобы отключить режим ограниченной функциональности Word 2013 пройдите последовательные шаги:
- Нажмите на меню «Файл».
- В разделе «Сведения» нажмите на кнопку «Преобразовать».

- В открывшемся окне с предупреждением о том, что документ будет преобразован до новейшего формата, нажмите на кнопку «ОК».
- После закрытия документа Ворд, согласитесь на внесение изменений в файле.
Как убрать режим ограниченной совместимости Word 2010
Режим ограниченной функциональности Word 2010 можно убрать следующим способом:
- Из меню «Файл» перейдите в «Сведения».
- Нажмите на кнопку «Преобразовать».

- Далее нажмите на кнопку «ОК» в окне предупреждения о преобразовании формата файла.
- Ответьте согласием на сохранение изменений в файле MS Word.
Как убрать режим ограниченной совместимости Word 2007
Если нужно снять режим ограниченной функциональности Word 2007, выполните действия:
- Нажмите на кнопку «Microsoft Office».
- В контекстном меню сначала выберите «Сохранить как», а затем «Документ Word».

- В открывшемся окне нажмите на кнопку «ОК» для сохранения документа в новом формате файла.
- Согласитесь на произведенные изменения при закрытии документа Microsoft Word 2007.
Заключение
Если документ Word открыт в приложении в режиме ограниченной функциональности (режиме совместимости), пользователь может отключить данный режим, преобразовав файл Ворд в файл формата последней версии программы. После этого, документ Word станет поддерживать самые последние технические возможности для редактирования файла.
Как в Ворде снять режим ограниченной функциональности? Сообщение о «Режиме ограниченной функциональности» это неприятное сообщение возникает тогда, когда вы воспользовались новым продуктом и открыли документ Word созданый в новой, более продвинутой версии программного обеспечения корпорации Microsoft.
На пример создали его в Word 2007, а открыли в Word 2016 и поэтому мы не сможем воспользоваться всем набором инструментов новой версии программы.
Переключить его в обычный режим очень просто, это можно сделать несколькими вариантами.
Разберем два самые простые.
Вариант первый. Переходим в закладку меню «Файл» в ней выбираем пункт меню «Ведомости» и по праву в окне просто нажимаем на кнопку «Преобразовать». Вот и все.


Недостаток этого способа в том, что после работы с документом мы не сможем его открыть в предыдущей версии Word для редактирования.
Вариант второй.

Таким образом не поменяется структура файла (галочку ставить надо в случае создания документа в версии Word 2016 напрямую).
В режиме ограниченной функциональности программы работают подобно средствам просмотра. Если программа работает в режиме ограниченной функциональности, многие команды недоступны. Таким образом, доступ к соответствующим возможностям отсутствует. Ниже перечислены некоторые ограничения режима ограниченной функциональности. Нельзя создавать новые документы.
Можно просматривать имеющиеся документы, но нельзя их изменять.
Можно печатать документы, но нельзя сохранять их.
Никакие имеющиеся файлы системы Microsoft Office не повреждаются. Кроме того, можно легко остановить работу Microsoft Office в режиме ограниченной функциональности. Для этого необходимо следовать инструкциям на экране.
Режим ограниченной функциональности так же может быть из-за того, что Вы открыли старые документы (имеется ввиду word 2003) новым, Word 2007. Сохраните документ в 2007.
Чтобы убрать режим ограниченной функциональности выполните следующие действия:
Нажмите кнопку Office, в левом углу окна Word 2007
В меню выберите команду Преобразовать.
Согласитесь или откажитесь от изменений
Сохраните документ
Все дело в том, что открывая документ созданный например в Word 2003 используя Word 2007 последний просто предупреждает нас о том, что некоторые новые функции в текущем формате не будут поддерживаться. Ведь мы открываем документ в формате DOC создаваемый Word 2003, а Word 2007 вовсю работает с форматом DOCX. Открыв такой документ Word 2007 включает режим совместимости всех версий. Ничего страшного в этом нет и с таким документом можно полноценно работать, к примеру редактировать его, сохранять удалять и прочее.
А можно преобразовать документ в формат Office 2007. Тогда эта надпись исчезнет, но при открытии преобразованного документа в более ранних версиях редактора возникнут проблемы при редактировании, либо уже при открытии документа. Но в таком случае просто воспользуйтесь патчем, делающим совместимыми doc файлы разных версий Word.
Чтобы преобразовать документ, щелкните по кнопке Office и выберите команду Преобразовать. Откроется диалоговое окно, предупреждающее о последствиях такого преобразования. Если вы подтвердите преобразование, то Word просто заменит и сохранит текущий документ в новом формате. Но можно сделать и по-другому. Можно сохранить две версии одного документа: одна для старых редакторов, другая в новом формате. Это делается стандартно через выбор команды Сохранить как.
Все дело в том, что документ Word 2010 может открываться в одном режиме из трех. А именно:
1. Первый – документы, созданные в Word 2010.
2. Второй – документы, созданные в Word 2007, но имеющие режим совместимости.
3. Третий – созданные в Word 97, имеющие аналогичный режим.
Режим совместимости позволяет работать с документами старых версий приложения и пользоваться всеми расширениями Word 2010. Если случилось такое, что при открытии текста в строке его заголовка имеется надпись «режим ограниченной функциональности», тогда необходимо провести некоторую работу для того, чтобы определить совместим ли этот файл с новой версией
программы, а значит, убрать ограничения.
Для этого вам необходимо открыть вкладку «Файл» и выбрать пункт «Сведения». Далее перейдите в раздел «Подготовить к общему доступу», выберите «Поиск проблем» и нажмите на данную кнопку. После этого необходимо выбрать команду «Проверка совместимости» и далее нажать «Выберите отображаемые версии». Здесь, возле названия режима того документа, который у вас открыт, появится галочка. И если после этого надпись в строке названия «режим ограниченной функциональности» исчезнет, тогда можно считать, что совместимость документа с версией приложения имеется, а значит, доступны все функции программы.
Вы можете продолжать работу над данными документам. Но при необходимости вы также можете и преобразовать его. Для этого необходимо всего лишь выбрать команду «Преобразовать», и после этого все параметры совместимости в Word очищаются. Именно тогда макет вашего документа будет выглядеть так, словно вы его создали в Word 2010.
Обратите внимание, что если ваш файл формата Doc, тогда в случае с новой версией программы вам необходимо его преобразовать в формат DocX. Но в принципе, команда преобразования должна автоматически сменить данный формат.
И если вам еще непонятно, как сделать преобразование документа, то в этом случае далее будет приведен пошаговый план того, как это сделать:
1. Зайдите во вкладку «Файл».
2. Найдите вкладку «Сведения» и нажмите на нее.
3. Нажмите на команду «Преобразовать».
Все, документ переделан под тот формат, который вам необходим. А для того, чтобы создать очередную копию данного файла, проделайте следующее:
1. Нажимаете на вкладку «Файл».
3. В пустой строке поля «Имя файла» вводите название вашего документа.
4. В списке «Тип файла» выбираете «Документ Word».
Способ 1
Инструкции
1. Как отключить режим ограниченной функциональности – Чтобы снять такое ограничение, нужно открыть текст в новом word. Далее его необходимо снова сохранить, но только в другом формате.
2. Чтобы это сделать нужно, нажать кнопку «файл» - «сохранить как », и сохранить текст в формате docx. После в более новых версиях word с данным файлом можно будет работать без всяких ограничений.
3. Но при этом в устаревших версиях word, производить какие либо манипуляции с изменённым документом уже будет невозможно. Поэтому если требуется работать с текстовыми файлами в разных версиях word, нужно сделать две копии файла.
4. Один для старой версии word, другой для новой. Если сообщение появляется в разных модификациях программы word, то это указывает, что данная версия пока еще не зарегистрирована. И для ее успешной работы требуется приобрести, клюя активации.
Способ 2
Инструкции
1. Как отключить режим ограниченной функциональности – при работе в новейших версиях word, все тексты, которые были набраны в ранних версиях. Открываются в режиме ограниченной функциональности, то есть доступен только лишь просмотр документа.
2. Чтобы убрать этот режим необходимо все старые документы открыть и сохранить в формате docx. Так же есть возможность сохранять файлы в режиме совместимости с более старыми версиями. Для этого нужно избрать сохранение в формате MC Word 2003 – 2007. После этого с тестами можно будет работать без всяких ограничений.
3. Так же можно нажать на иконку office в левом верхнем углу, и в раскрывшемся списке выбрать пункт «преобразовать» далее нужно согласиться с изменениями. И после этого в любом word (в 2003 и боле поздних версий)можно будет спокойно работать с текстом. Возникать может такое предупреждение, если word не активирован. Для его активации нужно его зарегистрировать и ввести специальный код.
Надпись «Режим ограниченной функциональности» в верху документа Word говорит о том, что текст был создан в более ранней версии редактора (1997-2003), то есть имеет расширение.doc, а не docx. Поэтому Word эмулирует предыдущий (старый) дистрибутив и не может предоставить пользователю свои новые функции редактирования.
Отключить «Режим ограниченной функциональности» можно двумя способами. Давайте разберёмся, как ими пользоваться.
Примечание. Подробную информацию (ограничения доступа и функционала, версия и др.) об открытом текстовом документе можно посмотреть в разделе Файл → Сведения.

Способ №1: смена расширения документа
Сохранение проекта Ворд с другим расширением (в частности, docx) позволяет сохранить исходный документ без изменений.
1. Откройте проект с функциональными ограничениями.
2. Щёлкните в меню по разделу «Файл» и выберите опцию «Сохранить как… ».

3. В системном окне, в строке «Имя… », чтобы убрать старый формат «.doc», укажите новое название, а в ниспадающем меню «Тип… » установите «Документ Word».

5. В открывшейся панели ознакомьтесь с информацией о преобразовании проекта, а затем щёлкните по кнопке «OK».

Совет! Чтобы больше это сообщение не высвечивалось на дисплее, установите в нём флажок возле надписи «Больше не задавать этот вопрос».
По завершении процедуры в директории появится идентичный текстовый документ с расширением.docx.

Примечание. Размер проекта.docx меньше аналогичного (примерно в 1,5 раза) проекта в формате.doc.
Способ №2: преобразование документа
1. Откройте файл. Перейдите в раздел: Файл → Сведения.

2. В панели справа нажмите блок «Преобразовать», чтобы убрать ограничение. А затем в дополнительном запросе - «OK».
После выполнения этой операции статус ограниченного функционала в верхней части окна файла исчезнет.

Как вставить проект.doc в.docx?
Вставка текстового документа.doc в проект нового образца осуществляется посредством стандартной функции копирования:
- выделите текст в файле.doc: нажмите клавиши «CTRL+A»;
- щёлкните по нему правой кнопкой;
- выберите в меню «Копировать»;
- перейдите в проект.docx и установите курсор в место вставки (там, где должен быть скопированный текст);
- нажмите «CTRL+V» (функция «Вставить»).

Также можно воспользоваться интегрированной опцией редактора:
- перейдите в раздел «Вставка»;
- щёлкните стрелочку в надстройке «Объект» и нажмите «Текст из файла… »;
- в новом окне кликом выделите файл.doc и клацните команду «Вставить».

Приятной вам работы в текстовом редакторе Word!