Синий экран и перезагрузка windows 7 причины. Что делать при появлении синего экрана или автоматической перезагрузки компьютера. Что собой представляет BSoD
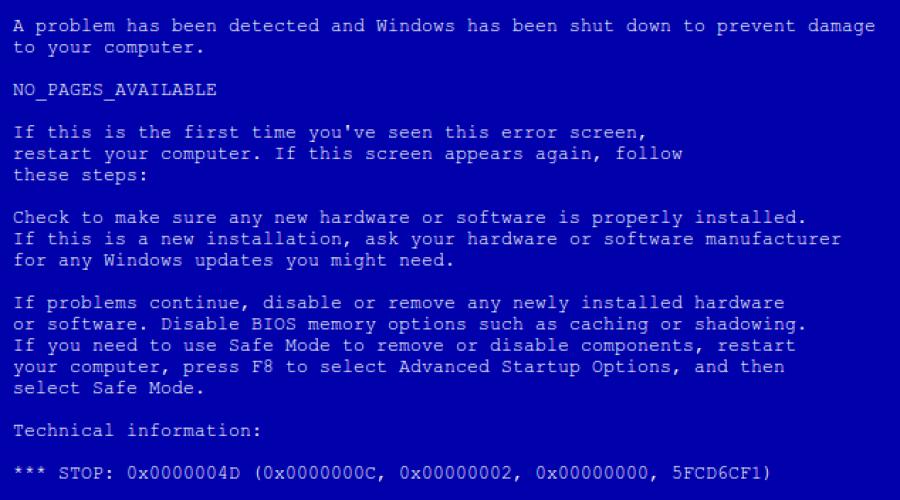
Синий экран смерти (BSoD – blue screen of death) – результат серьезной ошибки, возникшей во время работы операционной системы. Собственно, поэтому он и получил такое название – если вы его увидели, ошибка настолько серьезная, что компьютеру не осталось ничего делать, кроме как выключить Windows и перезагрузиться. Далеко не всегда это означает, что что-то сломалось, возможно, просто произошел какой-нибудь единичный сбой. В данной статье описываются самые распространенные причины, по которым возникает синий экран смерти при загрузке ОС Windows, а также что делать, если это произошло на вашем компьютере.
Общие сведения
Операционная система – очень сложный комплекс различных программ и служб. Они все постоянно взаимодействуют между собой, создают по заданным алгоритмам новые файлы, которые потом используют другие программы, и так далее. Конечно, разработчиками Виндовс предусмотрено огромное количество средств защиты от сбоев и ошибок, но они все равно могут возникнуть.
Синий экран смерти возникает, если встроенные меры защиты Windows не смогли исправить возникшую неполадку. Система будет пробовать различные методы, но если ничего не выйдет, ей придется экстренно завершить свою работу и перезагрузить ПК. Такие ошибки называются неразрешимыми.
Для удобства пользователей Виндовс показывает причину, по которой работа была прекращена. Если внимательно рассмотреть синий экран, становится понятно, что на нем написана причина «смерти» ОС, рекомендации, что делать для устранения ошибок, а также специальный код. Вы можете ввести данный код в свой поисковик, чтобы узнать о данной неполадке наиболее полную информацию, а также получить инструкцию по решению возникшей проблемы. 
Возможные причины возникновения
Для того чтобы понять, что делать, чтобы устранить неполадку, необходимо знать, из-за чего она произошла. В данном списке представлены наиболее частые причины возникновения экрана смерти:
- Нехватка свободного места на системном жестком диске. Если ваш диск С (или другой, на котором размещены системные файлы Виндовс) забит под завязку, может возникнуть подобная ошибка.
- Некорректная работа драйверов – возможно, вы установили неправильную версию драйверов на одно из устройств, либо в процессе установки возник системный сбой, работа системы может прерываться, в том числе и при попытке загрузки.
- Ошибки реестра – возникают при неправильной установке программ. Возможно, вы загрузили «битый» инсталлятор приложения, или ваш ПК заражен вирусами, что и стало причиной неполадок.
- Поврежденные системные файлы – такое часто происходит на старых операционных системах. Со временем на диске копится множество мелких ошибок, которые и могут однажды стать причиной смерти Windows.
- Нестабильная работа внутренних компонентов персонального компьютера. Обычная поломка, перебои электричества, перегрев – все это тоже может стать причиной синего экрана.
Решение проблем
Некоторые из подобных ошибок при загрузке пользователи могут легко решить собственными силами. Для решения других, вероятно, придется обращаться к специалистам.
Первое, что вы должны делать, если увидели синий экран смерти – постараться запомнить код, указанный в самом низу. После этого попробуйте включить компьютер как обычно. Нередко неполадки происходят разово и больше не повторятся.
Если после перезагрузки проблема вернулась, необходимо запустить Виндовс, используя последние удачные конфигурации. Для этого необходимо делать следующее:

Если причиной смерти и появления синего экрана стали проблемы с реестром, системными файлами или недавно установленными драйверами, подобный подход может решить данную проблему.
Если BSoD появляется каждый раз при загрузке Windows, рекомендуется попробовать делать восстановление системы с помощью диска или загрузочной флешки.
Диагностика синих экранов
Чтобы выяснить, что именно стало причиной «смерти» Виндовс, необходимо записать код ошибки. Но при стандартных конфигурациях, синий экран смерти появляется лишь на пару секунд. Вряд ли вы успеете что-либо записать или сфотографировать. Чтобы увеличить время показа, необходимо поменять настройки своей ОС. Для этого нужно делать следующее:

"Синий экран смерти" (Blue Screen of Death, Blue Screen of Doom, BSoD) – сообщение о критической системной ошибке Виндовс, в результате которой ОС (операционная система) не может продолжать работу и уходит в принудительный рестарт без сохранения данных.
Подготовка для работы с синим экраном (BSOD)
"Синий экран смерти" (BSOD) может быть вызван по причине неисправности какого-либо оборудования или сбое программного обеспечения (чаще всего каких-нибудь драйверов) Ошибки синего экрана выводятся на экране с синим фоном, на котором на писано о возможных причинах возникновения общего системного сбоя. Поэтому самой важной задачей является извлечение из этого сообщения строк после второго или третьего абзаца, написанного с заглавных букв через нижнее подчёркивание:
"PAGE_FAULT_IN_NONPAGED_AREA" и строк после Technical information: которые начинаются с:
### STOP: 0x00000050 (0x8872A990, 0x00000001, 0x804F35D7, 0x00000000)
### SPCMDCON.sys - (Address FBFE7617 base at FBFE5000, Date Stamp 3d6dd67c)
Не менее важной задачей является сохранение дамп-файла, в котором содержится отчёт о ошибке синего экрана (BSOD). По умолчанию он включён и в Windows Xp и в Windows Seven (7), но если у тебя выключен то тогда:
1). Если ОС Windows7: Нажми правой кнопкой мышки на "Мой компьютер" -> Свойства -> Дополнительные параметры системы -> вкладка "Дополнительно" -> После строк "Загрузка и восстановления" нажимаем на "Параметры" ->
2). Если операционная система Windows XP: Нажми правой кнопкой мыши на "Мой компьютер" -> Свойства -> вкладка "Дополнительно" -> После строк "Загрузка и восстановления" нажимаем на "Параметры" -> ставим галочку "Записать событие в системный журнал" и убираем галочку "Выполнять автоматическую перезагрузку".
При следующем появлении синего экрана, компьютер во первых автоматически не перезагрузится, а во вторых сохранит dump file в котором будет храниться информация о BSOD.
Определяем с синего экрана БИОС причину его возникновения.
Затем, включаем компьютер и пытаемся загрузить Windows.
Если при загрузке Windows сразу "выбивает" синий экран, то при следующей перезагрузке - грузимся в "безопасном режиме", только выбираем не безопасный режим, а «Отключить автоматическую перезагрузку при отказе системы».
Запиши строки, на лист бумаги, которые будут необходимы для следующих действий.
В нашем случае, виноват системный файл "SPCMDCON.sys". Поэтому первым делом его надо либо удалить или наоборот восстановить (в твоем случае будет указан какой-то другой файл, который вызывает причины системного сбоя Виндовс). Для этого грузимся с загрузочного Live Cd или загрузочного Live USD и удаляем этот файл вручную (или же восстанавливаем, если удалили его до возникновения синего экрана).
Ищем через Live "Загрузочный Диск" на диске с Windows SPCMDCON.sys и переименуем его, например в SPCMDCON(2).sys.
Если же нет, ровно таким же методом продолжаем бороться с синим экраном до тех пор, пока его не победим!
Если сразу "не выбивает" Синий экран смерти (BSOD) и Windows в штатном порядке грузится, тогда читаем Dump file. Для этого скачиваем из Интернета (Гугл - в помощь!) BlueScreenView и запускаем BlueScreenView.exe.
Выявленные системные ошибки следует удалить в ручном режиме и только потом установить более новые (часто вызывает синий экран - свеже-установленные драйвера видеокарты).
Что делать, если "Синий экран" неполадок Windiws во время игр или после разного промежутка времени (переустановка Windows не помогает)?
Если возникла такая ситуация и ты уже использовал все возможности (описанные выше) и даже после полного форматирования винчестера и переустановки Windows "на чистую", а Синий экран не уходит, то это значит, что проблема возникла не по причине программного обеспечения и из-за каких-то неполадок в оборудовании компьютера (hardware). Тут тебе могут помочь тесты процессора, оперативной памяти. Эта проблема может так же возникнуть по причине установки новой видеокарты (очень может быть, что блок питания твоего компьютера не рассчитан на такие нагрузки), или причина всех бед кроется в неисправной планки оперативной памяти или же на материнской плате "вздулись" или потекли канденсаторы... Если тебе более не под силу самостоятельно диагностировать причину неисправностей, наш совет - отправляйся в сервис по ремонту компьютеров, там тебе обязательно помогут!
Ниже предлагаем ознакомиться со списком наиболее частых ошибок "синего экрана" (BSOD):
(Наиболее частые ошибки синего экрана смерти (BSOD) – взяты с официального сайта Microsoft)
- процесс режима ядра попытался выполнить недопустимую или неизвестную процессорную инструкцию. Может быть связан с несовместимостью «железа», неисправностью оборудования, ошибками в драйвере или системной службе.
- сбой при выполнении кода драйвера файловой системы ntfs.sys. Причиной может являться нарушение целостности данных на диске (сбойный кластер) или в памяти, повреждение драйверов IDE или SCSI.
- в оперативной памяти обнаружена ошибка чётности. Причина - дефектное или несовместимое оборудование, например - сбой в микросхеме кэша второго уровня, в видеопамяти. Также может быть связан с некорректно работающим или неверно сконфигурированным драйвером, со сбоем на диске.
- процесс режима ядра попытался обратиться к области памяти, используя недопустимо высокий для него уровень IRQL (Interrupt Request Level). Может быть вызван ошибками в драйвере, системной службе, BIOS или несовместимым драйвером, службой, программным обеспечением (например - антивирусом).
- запрашиваемые данные отсутствуют в памяти (например, система ищет нужные данные в файле подкачки, но не находит их). Обычно связан со сбоем оборудования (дефектная память), нарушением файловой системы, ошибкой системной службы или антивируса.
- не удаётся прочитать из файла подкачки в физическую память запрашиваемую страницу памяти. Причины - дефектный сектор файла виртуальной памяти, сбой контроллера жёстких дисков, недостаточно места на диске, неправильное подключение жёсткого диска, конфликт прерываний, дефект ОЗУ, вирус.
- уровень аппаратных абстракций (HAL) и ядро системы не соответствуют типу компьютера. Чаще всего связан с ситуацией, когда в изначально однопроцессорную систему устанавливают второй процессор, забывая вручную обновить HAL и ntoskrnl. Может также быть вызван несовпадением версий hal.dll и ntoskrnl.exe.
- не удаётся прочитать в физическую память запрашиваемую страницу данных. Причины - дефектный сектор файла виртуальной памяти, сбой контроллера жёстких дисков, сбой оперативной памяти, вирус, сбой дискового контроллера, дефектная оперативная память.
- в процессе загрузки ОС не смогла получить доступ к системному разделу. Причин этого распространённого сбоя может быть очень много: дефектный загрузочный диск или дисковый контроллер; несовместимость оборудования; загрузочный вирус; ошибка в файловой системе, например - в таблице разделов Partition Table; повреждение или отсутствие необходимого при загрузке файла, например - NTLDR; отсутствие драйвера контроллера жёстких дисков или несоответствие текущего драйвера установленному оборудованию; включённый в BIOS режим DMA; включённый в CMOS Setup режим смены букв дисководов DRIVE SWAPPING; конфликт распределения ресурсов между дисковым контроллером и другим устройством; повреждение данных о загружаемых драйверах в системном реестре; установка системы в раздел за пределами первых 1024 цилиндров жёсткого диска; ошибка в файле boot.ini.
- возникновение не поддерживаемой ядром ловушки (trap) или фатальная ошибка (типа деления на ноль). Неисправность оборудования или сбой программного обеспечения.
- сбой в службе, работающей в пользовательском режиме. Сбой может быть связан с некорректной работой прикладных программ, драйверов, сторонних системных служб.
- повреждён или утерян файл драйвера или системной библиотеки. Может быть вызван сбоем файловой системы или случайным удалением системного файла.
Синий экран смерти или BSOD (The blue screen of death) - это всегда очень тревожный симптом проблем с компьютером. Данный экран появляется, когда Windows обнаруживает критическую ошибку, которую система не в состоянии исправить самостоятельно. В результате запрашивается перезагрузка компьютера, и очень часто это приводит к потере всех несохраненных изменений.
Синий экран смерти - это худшая ошибка, с которой может столкнуться пользователь компьютера. В отличие от сбоев приложений, критическое падение с BSOD нарушает работоспособность всей системы. Обычно синий экран смерти появляется в результате сбоев программного обеспечения низкого уровня или проблем аппаратных компонентов компьютера.
Причины появления BSOD
Обычно синие экраны смерти вызваны неисправностью оборудования компьютера или драйверами. Обычные приложения не должны вызывать BSOD. В случаи падения сторонние программы не вызывают нарушение работоспособности операционной системы. Самые частые причины BSOD - аппаратные сбои или проблемы с программным обеспечением уровня ядра Windows. Бывают падения, связанные с обновлениями антивирусов.
Синий экран обычно появляется, когда Windows обнаруживает “STOP-ошибку”. Данное критическое падение приводит к остановке работы системы Windows. В этом случае остается только принудительно выключить компьютер и перезагрузить его. Данная процедура может привести к потере несохраненных данных, потому что у приложений фактически нет шансов для сохранения изменений. В идеальном сценарии программы должны регулярно сохранять прогресс работы, чтобы BSOD или другие ошибки не привели к потере данных.
При появлении синего экрана смерти Windows автоматически создает и сохраняет на диск файл дампа памяти “minidump”, который содержит информацию о критическом сбое. Пользователи могут просматривать информацию в дампах - она может помочь идентифицировать причину падения с BSOD.
По умолчанию, Windows автоматически перезагружает компьютер при появлении синего экрана смерти. Если ваш компьютер перезагружается без видимой причины, то возможно, это связано с синим экраном.

Если вы хотите ознакомиться с детальной информацией при появлении синего экрана, то следует отключить автоматическую перезагрузку в панели управления Windows.
- Кликните по значку “Мой компьютер”.
- Нажмите правой кнопкой мыши и выбери пункт “Свойства”.
- В левом навигационном меню выберите опцию “Дополнительные параметры системы”.
- Перейдите на вкладку “Дополнительно” и в секции “Загрузка и восстановление” нажмите кнопку “Параметры”.
- В секции “Отказ системы” снимите галочку с опции “Выполнить автоматическую перезагрузку”.
Приложение BlueScreenView предлагает простой способ для просмотра информации о BSOD. Программа автоматически сканирует все файлы дампа памяти и отображает данные о сбоях.

Аналогичную информацию можно посмотреть с помощью встроенного в систему классического приложения “Просмотр событий”. Правда в этом случае сообщения BSOD будут отображаться в одном списке с падениями приложений и другими сообщениями системного журнала.
Для разработчиков или продвинутых пользователей больше подойдет мощный отладчик дампов WinDbg от Microsoft.
Поиск и устранение уязвимостей
В Windows 7 и в более новых версиях Windows, информация о BSOD также отображается в центре действия. Если вы столкнулись с ошибкой BSOD, то можете открыть Центр действия и проверить доступные решения. Windows проанализирует BSOD и другие типы ошибок на компьютере и предоставить рекомендации по устранению проблемы.
Часто можно получить дополнительную информацию об ошибке синего экрана, при поиске конкретного сообщения об ошибке - например, “Driver_IRQL_not_less_or_equal”. Новые экраны BSOD в системах Windows сами побуждают пользователей выполнить поиск в Интернете, чтобы подробно ознакомиться с возможными проблемами.
- Используйте мастер восстановления системы. Если система недавно начала испытывать сбои с BSOD, используйте функцию восстановления системы, чтобы вернуть систему в предыдущее стабильное состояние. Если это поможет, то вероятно, проблема была вызвана ошибками программного обеспечения.
- Проверьте систему на наличие вредоносных программ . Угрозы, которые проникают глубоко в ядро Windows могут вызвать проблемы стабильности системы. Выполните сканирование компьютера на наличие вредоносных программ, чтобы убедиться, что сбой системы не вызван коварными зловредами.
- Установите обновления драйверов. Некорректно установленный или неисправный драйвер может приводить к падениям. Загрузите и установите новейшие драйвера для компонентов компьютера с официального сайта производителя - это может помочь справиться с BSOD.
- Выполните загрузку в безопасном режиме . Если ваш компьютер постоянно выдает сбои с BSOD, то попытайтесь загрузиться в безопасном режиме. В безопасном режиме Windows загружает только самые основные драйвера. Если синий экран смерти появляется из-за установленного драйвера, то в безопасном режиме критической ошибки не будет, и вы сможете исправить проблему.
- Выполните диагностику аппаратных компонентов. Синие экраны могут быть вызваны неисправным оборудованием. Попробуйте выполнить тестирование памяти на предмет ошибок и проконтролируйте температуру отдельных элементов ПК, чтобы убедиться, что он не перегревается.
- Переустановите Windows. Чистая установка системы является радикальным действием, но она позволит избавиться от возможных проблем установленных программ. Если после переустановки системы, ошибки BSOD продолжаются, что, скорее всего, они связаны с оборудованием.
Даже, абсолютно исправный компьютер в редких случаях может испытывать падения с BSOD без видимой причины - из-за ошибок драйверов, установленных приложений или аппаратных компонентов.
Если вы очень редко сталкиваетесь с BSOD (скажем, раз в два года), то нет причин для беспокойства. Если ошибки с BSOD выскакивают регулярно, то нужно искать причину и устранять проблему.
Синий экран смерти знаком каждому пользователю Windows 7, ведь это встроенный в систему функционал. Если вы увидели синий экран, то важно запомнить код ошибки, и после восстановления системы, решить все проблемы. В этой статье мы поговорим подробней, что делать в случае возникновения синего экрана смерти.
Что такое синий экран смерти в Windows 7
Синий экран смерти - он же BSoD, или Blue Screen of Death, системная функция, отображающая код ошибки. На практике это выглядит так - в любой момент система может переключиться из актуального интерфейса к синему экрану смерти. Благодаря этому, пользователь может узнать причину возникновения системного сбоя. Причина шифруется в виде кода, кроме этого на экране отображается дополнительная системная информация.
Причины возникновения синего экрана смерти
Причин возникновения синего экрана смерти множество, но все они сводятся к одному - с вашим компьютером что-то не в порядке. Это может быть не только системная (программная) ошибка, но и проблемы с железом. Можно выделить 6 основных причин:
- Слетел драйвер;
- Кончилось свободное место на системном диске;
- Проблемы с реестром;
- Повреждены системные файлы;
- Вирус;
- Проблемы с «железом»;
Остальные причины, почему вылетает синий экран смерти на Windows 7 попадают в одну из этих категорий.
Что делать
Если вы увидели синий экран смерти, то первым делом запишите код ошибки. Как вариант, сделайте фотографию экрана при помощи телефона. Стандартный «Принтскрин» в случае синего экрана смерти работать не будет. Кроме кода ошибки, на экране, как правило, содержаются рекомендации, что пользователь может сделать, для устранения проблемы. Не нужно спешить предпринимать действия, нужно дать немного времени, чтобы система попробовала найти варианты решения самостоятельно. Если синий экран смерти не пропадает и система автоматически не перезагружается, то необходимо предпринимать действия.
Если ОС не смогла устранить проблему своими силами, то необходимо ей помочь. Рассмотрим все типичные случаи.
- Если проблема с драйверами, то необходимо загрузиться в безопасном режиме и переустановить необходимые драйвера. Если синий экран смерти не подсказал вам проблемный драйвер, то переустанавливайте абсолютно все драйвера. Их можно взять на системном диске, который шел вместе с компьютером или можете воспользоваться программой .
- Свободное место на диске C (или любом другом системном диске), жизненно необходимо для корректной работы ОС. Если место заканчивается полностью, то появляется синий экран смерти. Решения два - загрузить ОС и пока ПО не оставило след на диске и не забило всю память, удалить некоторые большие файлы. Этим вы высвободите место. Если место кончилось и вариантов его освободить нет, то поможет только замена HDD.
- Проблемы с реестром отлично решаются откатом ОС к предыдущей точке восстановления. Либо воспользуйтесь специализированным ПО, например , чтобы проверить и очистить реестр.
- Проблемы с системными файлами, т.е. файлами самой ОС - это одна из самых частых причин возникновения синего экрана смерти. Устранение таких проблем, как правило, не составляет труда и для самой ОС в автоматическом режиме. Если система не смогла устранить проблемы сама, то решение одно - загрузите ОС в безопасном режиме и восстановитесь на последней точке восстановления. Если и это не помогло и система не загружается, то поможет переустановка ОС.
- Вирусы - сами по себе не являются причиной синего экрана, но их деятельность может нарушать целостность ОС и мешать работе системы. В этом случае, вам нужно загрузиться без поддержки сетевых соединений и проверить компьютер или ноутбук на предмет вирусов. Проверять лучше всего специальными антивирусным решениями, отличными от встроенных. Например, можно использовать антивирус Касперского.
- Проблемы с железом включают все компоненты вашего девайса. Проблемы могут быть как глобальные - сгорел чип, сломалась материнская карта и т.д., так и небольшими - отошел шлейф питания. У вас не получится устранить такие проблемы в автоматическом режиме. Однако, в случае проблем с железом, синий экран смерти всегда сам подсказывает в чем причина. Устранение такой проблемы лучше доверить профессионалам.
Как вы поняли, синий экран смерти - это ваш друг и хороший помощник. Основная цель появления такой ошибки - защитить ваше устройство. Более того, синий экран сам подсказывает решения проблемы. Тем, кто хочет еще глубже вникнуть в этот вопрос, рекомендуем посмотреть небольшое видео о причинах возникновения синего экрана смерти, и о способах устранения проблем:
BSoD или «Синий экран смерти» в Windows может появляться по разным причинам. Начиная от сбоя в отдельной программе, заканчивая поломкой важного оборудования. Если вы увидели BSoD всего один раз, рано бить тревогу. Но если сбой носит регулярный характер, значит, с компьютером какие-то проблемы. И надо обратить внимание на информацию, которая показана в ошибке.
Вы спокойно работали за компьютером, и увидели в Windows 7 «Синий экран смерти». Что делать в таком случае? Не надо сразу перезагружать ПК. Посмотрите код ошибок. По нему вы поймёте, что «сломалось». И сможете устранить причину сбоя.
Когда появится BSoD, обратите внимание на разделы:
- «The problem seems to be caused». Там указан файл, из-за которого возник сбой;
- Чуть ниже будет название ошибки;
- «Technical Information». Техническая информация. После слова «STOP» должен быть написан номер ошибки. Например, «0x0000007E» или «0xC0000135»;
- Далее идёт имя драйвера и адрес ошибки.
Причины ошибки
Вспомните, что было перед тем, как возник «Синий экран смерти». Так вы сможете разобраться, что с этим делать. К примеру, вы подключили новое устройство, установили программу, обновили систему или загрузили нелицензионные драйвера для Windows. Если именно после этого начались проблемы, значит, вы нашли виновника. Также можно определить причину, если посмотреть на коды ошибок.
Вот что приводит к сбою:
- Аппаратные неисправности. Может быть повреждён жёсткий диск , оперативная память, сетевая карта, видеоадаптер;

Причиной проблемы может быть неисправность жесткого диска
- Подключено несовместимое устройство или оборудование. Допустим, вы решили поставить новые платы RAM или присоединить внешний винчестер. И после этого Windows стал «вылетать» в BSoD;
- Конфликт программного обеспечения, в частности, драйверов;
- Сбои в BIOS или плохая прошивка;
- Перегрев;
- Обновление Windows или отдельных служб. Вместе с этим можно скачать огромное количество ошибок. От них не застрахованы даже лицензионные программы. Если BSoD появился после обновления системы, просто откатите её. И подождите, пока апдейт исправят и оптимизируют;
- Соприкосновение проводов и внутреннего оборудования. Например, кабель попал в лопасти кулера;
- , которое повредило важные файлы;

- Действия пользователей. Кто-то пытался «разогнать» компьютер. Или удалил системные данные.
Коды ошибок
Чтобы понять, как избавиться от проблемы, надо посмотреть коды ошибок. «Синий экран смерти» предоставляет необходимую информацию. Но список таких номеров - огромен. Ведь сломаться может всё что угодно. И не понятно, что в таком случае делать. Вот самые распространённые сбои:
- «0x0000000X», где «X» («Икс») - числа от 1 до 5. Актуально для Windows Server 2003 и Win XP с пакетом обновлений SP Появляется при установке некоторых антивирусов. Чтобы всё исправить, скачайте апдейт «KB887742» из Центра обновлений или с официального сайта Microsoft;
- «0x0000000A» и «0x0000000X», где «X» равен числам от 6 до 9. Повреждён драйвер. Или есть несовместимые программы/оборудование;
- «0x0000000X», где «X» может быть числами от 13 до 19. Коды означают, что отсутствует связь с платой памяти. Или потеряно соединение с винчестером, на котором находится раздел подкачки;
- «0x0000001F» и «0x0000000X», где «X» - числа от 20 до 23. Ошибка при чтении/записи информации. Появляется в файловых системах FAT. Причиной может быть поломка жёсткого диска или сильная фрагментация данных. «Синий экран смерти» с этим кодом также возникает из-за несовместимых антивирусов и брандмауэров;
- «0x00000024». То же самое, но для файловой системы NTFS;
- «0x0000000X», где «X» - числа от 28 до 35. Проблема с драйверами или оперативной памятью;
- «0x0000000B», «0x0000000C», «0x0000000D». Связана со сбоями ПО для звуковой платы Sound Blaster Live;
- «0x00000051». Возникает, если система не может прочитать какой-то элемент реестра. Такое происходит, когда повреждена система или оборудование;
- «0x00000057». Что-то не так с сетевой платой;

Пример экрана смерти
- «0x00000069». Некорректная установка системы или неправильная конфигурация;
- «0x00000073». Повреждена часть реестра. Или не хватает свободной памяти;
- «0x0000007E». Может появиться при обновлении Windows. По каким-то причинам апдейт вызвал сбой. Чтобы его устранить, надо откатить систему;
- «0x0000008E». Поломка оперативной памяти. Или модули RAM несовместимы друг с другом;
- «0x000000FE». Критический сбой в контроллере USB;
- «0x00000104». Проблема с драйвером видеоадаптера или прошивкой BIOS;
- «0x1000007E», «0x1000008E» или «0xC000009A». Системному ядру Windows не хватает ресурсов для стабильной работы. Освободите оперативную и локальную память;
- «0x80070570». Некорректно установлена система. Проблема может быть в самом инсталляторе;
- «0xC0000135» и «0xC0000218». Повреждены или отсутствуют важные динамические библиотеки. BSoD показывает, какой именно объект недоступен;
- «0xC0000221». Проблема с драйвером или библиотекой;
- «0xDEADDEAD». Пользователь сам запустил аварийную остановку системы.
Список достаточно длинный. В нём сотни различных номеров. Можно ввести код сбоя в поисковике, чтобы узнать подробную информацию. Или посмотреть её на сайте «bsodstop.ru» (вкладка «BSoD: описание ошибок»). Там же есть инструкции, в которых описано, что делать в каждой ситуации.
Если одни и те же сбои возникают с разными объектами (коды совпадают, а имена файлов - нет), скорее всего, проблема не в системе, а в винчестере. Как можно скорее сделайте резервную копию важных данных. Если они окажутся в повреждённом секторе, восстановить их будет сложно.
Посмотреть код, если система перезагружается
Как узнать номер сбоя, если при появлении BSoD компьютер перезапускается? И вы просто не успеваете прочитать сообщение.
Коды «синего экрана» можно посмотреть в дампах. Они находятся в системном каталоге Windows\Minidump. Чтобы открыть эти файлы, нужна программа «BlueScreenView». Отыщите её в интернете, установите и откройте. Она просканирует дампы и выдаст их список. Файлы, в которых есть информация о сбое, будут отмечены красным.

Окно программы BlueScreenView
Как исправить ошибку
Сломалось оборудование
Если сломалось оборудование, его вряд ли получится починить в домашних условиях. Но иногда достаточно его выключить и опять включить. Допустим, по кодам ошибок стало понятно, что нет доступа к оперативной памяти. Вот что надо делать:
- Отключите питание компьютера. Не просто нажмите кнопку «Выкл», а выньте вилку из розетки;
- Откройте крышку системного блока;
- Найдите там платы RAM;

- Аккуратно вытащите их из гнезда. Надо оттянуть защёлку, которая их удерживает;
- Вставьте их назад;
- Включите компьютер и проверьте, всё ли работает.
То же самое можно сделать и с жёстким диском, и с видеоадаптером, и со звуковой картой. Но если вы незнакомы с внутренним устройством компьютера, лучше доверить это профессионалам. Не стоит поочерёдно вытаскивать все детали из системного блока.
Если не помогло, значит, оборудование пришло в негодность. Его надо менять.
Отключение внешних устройств
Очень часто BSoD появляется, когда к компьютеру подключают винчестеры или другие внешние устройства. Как исправить «Синий экран смерти» в таком случае? Отключить оборудование. Попробуйте вставить его в другой порт. Посмотрите, как оно отображается в Диспетчере устройств. Проверьте, нет ли рядом с названием модели восклицательного знака. Обновите драйвера.
Возможно, дело не в компьютере, а в контроллере порта. Если он неисправен, его надо отключить.
Проблемы с файловой системой или винчестером
Запустите проверку и восстановление системного диска. Для этого:
- Кликните по нему правой кнопкой мыши;
- Пункт «Свойства»;

Заходим в «Свойства»
- Вкладка «Сервис»;
- Кнопка «Проверка»;

Нажимаем на «Выполнить проверку»
- Поставьте галочки во все пункты. В частности, нужна опция «Восстанавливать повреждённые сектора»;

Ставим галочку рядом с «Восстанавливать повреждённые сектора»
- Кнопка «Запуск»;
- Служба предупредит, что начнёт проверку при следующем запуске системы;
- Перезагрузите компьютер;
- Он начнёт восстановление диска. Это может занять продолжительное время. Не прерывайте процесс.
Программный сбой
Вот как убрать «Синий экран смерти», если проблема в самой системе или установленных на неё программах:
- Удалите всё, что установили непосредственно перед сбоем;
- Если не помогло, сделайте бэкап;
- Перейдите в Пуск - Программы - Стандартные - Служебные;
- Нажмите на « »;

- В открывшемся окне отметьте пункт «Выбрать точку восстановления»;
- Если надо, поставьте галочку в «Показать все точки восстановления»;
- В них показано время, когда была сделана резервная копия, и что при этом произошло (установка, удаление, обновление);

Точки восстановления
- Выберите подходящую точку и подтвердите;
- Не выключайте компьютер, пока не закончится восстановление.
Произойдёт откат системы. Она вернётся в то состояние, в котором была до появления ошибок.
Другие варианты
- Просканируйте систему хорошим антивирусом;
- Почистите винчестер от мусора . Удалите ненужные файлы. Но не трогайте системные данные. Можете воспользоваться встроенными службами Windows (Пуск - Программы - Стандартные - Служебные - Очистка диска) или установить программы для этого: например, CCleaner;

Программа CCleaner
- Имеет смысл исправить ошибки реестра. Но не стоит делать это вручную. Воспользуйтесь программами Registry Fix, Registry Boot и тому подобными;
- Если у вас есть установочный диск с системой, попробуйте переустановить её или восстановить повреждённые файлы;
- Обновите все драйвера. Загрузите актуальные апдейты.
Если «Синий экран» появляется при включении
Если «Синий экран смерти» появляется сразу после включения компьютера, в систему вы не попадёте. И что-то исправить будет сложно. Поэтому надо запустить ПК с загрузочного диска или накопителя. Если у вас такой нет, воспользуйтесь установочным CD с Windows. Также подойдёт бесплатная программа от DrWeb - «Live Disk». Её можно скачать на сайте «freedrweb.com»:
- При запуске ПК (на самом первом «кадре») будет указана клавиша, на которую надо нажать, чтобы открыть настройки («PRESS TO ENTER SETUP»). Обычно это F1, F2, F5 или Del;
- Нажмите на неё. Откроются параметры BIOS. В них всё управление завязано на клавиатуре;
- Перейдите на вкладку «Boot»;
- Пункт «Boot Device Priority»;
- Там будет порядок загрузки. Поставьте на первое место устройство, с которого планируете загружать данные (диск или накопитель);
- Откройте раздел «Save», выберите опцию «Save and reset»;
- Теперь компьютер запустится с внешнего носителя (не забудьте его вставить);
- Если это загрузочный диск или CD с дистрибутивами Win, попробуйте переустановить их;
- В Live Disk тоже есть средства для реанимации системы;
- После восстановления вновь поменяйте порядок загрузки, чтобы запускаться с жёсткого диска.
Это сработает, если проблема возникла из-за программного сбоя. Но не поможет при поломке оборудования
Надо ухаживать за системой и компьютером, даже если нет никаких проблем. Регулярно проверяйте диск на наличие ошибок, удаляйте с него ненужный мусор, чистите реестр. Не пытайтесь улучшить производительность ПК, если не знаете, как это делаться. Если соблюдать меры предосторожности и следить за состоянием системы, «Синий экран смерти» вас вряд ли побеспокоит.
С некоторыми сбоями вы сможете справиться сами. Но если BSoD появился из-за поломки оборудования, его придётся менять.