Скриншот окна программы. Как сделать скриншот экрана штатными средствами Windows. Куда сохраняется скриншот экрана на компьютере
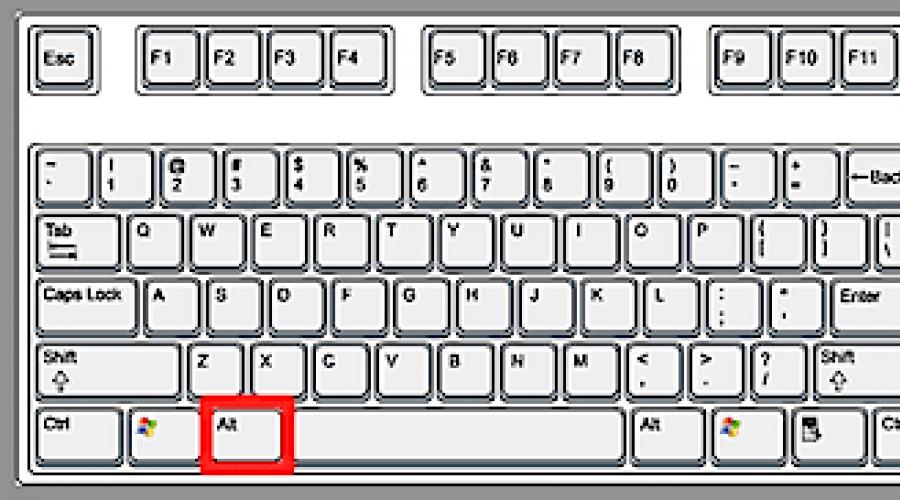
Читайте также
Скриншоты — невероятно полезный способ документировать и делиться тем, что на вашем экране. Является ли это сообщением в соцсети, которое, по вашему мнению, может закончиться удалением, сбой, который вы объясняете специалисту по технической поддержке, или смешной диалог в чате – так или иначе, скриншоты помогают в этих и десятках других случаев. К счастью, есть несколько простых способов захвата экрана, который вы хотите сохранить.
Как сделать снимок экрана всего экрана
Нажмите кнопку «print screen» на клавиатуре. Снимок экрана теперь сохраняется в вашем буфере обмена, и вам нужно вставить его в графический редактор, такой как Windows Paint. Введите «paint» в строку поиска рядом с меню «Пуск» и запустите программу. Нажмите «Вставить» (ctrl +V) — ваш скриншот готов!
Как сделать снимок экрана только активного окна

Нажмите Alt + Print Screen. Введите «paint» в строку поиска рядом с меню «Пуск» (если Paint уже открыт, нажмите «Control + N», а затем выберите «ОК», когда «paint» попросит вас утвердить высоту и ширину). Нажмите «Вставить». Ваш готовый скриншот — это только что открытое и активное окно!
Как сделать файл скриншота без каких-либо дополнительных программ

Нажмите клавишу «Windows» + «print screen». Когда вы перейдете к папке «Скриншоты» внутри ваших «изображений», ваши скрины будут там!
Как сделать снимок экрана определенной части экрана
Напечатайте «snipping tool » в строке поиска рядом с меню «Пуск». Выберите «Snipping Tool» и нажмите «создать». Нажмите и проведите курсором, чтобы выбрать область экрана, которую вы хотите использовать. Отпустите кнопку мыши, как только вы выбрали место, которое хотите захватить. Ваш скриншот открыт в Snipping Tool!
Также вы можете использовать сторонние сервисы и программы.
- Одна из них – простое приложение PicPick(). Откройте официальную страницу и нажмите «Бесплатная загрузка». Следуйте инструкциям по установке PicPick, и вы найдете меню определенных методов для захвата части или всего экрана. Щелчок «Окно прокрутки» позволит вам захватить как можно большую часть страницы или документа, чем вы можете прокручивать, а не только статическую версию окна.
- Если скриншоты нужны вам лишь время от времени, то достаточно будет штатных средств Windows. Если же вы по работе или другим видам активности очень часто делаете снимки, редактируете и делитесь ими, то удобнее использовать специальное приложение с горячими клавишами и возможностью размещения файлов на сервере разработчика.
Обязательно посетите наш , где вы найдете все самые популярные программы по доступным ценам.
Видео: 6 способов сделать скриншот экрана на ноутбуке
Делаем скриншот экрана средствами Windows .
Для того, чтобы сделать снимок экрана, на клавиатуре компьютера есть специальная клавиша - . Обычно эта клавиша расположена в верхней правой части клавиатуры. Когда мы нажимает кнопку PrtScr, Windows загружает графический образ экрана в специальную область памяти (буфер обмена).
Клавиша PrtScr на клавиатуре Чтобы это изображение можно было увидеть, загрузить в Интернет и т.д., нужно сохранить этот образ в графический файл формата.BMP, .JPEG, .GIF или.TIFF. Для этого используем простенький графический редактор Paint, который входит в штатную поставку любой Windows. А теперь все по порядку. Делаем скриншот экрана с помощью клавиши PrtScr. Затем открываем редактор Paint: Пуск - Все программы - Стандартные - Paint В запущенном редакторе Paint выбираем Правка - Вставить (меню вверху). Теперь мы видим изображение экрана отображающиеся в графическом редакторе. Для сохранения результата выбираем: «Файл» - «Сохранить как»
Даем скриншоту осмысленное название (по умолчанию "безымянный"), и выбираем формат изображения, в котором будем сохранять скриншот.BMP, .JPEG, .GIF или.TIFF. (по умолчанию ".BMP"). Так как фомат.BMP дает слишком большой размер изображения, рекомендуется выбирать формат.JPEG. Это позволит уменьшить размер файла скриншота в 10 раз при сохранении хорошего качества картинки. Затем жмем кнопку сохранить, и все, ваш скриншот готов. Можно его показывать друзьям, отправить по e-mail, залить на свой сайт и т.д.
Как сделать скриншот активного окна
Очень часто нужно сделать снимок рабочего окна какой-нибудь программы. Для этого совсем не обязательно делать снимок всего рабочего стола, нужно лишь запомнить комбинацию клавиш - Alt+PrtScr. Просто зажимаем клавишу Alt, которая обычно располагается слева и справа от пробела, а затем не отпуская ее нажимаем кнопку PrtScr.
В запущенном редакторе Paint выбираем Правка - Вставить (меню вверху). Теперь мы видим изображение экрана отображающиеся в графическом редакторе. Для сохранения результата выбираем: «Файл» - «Сохранить как»
Даем скриншоту осмысленное название (по умолчанию "безымянный"), и выбираем формат изображения, в котором будем сохранять скриншот.BMP, .JPEG, .GIF или.TIFF. (по умолчанию ".BMP"). Так как фомат.BMP дает слишком большой размер изображения, рекомендуется выбирать формат.JPEG. Это позволит уменьшить размер файла скриншота в 10 раз при сохранении хорошего качества картинки. Затем жмем кнопку сохранить, и все, ваш скриншот готов. Можно его показывать друзьям, отправить по e-mail, залить на свой сайт и т.д.
Как сделать скриншот активного окна
Очень часто нужно сделать снимок рабочего окна какой-нибудь программы. Для этого совсем не обязательно делать снимок всего рабочего стола, нужно лишь запомнить комбинацию клавиш - Alt+PrtScr. Просто зажимаем клавишу Alt, которая обычно располагается слева и справа от пробела, а затем не отпуская ее нажимаем кнопку PrtScr.
 В этом случае будет сделан снимок только активного окна. Если рабочий стол пуст, то будет сделан полный снимок экрана. Как сохранить полученный скриншот в файл, написано выше.
Желаю успехов в освоении азов Windows. Ниже, несколько ответов на возможные вопросы.
В этом случае будет сделан снимок только активного окна. Если рабочий стол пуст, то будет сделан полный снимок экрана. Как сохранить полученный скриншот в файл, написано выше.
Желаю успехов в освоении азов Windows. Ниже, несколько ответов на возможные вопросы.
Что такое скриншот ? Скриншот это графический файл, в котором содержится полное или частичное изображение рабочего стола Windows. Он отображает то, что происходит у пользователя на экране монитора.
Для чего это нужно? Кому то просто нужно сделать снимок из игры, чтобы похвастаться перед друзьями. У кого-то возникла ошибка с программой, сайтом, сетью и он хочет получить помощь от службы тех поддержки. Предоставив скриншот ошибки специалисту, можно быть уверенным в том, что он увидит проблему буквально вашими глазами и быстро поможет в ее решении. Часто просто невозможно объяснить другому человеку, общение с которым возможно только через сеть, что и как он должен делать. Гораздо проще сделать и отправить ему серию снимков экрана. Программы для создания скриншотов Для того, чтобы автоматизировать процесс создания снимков экрана, сделать его более удобным и быстрым существует специальный класс программ - скриншотеры . Эти программы обычно сидят в трее (не занимают экран) и по нажатию горячей клавиши делают снимок экрана с последующим сохранением его на жесткий диск компьютера в виде графического файла. Программа Hot Key Screenshot Очень простая и очень быстрая программа. Делает снимок и сохраняет его в специальную папку. Идеально подойдет тем, кто любит простоту и удобство. Имеет все необходимые настройки для удобной работы.
Скачать программу Hot Key Screenshot можно здесь:
Эта программа абсолютно бесплатна и не требует установки на компьютер.
Очень простая и очень быстрая программа. Делает снимок и сохраняет его в специальную папку. Идеально подойдет тем, кто любит простоту и удобство. Имеет все необходимые настройки для удобной работы.
Скачать программу Hot Key Screenshot можно здесь:
Эта программа абсолютно бесплатна и не требует установки на компьютер.
Мне, в одно время, нужно было часто делать скриншот (ы) запускаемых программ. Для этого я пользовался клавишей на клавиатуре под названием “PrintScreen” и она мне “фотографировала” весь Рабочий стол со всеми открытыми на нем окнами.
Я знал, что есть много программ по работе со , которые могут делать скриншоты всего Рабочего стола, активной области, любой произвольной области экрана и т.д. Но не было желания устанавливать на компьютер ещё дополнительный софт (в большинстве случаев платный).
И вот напишу здесь более подробно, как можно делать снимки всего экрана, активного окна и произвольной области, встроенными в операционную систему Windows средствами. Давайте начнем!
СКРИНШОТ
Делаем снимок всего Рабочего стола . На клавиатуре нам надо найти кнопку под названием “PrintScreen”, она может немного отличаться названием и расположением на разных клавиатурах, например, так как на следующих изображениях.


Чтобы сделать скриншот всего Рабочего стола просто нажимаем на клавишу PrintScreen . Этим действием мы копируем картинку в буфер обмена, которая там будет храниться до выключения компьютера, до следующего нажатия клавиши PrintScreen или до копирования например любого текста в текстовом редакторе.

Далее переходим в любой графический редактор (Paint, Photoshop, Gimp и др.), нажимаем клавиатурное сочетание Ctrl + V или в меню графического редактора кнопку “Вставить”. Этим действием мы вставили скопированную картинку из буфера обмена и после этого можем делать с картинкой всё, что захотим.

Делаем снимок активного окна . На клавиатуре нажимаем сочетание клавиш Alt + PrintScreen . Этим действием мы скопировали в буфер обмена снимок активного на данный момент окна.


Делаем со снимком активного окна все, что захотим. Заметьте, что уже не надо обрезать всё лишнее вокруг окна, как в случае нажатия только одной клавиши PrintScreen . Если бы я знал раньше о таком сочетании клавиш как Alt + PrintScreen , то сэкономил бы себе кучу времени по обработке скриншотов активных программ.
ПРОГРАММА ДЛЯ СКРИНШОТОВ
И напоследок расскажу, как не задействуя клавишу PrintScreen , сделать снимок произвольной области экрана. Идём по пути:
Пуск - Все программы - Стандартные
находим и запускаем программу “Ножницы”.

Курсор принимает изображение крестика, которым мы выделяем любую нужную нам прямоугольную область Рабочего стола и программа автоматически копирует выделение.


Идем в меню программы “Файл” – “Сохранить как” и сохраняем изображение в любом предложенном нам формате. Также в меню “Создать” программы есть возможность сделать скриншот “Произвольной формы экрана”, “Прямоугольной области экрана”, “Окна” и “Всего Рабочего стола”.

Плюс ко всему, на снимке можно сделать надпись пером, стереть не понравившуюся надпись или применить маркер.

Ну вот и все! Пользуемся правильно.
Так или иначе, но каждый человек, который пользуется компьютером или любым другим современным гаджетом, будь то мобильный телефон, планшет или ноутбук, в конце концов сталкивается с определенными проблемами: невозможностью настроить необходимую программу; желанием покончить с назойливым сообщением об ошибке, то и дело выскакивающем на экран; некорректным отображением полюбившегося сайта и так далее. Список «компьютерных» неурядиц, вызывающих затруднения у не опытных пользователей, можно продолжать до бесконечности.
В решении возникших сложностей люди вынуждены прибегать к помощи друзей, специалистов или завсегдатаев тематических форумов, которым порой недостаточно одного лишь рассказа о проблеме.
Как раз таки для более эффективного и оперативного решения проблемы, ее описание, направленное знакомому компьютерщику или айтишникам-форумчанам, стоит подкрепить скриншотом.
Что такое скриншот экрана?
По сути, значение слова скриншот скрывается в составляющих его частях: скрин (от англ. screen – экран) и шот (shot – снимок). То есть, скриншот является ничем иным, как снимком экрана пользовательского устройства. А это значит, что изображение, полученное с помощью скриншота, будет содержать все то же самое, что видел автор скриншота в момент его создания.
Отложите свой фотоаппарат
В большинстве случаев скриншот является цифровым изображением, полученным с использованием встроенных возможностей операционной системы или дополнительных программных продуктов. В этом случае, снимок экрана сохраняется в указанное место на компьютере или другом устройстве, или же попросту копируется в буфер обмена для дальнейшего использования.
Стоит отметить, что довольно часто люди прибегают к «альтернативной» методике создания скриншота с использованием внешних записывающих устройств – например, фотоаппарата или видеокамеры. Скриншоты, полученные подобным способом, отличаются сравнительно низким качеством. Согласитесь ведь, глупо делать снимок экрана одного телефона другим?
Стоит отметить, что, несмотря на развитие компьютерной техники и общий технический прогресс, многие люди по своему незнанию и неопытности продолжают делать снимки экранов своих устройств именно таким способом.
Как сделать скриншот экрана
Количество способов создания скриншотов сопоставимо с количеством операционных систем и программных платформ, благодаря которым функционирует то или иное пользовательское цифровое устройство (компьютер, ноутбук, нетбук, планшет или мобильный телефон).
Во все существующие операционные системы вложены схожие, но имеющие ряд незначительных отличий, механизмы создания скриншотов. Далее мы рассмотрим этот вопрос детальнее.
Как сделать скриншот в Windows
Для наиболее популярной среди пользователей операционных систем - Windows, доступно огромное число вариантов создания скриншотов. Каждый из них хорош по-своему, а решение, какому из них отдать предпочтение, целиком и полностью ложится на плечи пользователя.
Скриншот в Windows штатными средствами
Самый легкий и, пожалуй, самый известный способ создания скриншотов в операционной системе Windows заключается в нажатии клавиши Print Screen (иногда – Prt Scr, PrtSc и т.п.) на клавиатуре. Данная клавиша находится в правой части клавиатуры прямиком над так называемыми «стрелочками».

После нажатия данной клавиши система скопирует полноэкранное изображение состояния экрана компьютера в буфер обмена.
Важно! Владельцам ноутбуков и нетбуков в большинстве случаев следует нажимать клавишу Print Screen вместе с клавишей Fn, что обусловлено меньшим количеством кнопок на клавиатуре переносных компьютеров.

Полученное изображение можно сохранить с использованием популярного редактора Paint. Для этого после нажатия клавиши Print Screen необходимо открыть программу Paint (Пуск – Все программы – Стандартные – Paint) и нажать кнопку Вставить в верхней части экрана.

Скриншот экрана, полученный подобным образом, также можно использовать минуя программу Paint. Например, можно вставить полученное изображение в программу Microsoft Office Word или в сообщение ВКонтакте.
При нажатии клавиши Print Screen в сочетании с клавишей Alt система сделает скриншот только активного окна. Это удобно, когда нет необходимости делать огромный и громоздкий скриншот всего экрана.
Инструмент «Ножницы»Программа «Ножницы» - это инструмент, включенный в набор стандартных приложений Windows Vista, Windows 7, Windows 8 и Windows 10, позволяющий делать и сохранять скриншот отдельной области или всего экрана.

Полученный с использованием «Ножниц» снимок экрана можно сохранить в форматах PNG, JPEG, GIF, HTML или просто отправить по почте. Также на полученном скриншоте удобно создавать примечания, используя встроенные инструменты «Перо» и «Маркер».

Для запуска программы следует перейти по адресу (Пуск – Все приложения – Стандартные – Ножницы). Для удобства дальнейшего использования запущенную программу можно закрепить на панели задач или поместить ее ярлык на Рабочий стол.

Скриншот в Windows с использованием сторонних программ
Существует большое множество программ для снятия и сохранения скриншотов в операционной системе Windows. Рассмотрим наиболее популярные из них.
Программа доступа к сервисам облачного хранения файлов от гиганта отечественной IT-индустрии помимо своего основного функционала позволяет создавать скриншоты части или всего экрана.
С помощью встроенных функций программа позволяет добавить примечание сразу же после создания снимка.
Отличительной особенностью Яндекс.Диска от похожих программ является возможность мгновенного добавления файла в облако и предоставление доступа другим людям к нему по ссылке.
LightShot представляет собой бесплатную и интуитивно понятную программу для снятия скриншотов экрана компьютера или ноутбука. Программа позволяет пользователю выбрать область экрана, скриншот которой нужно сделать.

Полученный скриншот можно редактировать, добавлять на него надписи и отметки. Также доступна загрузка скриншота в облако для предоставления доступа другим людям.
JoxiJoxi – еще один бесплатный скриншотер с возможностью редактирования и сохранения полученных скриншотов в облако. По функциональным возможностям данное приложение очень похоже на LightShot, однако, Joxi обладает одной немаловажной функцией – возможностью делиться полученными скриншотами в социальных сетях.

Как сделать скриншот в Mac OS X
Пользователь Mac OS X может создать несколько типов скриншотов с использованием возможностей одной лишь операционной системы:
Полноэкранный скриншот на рабочий стол.
Комбинация клавиш для создания такого скриншоты выглядит следующим образом: Cmd+Shift+3. Скриншот сохранится на рабочем столе компьютера с названием типа «Снимок экрана 2016-04-06 в 17.23.04.png».
Полноэкранный скриншот в буфер обмена.
Для создания подобного рода скриншота необходимо нажать комбинацию клавиш Cmd+Ctrl+Shift+3. Полученный скриншот сохранится в буфер обмена, после чего его можно вставить, например, в любом графическом редакторе.
Скриншот части экрана.
Скриншот отдельной части экрана – это, пожалуй, наиболее востребованный тип скриншотов. После нажатия комбинации клавиш Cmd+Shift+4 пользователю следует выбрать необходимую область экрана. Готовый скриншот будет доступен на рабочем столе.
Скриншот активного окна программы.
В этом случае готовый скриншот также сохранится на рабочий стол. Для создания подобного скриншота следует нажать комбинацию клавиш Cmd+Shift+4+Пробел. Не очень удобно, согласны?
Именно по этой причине в операционной системе Mac OS X, как и в Windows, рекомендуется использование программ от сторонних производителей.
Важно! Уже знакомые читателю программы Яндекс.Диск, LightShot и Joxi являются кроссплатформенными, а значит, доступны в операционной системе Mac OS X.
Как сделать скриншот в Linux
По сути, Linux не является самостоятельной операционной системой. Это некая основа, на базе которой строятся десятки других похожих между собой и совсем разных операционных систем, дистрибутивов Linux. Однако, очень часто во всех дистрибутивах используются одни те же оболочки.
Стандартные средства создания скриншотов в операционных системах семейства Linux отсутствуют, но рабочие окружения предусматривают для этих целей собственные утилиты. Рассмотрим наиболее распространенные рабочие окружения Linux:
При нажатии клавиши Print Screen в рабочем окружении KDE откроется программа KSnapshot, которая позволит сделать и сохранить скриншот на диск или в буфер обмена, а также передать его в графический редактор для последующей обработки.
Оболочка GNOME позволяет сделать скриншот всего экрана (нажатием клавиши Print Screen) или же его части (нажатием комбинации Alt+Print Screen) посредством использования утилиты gnome-screenshot. Полученное изображение можно сохранить или «перетянуть» на рабочий стол или в графический редактор.
В Xfce скриншоты создаются аналогичным GNOME и KDE образом, но с одним отличием – для этих целей используется утилита xfce4-screenshooter.
X Window System.
Важно! Пользователю вовсе необязательно зависеть от утилиты, присущей конкретному рабочему окружению Linux. Всегда можно сделать скриншот с помощью сторонних программ – LightShot или Joxi, например.
Как сделать скриншот на мобильном устройстве
Среди наиболее распространенных мобильных платформ выделяют:
Счастливые обладатели iPhone и iPad имеют возможность создавать скриншоты экранов своих устройств одновременным нажатием кнопки «Домой» (центральная клавиша) и кнопки блокировки экрана. Экран моргнет, издастся характерный звук, скриншот на iOS готов.
На всех современных смартфонах и планшетах под управлением Android версии 4 и выше скриншот экрана создается одновременным нажатием клавиш питания и уменьшения громкости.
Однако, есть исключения. Так, например, на некоторых моделях HTC и Samsung нужно, удерживая клавишу питания, нажать кнопку «Домой».
На Windows Phone 8 можно сделать скриншот одновременным нажатием клавиши питания и клавиши Windows. Начиная с Windows Phone 8.1, сочетание клавиш изменилось на одновременное нажатия кнопки питания и кнопки увеличения громкости.
В обоих случаях полученное изображение сохранится в Галерее фото.
Также для создания скриншотов на мобильных устройствах можно использовать одно из многочисленных приложений, доступных в Play Market, App Store и Магазине Windows.
Другие виды скриншотов
Как сделать скриншот в игре
Обычно для создания подобного рода скриншотов можно воспользоваться встроенными инструментами компьютерной игры или сторонним программным обеспечением.
Узнать о том, какой клавишей делается скриншот, можно в настройках управления в игре. Обычно это клавиша F12 или все та же Print Screen.
Fraps – это наиболее известная программа для получения скриншотов и записи видео из игр. Программа отличается возможностью достаточно тонкой настройки, что делает использование данной утилиты очень простым и удобным.

Пространство работы Fraps не ограничивается одними лишь играми. С помощью этой программы также можно сделать обычный полноэкранный скриншот рабочего стола.
Как сделать скриншот в браузере
Для того, чтобы сделать скриншот открытой в Chrome, Opera, Firefox или же Яндекс.Браузере странице, лучше всего воспользоваться специальным расширением LightShot для браузеров. Данное расширение является бесплатным и доступно для установки на странице дополнений браузера.
Как сделать скриншот в видеопроигрывателе
Хотите сделать стоп-кадр любимого фильма, но не знаете как? Очень просто. Всего-то нужно воспользоваться одним из множества проигрывателей видео.
Так, например, для получения стоп-кадра в Windows Media Player Classic необходимо поставить видео на паузу в нужном моменте и нажать «Файл – Сохранить изображение» или же воспользоваться комбинацией клавиш Alt+I.
Создание скриншота в VLC Player обеспечивается нажатием «Видео – Сделать снимок» или же комбинацией Shift+S.
В KMPlayer следует кликнуть правой кнопкой мыши по видео и выбрать пункт меню «Захват». Также можно воспользоваться комбинацией клавиш Ctrl+E (скриншот с возможностью выбора имени и места сохранения), Ctrl+A (скриншот сохранится в папке по умолчанию) или Ctrl+C (скриншот сохранится в буфер обмена).
Как сделать скриншот с видео на YouTube
Для этих целей удобнее всего воспользоваться сервисом AnyFrame. Для получения кадров следует указать адрес исходного видео на YouTube, после чего сервис загрузит его и разобьёт на кадры с возможностью их последующего сохранения.

Как сделать длинный скриншот
Порой у людей возникает возможность сделать скриншот целой страницы конкретного веб-сайта. Причиной тому может быть много: анализ сайта конкурента, составление технического задания для программиста, пересмотр дизайна своего собственного сайта и так далее. Рекомендуется воспользоваться одним из онлайн сервисов для создания длинных скриншотов:
- http://www.capturefullpage.com/
- http://ctrlq.org/screenshots/
- http://snapito.com/
Стоит отметить, что помимо онлайн версий, вышеупомянутые сервисы существуют в качестве расширений для браузеров Chrome, Opera и Firefox.
В операционной системе Windows 10 сделать скриншот экрана можно встроенными средствами и несколькими способами. Это очень удобно и, к тому же, не требует установки дополнительных программ.
1-й способ. С помощью кнопки Print Screen и сопутствующих ей клавиш.
Как и в предыдущих версиях Windows, самый простой способ сделать снимок экрана это нажать на клавишу PrtScn. Далее цифровое изображение помещается в буфер обмена, откуда его можно вставить (с помощью сочетания горячих клавиш Ctrl+V), например, в документ Word или поместить в графический редактор Paint, для редакции и сохранения картинки в нужном для себя формате.
При использовании сочетания Alt+PrtScn, в буфер обмена будет помещен снимок активного окна, а не всего экрана.
И вот еще один вариант комбинаций клавиш Win+PrtScn. При их нажатии, скриншот автоматически будет сохранен в папке Изображения - Снимки экрана. Так же он остается и в буфере обмена. Своеобразным сигнализатором снятия скриншота будет кратковременное потемнение экрана монитора.
2-й способ. С помощью стандартного приложения “Ножницы”.
Данная программа позволяет делать снимки всего экрана или его определенной области, редактировать изображение и сохранять его в нужном формате. Также присутствует функция задержки создания фрагмента.
Найти программу “Ножницы” можно так: Пуск - Все приложения – Стандартные-Windows – Ножницы. Но проще всего запустить приложение через поисковик Windows, вбив туда его название.
Чтобы сделать скриншот, нужно в пункте “Создать” нажать на стрелочку и в контекстном меню выбрать область создания изображения. Далее кликаем кнопку “Создать”.

После создания снимка, его можно отредактировать с минимальными возможностями, а затем сохранить в любом из форматов: GIF, JPEG и PNG.
barbadosmaney.ru
Как сделать скриншот экрана штатными средствами Windows.
Рейтинг: 4.3 из 5 Голоса: 49
Делаем скриншот экрана средствами Windows. Для того, чтобы сделать снимок экрана, на клавиатуре компьютера есть специальная клавиша - PrtScr. Обычно она расположена в верхней правой части клавиатуры. Когда мы нажимает кнопку PrtScr, Windows загружает графический образ экрана в специальную область памяти (буфер обмена).
Чтобы это изображение можно было увидеть, загрузить в Интернет и т.д., нужно сохранить этот образ в графический файл формата.BMP, .JPEG, .GIF или.TIFF. Для этого используем простенький графический редактор Paint, который входит в штатную поставку любой Windows.
А теперь все по порядку. Делаем скриншот экрана с помощью клавиши PrtScr. Затем открываем редактор Paint.
Пуск - Все программы - Стандартные - Paint.

В запущенном редакторе Paint выбираем Правка - Вставить (меню вверху). Теперь мы видим изображение экрана отображающиеся в графическом редакторе. Для сохранения результата выбираем: Файл - Сохранить как
Даем скриншоту осмысленное название (по умолчанию "безымянный"), и выбираем формат изображения, в котором будем сохранять скриншот.BMP, .JPEG, .GIF или.TIFF. (по умолчанию ".BMP"). Так как фомат.BMP дает слишком большой размер изображения, рекомендуется выбирать формат.JPEG. Это позволит уменьшить размер файла скриншота в 10 раз при сохранении хорошего качества картинки. Затем жмем кнопку сохранить, и все, ваш скриншот готов. Можно его показывать друзьям, отправить по e-mail, залить на свой сайт и т.д.
Как сделать скриншот активного окна.
Очень часто нужно сделать снимок рабочего окна какой-нибудь программы. Для этого совсем не обязательно делать снимок всего рабочего стола, нужно лишь запомнить комбинацию клавиш - Alt+PrtScr. Просто зажимаем клавишу Alt, которая обычно располагается слева и справа от пробела, а затем не отпуская ее нажимаем кнопку PrtScr.

В этом случае будет сделан снимок только активного окна. Если рабочий стол пуст, то будет сделан полный снимок экрана. Как сохранить полученный скриншот в файл, написано выше.
Желаю успехов в освоении азов Windows. Ниже, несколько ответов на возможные вопросы.
Что такое скриншот? Скриншот это графический файл, в котором содержится полное или частичное изображение рабочего стола Windows. Он отображает то, что происходит у пользователя на экране монитора.
Для чего это нужно? Кому то просто нужно сделать снимок из игры, чтобы похвастаться перед друзьями. У кого-то возникла ошибка с программой, сайтом, сетью и он хочет получить помощь от службы тех поддержки. Предоставив скриншот ошибки специалисту, можно быть уверенным в том, что он увидит проблему буквально вашими глазами и быстро поможет в ее решении. Часто просто невозможно объяснить другому человеку, общение с которым возможно только через сеть, что и как он должен делать. Гораздо проще сделать и отправить ему серию снимков экрана.
Программы для создания скриншотов Для того, чтобы автоматизировать процесс создания снимков экрана, сделать его более удобным и быстрым существует специальный класс программ - скриншотеры. Эти программы обычно сидят в трее (не занимают экран) и по нажатию горячей клавиши делают снимок экрана с последующим сохранением его на жесткий диск компьютера в виде графического файла.
Программа Hot Key Screenshot

Очень простая и очень быстрая программа. Делает снимок и сохраняет его в специальную папку. Идеально подойдет тем, кто любит простоту и удобство. Имеет все необходимые настройки для удобной работы.
Скачать программу Hot Key Screenshot можно здесь: http://soft-arhiv.com/load/4-1-0-4
Эта программа абсолютно бесплатна и не требует установки на компьютер.
Page 2
Рейтинг: 4.5 из 5 Голоса: 10 Paint XP - небольшая бесплатная программа, которая поможет вернуть стандартный вид инструментов и интерфейса графического редактора Paint, встроенного в Windows 7. Как известно, компания Майкрософт постоянно совершенствует и развивает свои программные продукты. Не обошли эти изменения и популярный графический редактор Paint, который встроен в операционную систему Windows. Этот редактор всегда отличался простотой интерфейса и удобством использования, что делало его неплохой альтернативой профессиональным программам для работы с графикой. С выходом Windows 7 программа Paint была значительно усовершенствована в плане интерфейса, внешний вид которого стал больше напоминать продукты Майкрософт Офис. Неизвестно чем руководствовались создатели Windows 7, но они забыли главное правило маркетинга - удобство для пользователей. Новый интерфейс программы Paint стал настолько неудобен и непонятен для пользователей, перешедших с Windows XP на Windows 7, что это подстегнуло сторонних разработчиков к созданию альтернативных решений.Так появилась в свет бесплатная программа Paint XP, которая позволит любому пользователю Windows 7 воспользоваться стандартным интерфейсом графического редактора Paint, к которому все так привыкли. К сожалению программа не имеет русскоязычного интерфейса, но его простота и удобство не вызовут затруднений даже у неподготовленного пользователя.
soft-arhiv.com
Как сделать скриншот окна программы

Довольно часто возникает необходимость показать кому-либо окно программы или сохранить то, что мы видим на экране. Самый простой способ для этого - сделать снимок экрана (или скриншот). Однако не всем известно, как именно можно это сделать. Из этой статьи вы узнаете, как сделать скриншот целого экрана или активного окна. Для этого существует несколько способов в зависимости от вашей операционной системы. Рассмотрим каждый из них подробно.
Способ № 1 (для Windows)

Способ № 2 (для Windows). Утилита ножницы

Способ № 3 (для Mac OS X)
- Если вы хотите сделать фото экрана целиком, одновременно нажмите на клавиатуре Cmd + Shift +3. В данной операционной системе снимок экрана по умолчанию сохранится на вашем рабочем столе в формате PNG.
- Если вам нужно сделать фото какой-то одной области экрана, нажмите сочетание клавиш Cmd + Shift +4. Ваш курсор преобразуется в кисть для рисования. Им нужно будет обвести область экрана, снимок которой вам требуется. Файл также будет сохранен на рабочем столе в формате PNG.
- Если вас интересует, как сделать скриншот окна программы, воспользуйтесь следующим сочетанием клавиш: Cmd + Shift +4 + Пробел. Ваш курсор преобразуется в изображение камеры. Ее нужно навести и кликнуть на нужное окно программы. Вы сможете найти сохраненный скриншот в формате PNG на рабочем столе.
Способ № 4 (для Mac OS X). Утилита Grab
- Для запуска утилиты Grab кликните внизу экрана «Приложения» (Applications), выберите «Утилиты» (Utilities), найдите в списке «Grab».
- В открывшемся окне нажмите кнопку «Захватить» (Capture).
- Далее вы увидите выпадающее меню. Там необходимо выбрать один из 4 типов скриншота: «Область» (Selection), «Окно» (Window), «Экран» (Screen), «Временной экран» (Timed Screen).
- Тип скриншота «Область» позволяет сфотографировать отдельную часть экрана.
- Тип скриншота «Окно» позволяет сделать снимок открытого окна.
- При выборе типа скриншота «Экран» вы получите снимок экрана целиком.
- Выбор типа скриншота «Временной экран» позволяет отложить создание снимка экрана на 10 секунд.
- Далее необходимо выбрать область для скриншота. Если ранее вами был выбран тип «Область», выделите нужную область прямоугольным пунктиром. После того как курсор превратится в кисть для рисования, выделите им ту часть экрана, снимок которой хотите получить.
- Зайдите в меню «Файл» (File) в левом верхнем углу и кликните «Сохранить». Файл автоматически сохранится в формате Tiff.
- Если вам нужно сохранить скриншот в какую-то определенную папку, вы можете изменить место для сохранения в окне «Сохранить» (Save). После этого кликните кнопку «Сохранить» (Save). Снимок экрана готов!
Способ № 5 (Для Mac OS X). Терминал
- Для открытия терминала кликните внизу экрана «Приложения» (Applications), выберите «Утилиты» (Utilities), найдите среди них «Терминал» (Terminal).
- В открывшемся окне введите следующую команду: screencapture -iW ~/Desktop/screen.jpg
- Если вы хотите сохранить скриншот не на рабочий стол, а в другую папку, вместо Desktop введите путь к требуемой папке.
- Для сохранения файла под нужным вам названием, введите его вместо «screen.jpg».
- Нажмите клавишу Enter на клавиатуре. Скриншот готов!
Способ № 6 (Для Ubuntu Linux)
- Если вам нужно сделать скриншот экрана целиком, нажмите на клавиатуре Print Screen (или prt sc).
- Если вас интересует, как сделать скриншот окна, вы можете воспользоваться следующим сочетанием клавиш: Alt + Print Screen.
- В случае отсутствия такой кнопки на клавиатуре, воспользуйтесь информацией, указанной в руководстве по эксплуатации компьютера или в руководстве по эксплуатации клавиатуры.
- Далее, как и в Windows, необходимо открыть программу для работы с изображениями. В Ubuntu Linux нет единого редактора изображений, поэтому откройте редактор, который установлен у вас.
- Вставьте снимок экрана в программу. Это можно сделать с помощью кнопки «Вставить» в меню «Файл» (File) или «Редактировать» (Edit). Также можно нажать на клавиатуре Ctrl + V.
- Кликните кнопку «Сохранить» (Save). В большинстве редакторов она находится в меню «Файл» (File). Там можно выбрать «Сохранить» (Save) или «Сохранить как» (Save as).
- В открывшемся окне наберите название файла и папку для его сохранения, если ваша программа это позволяет.
- Кликните на «Сохранить» (Save). Снимок экрана готов!
Способ № 7 (Для Ubuntu Linux). Среда Gnome
- Данный способ возможен только в среде рабочего стола GNOME.
- Кликните на кнопку «Приложения» (Applications), выберите из них «Стандартные» (Accessories), в появившемся списке кликните на «Скриншот» (Take Screenshot). У вас откроется специальная утилита для создания снимков экрана.
- В появившемся окне выберите один из способов захвата изображения: «Захватить экран» (Grab the whole desktop), «Захватить окно» (Grab the current window), «Выбрать область для захвата» (Select area to grab). Также можно ввести интервал времени (в секундах), если вы хотите отложить создание скриншота.
- При выборе способа «Захватить экран» (Grab the whole desktop), вы автоматически сделаете и сохраните снимок экрана целиком.
- При выборе способа «Захватить окно» (Grab the current window), вы автоматически сделаете и сохраните снимок одного окна.
- При выборе способа «Выбрать область для захвата» (Select area to grab), у вас появится возможность обвести требуемую часть экрана с помощью курсора.
- При вводе временного интервала снимок экрана будет создан спустя указанное количество секунд.
- Вы можете добавить эффекты: отобразить на снимке экрана курсор либо рамку окна. Для этого поставьте галочку напротив соответствующей опции: «Отобразить курсор» (Include pointer) или «Отобразить рамку окна» (Include the window border).
- Кликните «Сделать скриншот» (Take Screenshot). Снимок экрана готов!
Способ № 8 (Для Ubuntu Linux). Программа GIMP
- Запустите программу. GIMP - графический редактор, позволяющий делать снимки экрана прямо в нем.
- Кликните: Файл (File) - Создать (Create) - Скриншот (Screenshot).
- В открывшемся окне выберете метод создания скриншота: Скриншот одного окна (Take a screenshot of a single window), Скриншот всего экрана (Take a screenshot of the entire screen) или Выбор области для захвата (Select a region to grab).
- При выборе метода «Скриншот одного окна», вы получите снимок только активного окна.
- При выборе метода «Скриншот всего экрана», вы получите снимок всего, что есть на экране.
- При выборе метода «Выбор области для захвата», вы сможете обрисовать нужную вам область для скриншота.
- Введите время (в секундах) задержки создания снимка экрана в поле «секунды» (seconds). В случае, если вы хотите сделать скриншот сразу, введите число 0.
- Нажмите кнопку «Снимок» (Snap). После этого диалоговое окно будет закрыто и программа сделает снимок, согласно введенным параметрам.
- После того как увидите снимок экрана в программе GIMP, зайдите в меню «Файл» (File) и нажмите «Сохранить как» (Save as).
- В открывшемся окне введите название файла, тип файла и место для его сохранения.
- Нажмите кнопку «Сохранить» (Save). Скриншот готов!
Дополнительно:
- Довольно часто возникает вопрос, как сделать скриншот на маке с windows. В данном случае необходимо использовать сочетание клавиш: Fn + Shift + F11. Далее необходимо следовать инструкции, указанной в способе № 1 или № 2. Вставить файл в редактор изображений поможет сочетание клавиш: Ctrl+C.
- Буфер обмена является промежуточным хранилищем данных, с помощью которого можно переносить и копировать данные из одного приложения в другое с помощью операций: вырезать, копировать, вставить. Когда вы нажимаете «Вставить», объект переносится в программу, с которой вы работаете в данный момент. При этом при вырезании или копировании нового объекта старый объект из буфера обмена стирается. Данное промежуточное хранилище используется только для копирования и вставки и не подвластно непосредственному управлению.