Создать новую учетную запись в windows 8.1. Кто же такой Сисадмин? Учетная запись Майкрософт
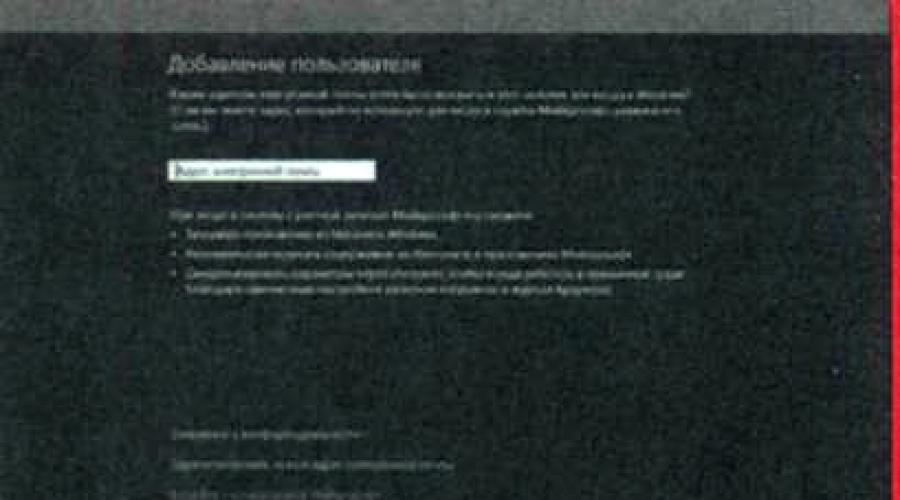
Сисадмин (он же на английском языке sysadmin , system administrator ) - сокращенное наименование профессии, полное название которой на русском языке звучит как системный администратор . Данная профессия в последнее время стала очень популярной для большинства молодых, и не очень, людей, ей обучают, по ней работают, за неё получают хорошие деньги. Связано это с бурным развитием различных компьютерных технологий и их проникновением во все сферы человеческой жизни. Слово сисадмин часто используется в разговорной речи, в вакансиях и резюме при поиске работы, одним словом - везде. Ниже пойдет речь о том, что же представляет из себя профессия системного администратора.
В современных реалиях, системным администратором может называться фактически любой человек, который занимается обслуживанием и поддержанием работы определенной компьютерной сети, включая все её аппаратные и/или программные компоненты, в которую могут входить:
- Персональные компьютеры, как рабочие станции, так и сервера;
- Сетевое оборудование, такое как коммутаторы, маршрутизаторы, фаерволлы и многое другое;
- Веб-сервера, почтовые сервера, сервера баз данных, и прочие.
Так же в определенных случаях, на плечи системного администратора могут лечь обязанности по обеспечению должной информационной безопасности.
В зависимости от своей специализации, системный администратор может заниматься следующими видами деятельности:
- Администратор рабочих станций и серверов чаще всего занимается починкой как аппаратных (вышедшие из строя материнские платы, погоревшие блоки питания), так и программных (не загружается Windows, не печатаются запятые в Word"e...).
- Администратор корпоративной сети на основе домена Active Directory. Очень популярное занятие, учитывая распространенность операционных систем Windows, а так же необходимость их как-то централизованно контролировать. Такой специалист должен уметь создавать, распределять по группам, редактировать пользователей, выдавать им соответствующие права в домене AD, а так же уметь управлять групповыми политиками для пользователей, их компьютеров и групп, в которых они все состоят.
- Администрирование сетей и сетевого оборудования. В его обязанности входит знание топологии сетей, умение работать как с не настраиваемым, так и с настраиваемым сетевым оборудованием, планирование локальной вычислительной сети, а так же возможность объединения в одну сеть нескольких отдаленных друг от друга рабочих мест, путем настройки NAT"ов и VPN"ов. Не стоит так же забывать и контроле доступа в рамках этой сети, и за её пределами - настройка прокси.
- Администратор веб-сервера, который должен как минимум уметь устанавливать, настраивать и обслуживать один из следующих веб-серверов - Apache, IIS, Nginx, следить за хостингом (который может располагаться как внутри сети организации, так и вне её). Кроме того, хороший администратор должен уметь настроить нормальное распределение ресурсов при высоких нагрузках, кластеризацию и много других специфичных вещей.
- Администрирование почтового сервера так-же является распространенной задачей для сисадмина, в его задачи входит работа с такими популярными решениями как Exim, Microsoft Exchange, Postfix, Sendmail, или корпоративными почтовыми решениями от Google или, например, Yandex. Кроме очевидного контроля за учетными записями (создание, удаление, настройка), так же обязательно уметь настроить антиспам систему и прочее.
- Администратор сайта. В эти обязанности может входить как просто какое-то наполнение содержимым сайта, но раз речь идет о системном администраторе, то по идее он должен уметь и настроить хостинг (в том числе и веб-сервер, о чем уже говорилось выше), установить и настроить нужный сайт, например какую-либо систему управления содержимым (CMS).
- Совсем редко под обязанности системного администратора может попасть задача создания или обслуживания системы видеонаблюдления. В задачах установка и настройка камер, реагирования на различные события, сохранение и воспроизведение записей. Относится к системному администрированию слабо, и часто попадает в его обязанности по совместительству к каким-нибудь другим обязанностям.
За бортом описанных выше занятий системного администратора остались такие возможные вещи, как администрирование баз данных (Microsoft SQL, MySQL и его множественные ответвления, Oracle и т. д.), администрирование 1C (не путать с "программист 1C"), АТС и многое другое.
Учетная запись - это хранящаяся в системе информация о пользователе. Для его идентификации у учетной записи есть имя и пароль. В числе прочего с ее помощью пользователь настраивает систему согласно своим потребностям, при этом настройки других пользователей не изменяются.
В Windows 8 есть два типа учетных записей - локальная учетная запись и учетная запись «Майкрософт». Первая, классическая, и нужна для персонализации системы. Вторая необходима для использования интернет-сервисов и некоторых стандартных программ Windows 8. Например, без нее нельзя работать с сервисом SkyDrive, Календарем, Почтой.
Кроме того, в системе есть учетная запись администратора, которая создается во время установки Windows. Пользователь, работающий под ней, имеет доступ ко всем файлам и папкам компьютера, может изменять любые настройки системы, редактировать учетные записи других пользователей. Все остальные учетные записи - стандартные. Те, кто под ними работает, имеют доступ к большинству настроек, могут полноценно работать на компьютере, но не вправе изменять параметры, которые влияют на другие учетные записи, и не имеют доступа к системным папкам.
Обычно локальной учетной записи для работы достаточно. Кроме того, заводить учетную запись «Майкрософт», не имея подключения к Интернету, бессмысленно. Рассмотрим создание учетных записей обоих типов.
Создание
Создание учетной записи любого типа в Windows 8 начинается одинаково. Откройте панель Параметры и нажмите кнопку Изменение параметров компьютера. На появившейся панели нажмите кнопку Пользователи, а затем выполните команду Добавить пользователя.
Вид окна, которое появится на экране после нажатия кнопки Добавить пользователя, зависит от того, подключен ли компьютер к Интернету. Если доступ к Сети есть, то окно примет следующий вид.

Если доступа нет, будет открыто соответствующее окно.

Локальная учетная запись
Для регистрации локальной учетной записи нажмите кнопку Вход без учетной записи Майкрософт. Появится окно, в котором можно прочитать о всех ее преимуществах. Для продолжения нажмите кнопку Локальная учетная запись.

На экране появится окно с полями в которые нужно ввести данные нового пользователя (имя, пароль и подсказку, которая поможет вспомнить забытый пароль).
Для завершения регистрации нажмите в следующем окне кнопку Готово.

Учетная запись «Майкрософт»
В окне Добавление пользователя нажмите кнопку Зарегистрировать новый адрес электронной почты.
Заполните поля окна
Регистрация нового адреса электронной почты и нажмите кнопку Далее. Если все введено верно, то на экране вы увидите окно Завершение-

Укажите в нем дополнительные сведения о себе и щелкните на кнопке Далее. В окне Вход с учетной записью Майкрософт нажмите кнопку Готово и дождитесь появления панели Параметры, открытой на вкладке Пользователи. Вы увидите, что система работает под вашей только что зарегистрированной учетной записью «Майкрософт».

Обязательно сохраните адрес электронной почты и пароль доступа к ней.
Админ, объясните пожалуйста у себя на сайте, как создать учётную запись Windows 8 ? Для большей безопасности, хочу создать себе стандартную учётную запись и пользоваться ей. Как я понял, в панели управления это уже сделать нельзя и что сам процесс довольно сильно отличается от . При создании дополнительной учётной записи мне предложено два варианта, первый это «Учетная запись Майкрософт», а вторая «Локальная учётная запись», в чём между ними разница не понимаю. Совсем непонятно, где указывать тип учётной записи (обычную или администратора компьютера), как переключаться между учётными записями и так далее. Надеюсь на развёрнутый и полный ответ.
Как создать учётную запись Windows 8
Здравствуйте друзья! Для примера, в этой статье мы с вами создадим локальную учётную запись Windows 8 и ещё учетную запись Майкрософт (которую можно создать двумя простыми способами), а также разберёмся в вопросе, зачем всё-таки нужна учётная запись Майкрософт. А она вам нужна, можете не сомневаться, для того, чтобы использовать вашу Windows 8 на 100 процентов.Да, вы правы, в панели управления этого уже сделать нельзя, там такая функция отсутствует и для создания учётной записи пользователя в восьмёрке, нам придётся задействовать новую панель «Изменение параметров компьютера».


При создании дополнительной учётной записи Windows 8 вам будет предложено два варианта, первый это «Учетная запись Майкрософт», а вторая «Локальная учётная запись», в чём между ними разница, я вам объясню по ходу статьи. Вы можете с успехом отказаться от создания учётной записи Майкрософт и создать простую локальную учётную запись. Хочу заверить Вас, что это очень просто и никакой почты указывать не нужно. Хотя, учётная запись Майкрософт может Вам со временем очень пригодиться и вот почему. Для чего нужна учётная запись Майкрософт (ранее - Windows Live ID)

При создании локальной учётной записи Windows 8, вы получаете возможность нормально работать с новой операционной системой, но, вы не сможете осуществлять в системе некоторые действия. Какие действия? Вы не сможете произвести синхронизацию параметров Windows 8 и не сможете работать с комплексом вэб-приложений «Windows Live», которые встроены в Windows 8 изначально. Для всего этого вам понадобится «Учетная запись Майкрософт» Далее обо всём подробно.
Учетная запись Microsoft, это Ваше имя в «Windows Live» и если у вас нет учётной записи Майкрософт, то этим вы отбираете у себя возможность работать со многими встроенными в Windows 8 приложениями, которые взаимосвязаны между собой.
Вы можете спросить: «А что такое «Windows Live» и встроенные приложения и как они взаимосвязаны? Отвечу так, «Windows Live» это большая часть продуктов Microsoft, которыми пользуются люди во всё мире. Перечисляю, сюда входит известная бесплатная программа для общения и голосовой связи Skype,

Популярный облачный сервис хранения файлов SkyDrive,

Почтовая система Hotmail,

Крупнейший информационный портал MSN, сервис онлайн-игр на консолях Xbox Live, Магазин приложений и игр для Windows Phone и так далее и тому подобное.

Имея учётную запись Майкрософт, вы можете заходить во все эти приложения и работать с ними.
К примеру, вы в отпуске и много фотографируете, все фотографии не обязательно хранить на телефоне, можете отправлять их сразу в облачный сервис SkyDrive
и все ваши родственники сразу могут посмотреть эти фотографии на или . Во первых память вашего телефона будет свободна и даже если вы потеряете телефон, все фотографии останутся в интернете целыми и невредимыми. Как пользоваться этими приложениями, разберём далее в статье.
Если вы заведёте свою учетную запись Майкрософт (что сделать очень просто), во все эти сервисы вы будете заходить по адресу своей электронной почты и паролю, и пользоваться ими. То есть происходит своеобразная синхронизация всех вышеназванных приложений и вашей учётной записи Майкрософт.
Сейчас я расскажу вам, как может пригодиться учетная запись Майкрософт при работе с облачным хранилищем файлов SkyDrive!

Вы можете бесплатно расположить на этом облачном хранилище 7 ГБ вашей информации. Управлять своими файлами на SkyDrive вы можете не только из своей операционной системы Windows 8, а вообще с любого компьютера. Как это происходит? Читайте нашу подробную статью « ». Я уверен, что после прочтения этой статьи вы создадите себе учётную запись Майкрософт.
Облачный сервис хранения данных SkyDrive не последний довод для создания учётной записи Майкрософт, есть ещё Синхронизация данных Windows 8. Это что такое?

Например, вы установили на свой компьютер Windows 8, создали учётную запись Майкрософт, после этого персонализировали Windows 8, то есть выбрали свою тему, настроили цвета, контрастность, фон, картинку рабочего стола, может настроили какие-то специальные возможности. И вдруг в силу каких-то обстоятельств, вам придётся переустановить операционную систему. Если у вас не было учётной записи Майкрософт, вам придётся вводить все эти данные после переустановки операционной системы заново. Но если учётная запись Майкрософт была, все ваши настройки автоматически сохранились на облачных хранилищах Майкрософт и при первом запуске системы, все ваши настройки восстановятся. Думаю, это тоже плюс к созданию учётной записи Майкрософт. Как посмотреть настройки Синхронизации параметров? Параметры->Изменение параметров компьютера->Синхронизация параметров. Обратите внимание на скришнот. Наглядно видно, что будет синхронизироваться. Любой параметр вы можете отключать и включать.

Как создать учётную запись Майкрософт при помощи браузера
Самый простой способ создать учётную запись Майкрософт, это с помощью браузера. Переходим по этой ссылке и регистрируемся . Заполняем все нужные поля.
Как вы хотите входить в службу? Имя учетной записи Майкрософт. Вводим адрес своего почтового ящика. Или специально созданный для этих целей почтовый ящик, например [email protected]. В самом низу регистрационной странички вводим капчу и жмём на кнопку Применить.


Вам нужно подтвердить адрес, что вы собственник указанного почтового ящика. Заходим на нашу почту и видим письмо от Майкрософт, нажимаем Подтвердить.

Всё готово.

После успешного получения учётной записи Майкрософт, регистрируем в нашей системе нового пользователя с учётной записью Майкрософт. Параметры->

Изменение параметров компьютера->

Пользователи->

Добавить нового пользователя. Вводим адрес почтового ящика, указанный при регистрации почтового ящика Майкрософт и Далее.

Готово.

Как создать учётную запись Майкрософт прямо в Windows 8
Вы можете зарегистрировать учётную запись Майкрософт прямо в операционной системе Windows 8.
Параметры->Изменение параметров компьютера->Пользователи->Добавить нового пользователя.


Вводим все данные.


Готово.

Проверьте вашу почту и подтвердите создание вами учётной записи Майкрософт.

Параметры->Изменение параметров компьютера->Пользователи->Добавить нового пользователя.

Вход без учётной записи Майкрософт.

Локальная учётная запись.


Готово.

Как превратить локальную учётную запись в учётную запись Майкрософт
Если вы создали простую локальную учётную запись Windows 8 и со временем захотели превратить её в учётную запись Майкрософт, то вам нужно сделать вот такие простые шаги.
Параметры->Изменение параметров компьютера->Пользователи->Переключиться на учётную запись Майкрософт.

Вводим наш текущий пароль.

Зарегистрировать новый адрес электронной почты.

Вводим все наши данные и всё.


Проверьте почту и подтвердите создание вами учётной записи Майкрософт
Как переключатся между пользователями
Если в вашей операционной системе несколько пользователей, переключение между ними происходит очень просто. Во первых, при включении компьютера выбираем нужного пользователя. Во вторых, если нужно переключиться на другого пользователя в работающей операционной системе, нужно выйти в меню Пуск. Щёлкаем левой мышью на текущем пользователе и выбираем "Выйти",

Далее выбираем нужного пользователя и входим в систему. Если хотите, можете не выходя из учётной записи одного пользователя, войти в другую учётную запись, но конечно вы должны знать пароль от этой учётной записи.

Хотите узнать как изменить тип учетной записи в Windows 8?
Читайте продолжение в статьях.
В предыдущих версиях Windows управление учетными записями, в том числе и их создание, осуществлялось с помощью панели управления. В Windows 8 процесс добавления новых пользователей сильно отличается. И для создания учетной записи пользователя теперь следует использовать панель изменения параметров компьютера, подробнее об этом будет рассказано ниже.
Откроем Панель изменения параметров компьютера
которую вызовем с помощью боковой панели Metro
(открывается клавиатурной комбинацией
В разделе параметры компьютера выберете пункт учетные записи


Windows сразу же предложит вам создать учетную запись Майкрософт. Однако я рекомендую создать локальную учетную запись, а войти под Live ID (как и создать его) вы всегда успеете. Поэтому выберите Вход без учетной записи Майкрософт . Система, тем не менее, расскажет, насколько хорошо использовать удаленную учетную запись, и снова предложит вам выбор. Нажмите кнопку Локальная учетная запись


нажимаем Добавление нового пользователя. На следующем экране нужно будет заполнить несложную форму регистрации: указать имя пользователя, его пароль и подсказку пароля. Заполните и нажмите кнопку Далее. Если это учетная запись вашего ребенка, то установите соответствующий флажок и нажмите кнопку Готово. Вот, собственно, и все — учетная запись создана!
Создание учетной записи windows 8
. В картинках:
Для удобства пользователей компания Microsoft в одной из последних версий операционной системы позволила создавать два типа учётной записи. Теперь каждый, кто устанавливает на свой компьютер Windows 8, может создать как Локальную учётную запись, так и запись Microsoft. Лучше всего во время первичной установки системы создавать локальную учётную запись, а затем уже создать для Microsoft. Однако по умолчанию операционная система первично предлагает создать запись для Microsoft. Так или иначе, лучше иметь оба вида записи в операционной системе для большей безопасности.
Создаём учётную запись для Microsoft
В этой учётной записи необходимо вводить пароль, а также адрес электронной почты для того, что бы совершить вход в виндовс. Для этой операции лучше использовать тот почтовый ящик, который вы точно не забудете. Это может быть как основной адрес, используемый на постоянной основе, так и дополнительный, который используется только для регистраций на различных ресурсах. Когда для доступа к операционной системе используется учётная запись Microsoft, то ваш ПК может с легкостью находить здесь знакомых вам людей и осуществлять с ними связь. Также при помощи этой учётной записи выполняется доступ к файлам, хранящимся на компьютере и оборудовании, подключенном к нему. Если у вас отсутствует почтовый ящик. То корпорация Майкрософт с радостью предоставит вам его абсолютно бесплатно.
Преимущества подключения облачного доступа через учётную запись корпорации:
- Вам предоставляется автоматически обновляемый список контактов из всех подключенных социальных сетей.
- Возможность обмениваться различными файлами, включая фото и видео на интернет ресурсах.
- Учётная запись выполнит синхронизацию всех устройств, которые находятся под управление операционной системой Виндовс 8. Будут сохранены ваши любимые обои, темы, язык и прочие настройки.
- Фирменный магазин для Windows 8 сделает приобретение нужных приложений очень простым, а также позволит запускать их на ПК (возможно, потребуется установка дополнительных параметров и конфигураций оборудования).
Уверенное движение курсором мыши от правого верхнего угла экрана и потяните вниз, клик на меню «Параметры», затем выбрать «Изменить параметры ПК». Если ваш гаджет управляется без помощи мыши, а соответственно имеет сенсорный экран, достаточно провести пальцем справа налево и выбрать те же пункты меню.



Затем программа предлагает ввести данные для создания учётной записи под нового пользователя. Существует всего два варианта, как это можно сделать:

1. Указать адрес существующей учётной записи Microsoft.
2. Создать новую запись. Для этого нужно ввести адрес действующего электронного ящика.
Для того, что бы зарегистрировать новый адрес электронной почты Live нужно выбрать соответствующий раздел, который имеет такое же название и ввести в открывшемся окне данные для учётной записи.




После всех проведённых манипуляций на указанный вами адрес электронной почты поступит письмо с подтверждением создания навой учётной записи от корпорации.


Создаём локальную учётную запись
Используя этот вид учётной записи можно производить вход в систему только с одного компьютера. Если у вас несколько устройств на операционной системе Windows 8, например: компьютер, ноутбук, телефон или планшет – для каждого из них придётся создавать свою отдельную локальную запись. Здесь отсутствует возможность облачного подключения, а также недоступна такая удобная функция, как «Синхронизация устройств». Для того, что бы осуществить доступ к магазину приложений придётся воспользоваться учётной записью Майкрософт.
Порядок действий для создания локальной учётной записи :
Первые три этапа проделываем так же, как при создании учётной записи Майкрософт.



Выбираем пункт «Локальная учётная запись».


Есть возможность выполнения входа с использованием пароля. Для его установки следует выбрать соответствующий пункт, придумать пароль, ввести его и подтвердить. Так же на всякий случай лучше указать подсказку для пароля, вдруг забудете.
В случае присоединения вашего компьютера к домену его параметры безопасности могут пропустить последний этап создания записи. Можно просто нажать кнопку «Далее». Со временем пользователи смогут создавать свои пароли.
Выбираем опцию «Готово».
На этом процесс создания двух важных учётных записей для компьютера и его владельца завершён.