Тихий звук на ноутбуке windows 8. Как увеличить громкость на ноутбуке в ОС Windows. Рассмотрим основные причины тихого звучания
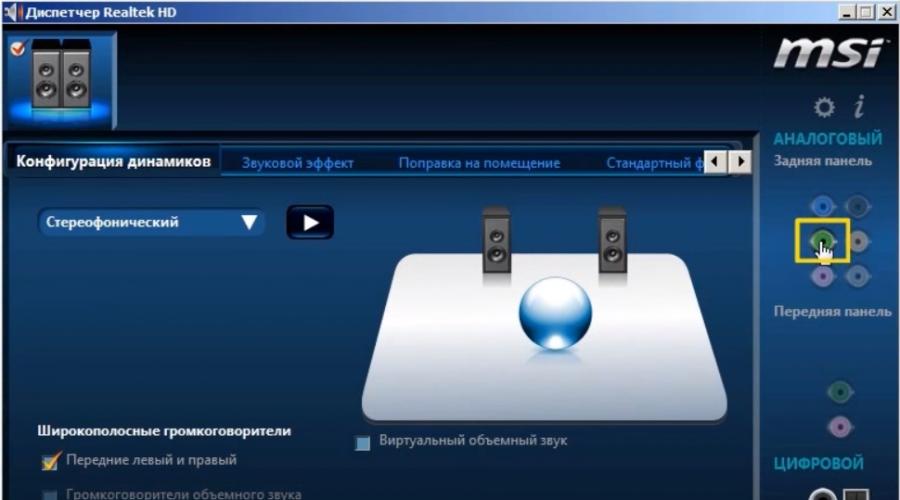
Вы подключили наушники к компьютеру или ноутбуку, но громкость низкая, что делать? Из этой ситуации будем выходить комплексно, и рассмотрим все варианты, которые могут влиять на громкость воспроизведения ваших наушников.
Проверьте установлены ли самые последние драйвера для звуковой карты
Драйвер — это программа, которая управляет работой аппаратных средств, т.е. какую бы мощную видео или звуковую карту вы не установили в компьютер, она вообще работать не будет. Для работы любой микросхемы или привода в компьютере необходим драйвер. Современная операционная система Windows содержит в себе тысячи драйверов для самых разнообразных устройств, но они не полноценны. Драйверы, которые содержит Windows, предназначены только для базовой функциональности устройства, грубо говоря, они нужны просто чтобы устройство распозналось системой и хоть как-то работало. Для полноценной работы нужны официальные драйвера от производителя последней версии.
Я рекомендую для обновления всех драйверов на компьютере использовать программу Snappy Driver Installer . Эта программа автоматически распознает какой драйвер вам нужно установить или обновить, сама скачивает драйвер и сама устанавливает его в систему. Вам нужно лишь дождаться окончания работы программы и перезапустить компьютер.
Совет : перед использованием программы не забудьте сделать резервную копию системы, мне это ещё ни разу не пригодилось, но бережёного бог бережёт.
Проверьте технические параметры наушников, особенно обратите внимание на сопротивление
Очень важным параметром наушников является значение их сопротивления, который измеряется в единицах «Ом». Для подключения к телефонам я не рекомендую использовать наушники с сопротивлением выше 32 Ом, хотя идеальным было бы значение 16 Ом.
Для подключения к обычным компьютерам и ноутбукам, чьи звуковые карты не оснащены мощным усилителем для наушников, я также не рекомендую подключать наушники с сопротивлением выше 32 Ом.
Чем выше сопротивление наушников, тем большей мощностью должен обладать усилитель сигнала для наушников. Если вы подключите наушники с высоким сопротивлением к обычной встроенной звуковой карте вы можете получить тихий, рыхлый и плоский звук, который совершенно нельзя назвать хорошим или качественным.
Многие звуковые карты, даже встроенные в материнские платы, обладают встроенным усилителем для наушников, но вы должны знать как его включить, чтобы в наушниках звук был громким и сочным.
Включение усилителя для наушников на примере встроенных звуковых карт Realtek
Шаг 1 — зайдите в панель управления Windows
Нажмите кнопку «Пуск», найдите меню «Панель управления» и нажмите на неё. Если вы используете Windows 10, то нажмите кнопку «Пуск», затем начните набирать русскими буквами слова «панель», включиться автоматический поиск и в первых результатах вы увидите меню «Панель управления», нажмите на неё левой кнопкой мыши.
Шаг 2 — найдите в панели управления меню «Realtek HD»
Теперь в панели управления найдите меню «Realtek HD», оно может называть несколько иначе в зависимости от того какая версия звуковой карты встроена в ваш компьютер и какую версию драйверов вы используете, но в большинстве случаев в названии должно быть название производителя чипа «Realtek».
Шаг 3 — найдите расположение настроек аудио выходов

Теперь найдите настройку аудио выходов на задней панели компьютера. На скриншоте вы видите где они расположены в моём случае, хотя в вашем, в зависимости от версии драйверов или иной звуковой карты, эти настройки могут быть в другом месте.
Шаг 4 — смена назначения разъёмов

Нажмите на зеленый аудио выход правой кнопкой мыши и выберите в контекстном меню «Смена назначения разъёмов».
Шаг 5 — установите разъёму значение «Наушники»

Установите разъёму назначение «Наушники» и сохраните результат.
Все эти манипуляции необходимы по той причине, что для подключения наушников необходимо включить встроенный усилитель сигнала в звуковой карте. Некоторые звуковые карты включают его автоматически, а другие — нет. И чтобы удостовериться, включим усилитель сами.
Теперь, если звук всё ещё тихий, приступим к рассмотрению других вероятных причин.
Настраиваем Windows для громкого звука в наушниках

Теперь найдите в правом нижнем углу значок динамика, нажмите на него левой кнопкой и удостоверьтесь, что громкость выставлена на 80, 90 или 100%.
Если даже в этом случае громкость ваших наушников всё ещё тихая, нам остаются крайние средства.
Увеличение громкости с помощью выравнивания звука
Шаг 1 — устройства воспроизведения


Найдите в правом нижнем углу значок динамика, нажмите на него правой кнопкой мышки и в появившемся контекстном меню выберите пункт «Устройства воспроизведения».
Шаг 2 — выберите динамики


В списке устройств будет пункт «Динамики», и название вашей звуковой карты, в большинстве случаев это Realtek, но в моём случае это Sound Blaster X-Fi. Выберите это устройство, нажмите на него правой кнопкой мыши и в появившемся контекстном меню нажмите на «свойства»
Шаг 3 — включите выравнивание громкости

Теперь найдите вкладку «Дополнительные возможности», и в ней поставьте галочку напротив функции «Выравнивание громкости», после чего нажмите на кнопку «Ок».
После этой операции звук в наушниках должен стать громче, однако, эта функция значительно снижает динамический диапазон звука, т.е. тихие звуки становятся громче, чем они есть в записи, а громкие — тише. Т.е. звуковая карта пытается привести громкость всех звуков к некоему среднему значению. Поэтому я и назвал этот метод крайним средством, т.к. вы получите увеличение громкости звука за счёт ухудшения его аудио характеристик значительно влияющих на восприятие.
Увеличение громкости звука в наушниках за счёт эквалайзера
Этот способ я считаю самым варварским, т.к. он вносит сильные искажения в воспроизводимый звук, вплоть до перегрузки драйвера и появления треска и помех. Но в некоторых случаях он действительно может помочь увеличить общую громкость звука в наушниках. Но я не рекомендую вам использовать его для длительного использования, вы всё время будете слышать серьезно искажённый звук, а это не правильно.
Найдите в настройках вашей звуковой карты графический эквалайзер. Я покажу вам на примере моей карты — Sound Blaster ZxR, в вашем случае меню будет выглядеть иначе, но смысл остается тот же. Если у вас встроенная звуковая карта Realtek, то вам нужно через панель управления попасть в меню управления картой.
Шаг 1 — увеличение общего уровня громкости с помощью эквалайзера

Обратите внимание, я поднял до максимального значения крайний правый ползунок. Он отвечает за общий уровень громкости, в данном случае я не трогал каждый из частотных диапазонов в отдельности. Теоретически, это значит, что звук не должен подвергнуться сильным искажениям при усилении. Но, как мне говорит опыт, далеко не все графические эквалайзеры имеют регулятор общего уровня громкости, поэтому дальше я вам покажу как добиться увеличения громкости в обычном эквалайзере.
Шаг 2 — увеличение громкости в наушниках за счёт подъёма громкости всех звуковых частот

Теперь я поднял громкость каждого регулятора до максимального уровня, но не трогал общий регулятор, т.к. в вашем случае его может не быть. Теперь громкость в наушниках должна достичь максимального значения, однако, я ещё раз хочу вас предупредить о том, что подобный метод я не рекомендую использовать на постоянной основе ввиду сильного искажения звукового сигнала.
Увеличение громкости звука в активном приложении

На скриншоте выше я показал регулирование громкости звука в игре , как пример того как регулируется звук в приложениях.
Почти каждое приложение, будь то музыкальный проигрывать, игра или плеер для просмотра фильмов, обладает собственным регулятором громкости. Убедитесь, что он выставлен на значение 80, 90 или 100%. Конечно, такие значение имеет смысл выставлять если у вас звук до сих пор тихий, в нормальном случае уровень громкости в системе должен быть выставлен на 100%, а в приложении на то значение, которое для вас является комфортным.
Вот и все известные мне способы повысить громкость в наушниках . Если ни один из вышеперечисленных способов вам не помог, то у меня для вас плохие новости, либо наушники сломались, либо звуковое оборудование, либо вы подключаете наушники с высоким сопротивлением к оборудованию которое на рассчитано на работу в таком режиме.
Пользователи ПК часто сталкиваются с проблемой слабого звука, когда переустанавливают Windows, а также после замены оборудования.
Когда громкость установлена на 100%, а звука практически не слышно, эту проблему нужно решать. А если вы хотите от бюджетного компьютера громкости как от стереосистемы, тут и комментировать нечего. Эта статья будет бесполезной.
Как усилить звук?
Тонкая настройка
Запустите средство обнаружения . С помощью этой функции можно избавиться от различных проблем в работе .
С помощью микшера громкости нужно увеличить громкость ползунками для каждого приложения, которое там находится. Иногда случается, что громкость звука установлена на минимальных настройках для некоторых приложений.
О связи
В Windows есть настройка связи. Операционная система уменьшает громкость, когда компьютер используется для разговоров. В некоторых случаях данная настройка может работать неправильно, и громкость звука уменьшается постоянно, не только при разговорах.
Чтобы убедиться, что такого не произошло, нужно щелкнуть по иконке звука в трее, и открыть «Звуки». После этого перейти во вкладку «Связь». Здесь установите ползунок на максимум. После этого перезагружаете компьютер. Затем смотрите, какой уровень громкости доступен теперь.
Тонкомпенсация
Также в Windows доступна настройка, позволяющая значительно воздействовать на уровень громкости. Это тонкомпенсация. С помощью данной опции можно задавать громкость в соответствии с человеческим слухом. Если звук воспроизводится с малой громкостью, советуем использовать данную опцию.
Для этого в настройках звука найдите вкладку «Устройства воспроизведения». Выберите динамики или наушники. Перейдите в их «Свойства». Там будет настройка тонкомпенсации. В Windows 8 данная настройка называется «Выравнивание уровня громкости».
Тестируем разъем и кабель
Часто звук искажается, появляется треск, шум и снижается громкость. Появляться это может из-за поломок разъема звуковой карты, проблем с изоляцией аудиокабеля. Когда появляются такие дефекты, нужно перепаять разъем или заменить провод.
Обрыв кабеля наушников
Определить обрыв кабеля внешне не всегда удается, так как пленка сверху может выглядеть вполне нормально, а внутри жила имеет повреждение. Повращайте провод в разные стороны и если сразу начнет появляться или, наоборот, исчезать звук, значит, проблема в этом.
Также убедиться в такой проблеме можно, подключив наушники к другому компьютеру или иному устройству. Когда проблема имеет отношение к разъему на звуковой карте, тогда нужно отремонтировать порт или использовать внешнюю звуковую карту. На данный момент, например, доступны небольшого размера звуковые карты, аналогичные по размерам флешкам. Выдают они звук не хуже встроенных.
Драйвера
Основная масса проблем со звуком происходит из-за драйверов. Вернее проблема в их отсутствии или неправильно использованной версии для операционной системы. В данном случае звук отсутствует полностью.
Перейдите в «Диспетчер задач». Когда видеокарты там нет или написано, что устройство неизвестно, нужно установить подходящий драйвер. Для обновления драйверов в Windows правой клавишей мышки нажимаете по устройству, которое собираетесь обновлять и выбираете обновление драйвера.
Настраиваем звуковой драйвер
При подключении какого-нибудь устройства к порту звуковой карты появляется сообщение о драйверах. Нужно выбрать, какое устройство было подключено. Если указать тип, более высоким или низким можно установить уровень громкости.
Иногда полезно будет переключить устройство, например, с динамиков на наушники и обратно.
Панель управления звуковой карты может иметь различные настройки. Там должны быть специальные регуляторы. Их следует установить на возможный максимум. В микшере нужно увеличить громкость на максимум.
Кодеки и проигрыватель медиафайлов
Если звук тихий при просмотре фильмов или при прослушивании музыки, вероятнее всего, кодеки аудио и видео не подходят. В этом случае их можно полностью удалить из системы и попробовать установить K-lite Codec Pack .
Отметим, есть полезная программа VLC Player , которая позволяет просматривать видео в интернете и с жесткого диска. Программа умеет увеличивать громкость на 125%.
Приложение для усиления громкости звука
Можно посоветовать различные утилиты, которые усиливают звук. Отлично зарекомендовало себя приложение Sound Booster . Позволяет увеличить громкость в 5 раз.
Первое , что нужно сделать для увеличения громкости на ноутбуке - проверить уровень громкости через значок в трее . Откроются дополнительные пункты раздела «аудио», если нажать на картинку динамика вверху, и проверить все настройки, особенно в пункте «уровни».
Четвертое . Ставим аудио кодеки с пакета K-Lite-Codec. Вместе с кодеками будет установлен и проигрыватель Media Player Classic . Запускаете файл с тихим звуком на Media Player Classiс и переходим в раздел Play → Filter → ffdshow audio decoder. В пункте Volume откроется окно с регулятором громкости, регулируете громкость как вам нужно.

В Media Player Classiс можно правой кнопкой мыши нажать на области воспроизводимого видео и выбираем пункт audio (аудио). Там будет пункт options (опции), и передвигаете регулятор «boost» (усиление) до нужного уровня.


Пятое . Открываем микшер в настройках громкости с трея. Там выбираем динамики → улучшения → эквалайзер и когда откроется эквалайзер, то ползунки перевести вверх и сохранить это положение как настройку. Но иногда в меню эквалайзера не получается регулировать частоты, а можно только выбрать уже предустановленные настройки.
Шестое . Как в пункте пять проходите в настройки улучшения и ставите галки на пунктах эквалайзер, виртуальный звук и тонкомпенсация . Данное действие также прибавит звук.

Седьмое . Как в пункте пять, проходим в улучшения звучания динамиков и ставим галку только на пункте тонкомпенсация (остальные пустые), а сверху отмечаем «отключение всех звуковых эффектов» . Потом нажимаете «применить» и «ок».
Восьмое . Попробовать поставить проигрыватель VLC и на нем включить нужный файл и через настройки увеличить громкость.


Девятое . Используем программу для увеличения громкости на ноутбуке. Установить Letasoft Sound Booster , который будет увеличивать громкость в 5 раз на любых приложениях, в том числе и в проигрывателях. В отличие от VLC и Media Player Classiс, которые управляют громкостью только проигрываемых на них файлов.

Как увеличить громкость звука на ноутбуке
Слишком тихий звук на компьютере способен вывести из себя даже самого терпеливого пользователя. Как увеличить громкость звука на ноутбуке с Windows , если простое усиление ползунком в правом углу не помогает, а колонок или наушников под рукой нет?
В этой статье мы пошагово разобрали основные способы, которые помогут вам справиться с возникшей проблемой (драйвера, малоизвестные настройки внутри ОС и пр.)
На ноутбуке с Windows стал тихим звук: как увеличить?
И даже если после всех манипуляций сделать компьютер громче все равно не получится (иногда встречаются просто «неудачные» модели с тихими динамиками), на помощь придут специальные программы для усиления звука на ноутбуке.
Шаг 1: проверяем, в ноутбуке ли вообще дело?
Первым делом давайте удостоверимся, действительно ли ноутбук стал тихим, потому что с ним что-то не так? Иногда проблема оказывается случайным недоразумением - может быть, вы просто нечаянно снизили громкость в плеере или сам файл с фильмом оказался записанным «криво».
Дополнительные причины отсутствия звука на ПК и ноутбуке мы описали в статье «Как Настроить Колонки На Компьютере - Отсутствует Звук»
- Проверьте, чтобы ползунки стояли на максимуме: и в медиа-проигрывателе, и настройках громкости в трее самой Windows.
- Откройте еще какой-нибудь файл, чтобы протестировать громкость в целом - может оказаться, что проблема существует только в отдельно взятом фильме / аудиофайле. В такой ситуации выручит установка медиа-плеера со встроенным усилителем громкости или программы типа Sound Booster , усиливающие звук на любом ноутбуке (см. ниже).
Не сработало?
Тогда еще раз щелкаем по значку громкости в углу, но уже правой клавишей мышки: выбираем «Открыть микшер громкости»
и подтягиваем рычажки вверх в каждом разделе. Здесь мы можем задать уровень звука для каждого устройства и приложения по отдельности - про это не все знают, а настройки по умолчанию часто стоят на середине.

Громкость все равно особо не увеличилась? Ну что ж, тогда приступаем к более решительным действиям.
Шаг 2: обновляем звуковые драйвера
Почти в 50% случаев причина тихого звука на ноутбуке c Windows связана с драйверами. Их версии могут не подходить конкретно к вашей ОС, они могут конфликтовать между собой или глючить из-за ошибок разработчиков (если вы редко обновляетесь).
Особенно часто проблемы начинаются после того, как вы переустановили какую-нибудь программу. А может, вы просто давно не обновляли сами драйвера? Как установить на компьютер свежие и подходящие версии?
Как правильно устанавливать драйвера на компьютер и ноутбук читайте

А можно пойти более легким путем и просто скачать одну из спец.утилит (например, Driver Booster, SlimDrivers, Driver Pack Solution, Driver Checker). Они сами изучат драйвера на вашем ноутбуке, подберут к ним корректные свежие версии и помогут их установить.
Шаг 3: усиливаем звук на ноутбуке, настройками Windows?
С драйверами все в порядке, а звук на вашем ноутбуке тихий все равно? Тогда займемся тонкими настройками. В Windows есть несколько встроенных регулировок, которыми редко пользуются, т.к. мало кто про них знает.
Отправляемся в «Панель управления» / в ней заходим в раздел «Оборудование и звук» . Здесь расположились 2 очень полезные для нас вкладки.
В принципе, «Настройки громкости»
мы с вами уже отрегулировали в шаге №1 (если вы этот момент пропустили, выставьте все ползунки на самый верх сейчас). И дальше переходим в «Управление звуковыми устройствами»
.

Тут нам нужно найти девайс, который отвечает за воспроизведение звука на вашем ноутбуке. Как узнать, какой выбрать, если их много? Включаем любое аудио и смотрим: рядом с работающим устройством придет в движение вот такой указатель, как на картинке ниже
. 
Выбрали нужное устройство? Внизу кликаем по «Свойствам» .

Если звук на ноутбуке тихий по-прежнему, не лишним будет заглянуть и в настройки драйвера. Поскольку почти у всех стоит Realtek , разберем шаги на нем (с другими аудио-драйверами они будут почти идентичны).
Если же ваш ноутбук не видит колонки вообще, то тогда ознакомитесь с нашей статей «Что Делать Если Компьютер Не Видит Колонки?»

Шаг 4: установим плеер со встроенным усилителем громкости (VLC или GOM)
Каждому из нас хоть раз в жизни доводилось скачивать видео, которое изначально воспроизводится еле слышно. Как увеличить звук на ноутбуке, если дело именно в «неудачном» файле?
Специально для таких случаев существуют плееры со встроенным усилителем: в них можно при необходимости увеличивать громкость свыше обычных 100%.
Но мы рассмотрим именно последнюю, т.к. в ней весьма достойные фильтры: «улучшенный» звук в Sound Booster получается очень чистым, качественным, искажений почти нет. А громкость при этом утилита увеличивает основательно - вплоть до 500%.

Плохой звук в наушниках или колонках - возможные причины

На этом наша подборка рабочих методов, как увеличить громкость на ноутбуке, подходит к концу. Надеемся, что один из них обязательно поможет вам решить вопрос!
Довольно распространенная ситуация. Звук тихий, хотя регулятор уровня громкости установлен на максимум. Эта проблема встречается в основном у ноутбуков. У десктопных компьютеров с этим проблем практически нет.
Как же быть? Давайте разбираться.
Проблема с аудио драйвером
Одной из возможных причин, как можно догадаться из названия, является драйвер аудиоустройства. Ведь многие сбои и неполадки в работе ПК напрямую связаны с устаревшими или неподходящими драйверами.
Если акустическая система или динамики начали звучать тихо, причем это касается всех приложений и системных звуков, пришло время обновить драйверы для звукового устройства.
- Открываем «Диспетчер устройств». Пуск → Панель управления → Диспетчер устройств. Для Windows 8 и 10 нажимаем Win + X и выбираем «Диспетчер устройств».
- Разворачиваем пункты «Звуковые, игровые и видеоустройства».
- Выбираем свой звуковой девайс и через его контекстное меню вызываем команду «Обновить драйвер».
- Выбираем автоматический тип поиска и запускаем этим самым сканирование серверов Microsoft на наличие более новой версии драйвера для звуковой платы.

Это самый простой вариант обновить драйвер, но не самый надежный и верный. Дело в том, что Windows скачивает ПО с ресурсов Майкрософт, а не с официальных сайтов разработчика драйвера соответствующего устройства, поэтому надежнее и правильнее будет загрузить инсталлятор с официального ресурса производителя аудио платы, материнской платы или ноутбука и установить его вручную.
Проблема с проигрывателем или файлом
Если при просмотре фильма его звук слишком тихий, источником неполадки может быть как проигрыватель, так и сама звуковая дорожка. В первом случае можно посоветовать обновить приложение до последней версии и установить свежую редакцию кодеков .
Многие люди, делающие так называемые рипы (RIP) фильмов уменьшают громкость звуковой дорожки, дабы во время размещения видео его не заблокировали и даже не смогли обнаружить владельцы. Дело в том, что звуковые студии стараются блокировать незаконные попытки распространения аудио, права на которые принадлежат им, а изменив частоту звука, пользователь добивается того, что поисковые роботы не различают идентичное содержимое на слегка разнящихся частотах. Если звук одинаковый во всех плеерах - то это тихая звуковая дорожка.
Неправильная настройка уровня громкости
Нередко новички уменьшают громкость программным методом, а затем накручивают колонки до упора, а необходимой громкости не добиваются. В подобных ситуациях необходимо сделать громче звук в самой операционной системе, а не на устройстве его воспроизведения.
- Запускаем проигрывание какого-либо аудио или видеофайла, чтобы в реальном времени наблюдать за уровнем громкости.
- Нажимаем на значок «Динамики», расположенной в трее (справа внизу возле часов).
- Передвигаем ползунок правее, пока не добьёмся нужной громкости.

Мультимедийные клавиатуры и ноутбуки оснащены специальными кнопками для управления громкостью. Если слишком тихий звук на ноутбуке, его легко увеличить посредством горячих клавиш или их комбинаций. Например, Fn + → , что избавит от лишних кликов по пиктограммам различных меню.
Повысили громкость, но это не помогло? Заходим в микшер громкости, где осуществляется регуляция уровня звучания каждой из программ, воспроизводящих звук.
- Для этого в контекстном меню иконки «Динамики» выбираем «Открыть микшер громкости».

- Находим проблемное приложение или устройство и настраиваем громкость его звучания.

Тихий звук в наушниках
Такие устройства, как наушники, делаются, дабы побыстрее сломались, но не раньше, чем на них закончится гарантийный срок. Если звук в наушниках стал слишком тихим, в первую очередь проверьте их на другом устройстве (ноутбуке, смартфоне), возможно, они вышли из строя.