Удаление программ штатными средствами Windows. Удаление программ штатными средствами Windows Мастер удаления программ windows 10
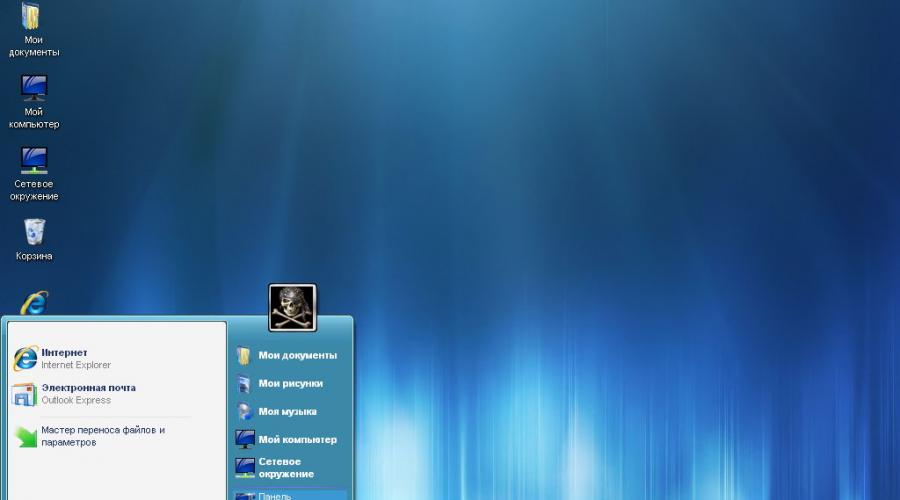
Читайте также
Стандартный, легкий и простой способ удаления ненужной программы в операционных системах Windows.
В статье:
Самый быстрый и простой способ
Но самый сложно запоминаемый.
Работает на Windows XP, Vista, 7, 8, 10
- Нажимаем сочетание клавиш Windows + R
- В окне Выполнить , вводим appwiz.cpl
- Нажимаем Enter
- Удалить
- Обычно программа просит подтверждение удаления, соглашаемся, начинается процесс удаления программы и программа успешно удаляется
Изменит
ь и Восстановить
.
Удаление программы в Windows 10 и Windows 8
Процедура удаления программ в Windows 10 и Windows 8 — одинакова.
С Рабочего стола открываем значок Этот компьютер .
В появившемся окне, в панели меню нажимаем Компьютер .
В раскрывшемся списке щелкаем по Удалить или изменить программу .
В списке программ, ищем интересующую нас, выделяем её и нажимаем появившуюся вверху кнопку Удалить .
У некоторых программ, которые состоят не из одного компонента, при выделении могут появится еще кнопки Изменит
ь и Восстановить
.
Например Microsoft Office, если вы хотите удалить один компонент, например Access, не затронув установку Word и Exel, и не удаляя Office полностью.
Щелкаем кнопку Пуск , выбираем Панель управления
В разделе Программы, выбираем Удаление программы
Выделяем программу, которую желаем удалить, на панели нажимаем кнопку Удалить .
Программа обычно запрашивает подтверждение на удаление. Подтверждаем и ожидаем окончания процесса удаления программы.
У некоторых программ, которые состоят не из одного компонента, при выделении могут появится еще кнопки Изменит
ь и Восстановить
.
Например Microsoft Office, если вы хотите удалить один компонент, например Access, не затронув установку Word и Exel, и не удаляя Office полностью.
Щелкаем кнопку Пуск
, выбираем Панель управления


Выбираем Установка и удаление программ


Ожидаем построения списка установленных программ.
Выделяем программу, которую желаем удалить,нажимаем кнопку Удалить .


Программа обычно запрашивает подтверждение на удаление. Подтверждаем и ожидаем окончания процесса удаления программы.
У некоторых программ, которые состоят не из одного компонента, при выделении могут появится еще кнопки Изменит
ь и Восстановить
.
Например Microsoft Office, если вы хотите удалить один компонент, например Access, не затронув установку Word и Exel, и не удаляя Office полностью.
Видеоурок
- Windows 10 и 8 (процедура одинакова)
- Windows 7
- Windows XP
Если качество ролика кажется вам недостаточным, в окне проигрывателя youtube нажмите Настройки (пиктограмма шестеренки, справа внизу экрана) и выберите приемлемое Качество от 720Р HD до 1080P HD.
Переход на более новую операционную систему Windows 10 у многих пользователей вызвал массу вопросов. Ведь разработчики существенно изменили интерфейс управления данной версии ОС по сравнению с Windows 7. Так, например, была запрятана неизвестно куда и привычным способом через меню «Пуск» в Windows 10 доступ к ней уже не получить.
В данной статье мы расскажем где в Windows 10 находятся «Программы и компоненты» и как можно посмотреть список установленных на компьютере программ.
Управление установленными программами в Windows 10
Осуществлять просмотр у удаление всех установленных программ в Windows 10 можно двумя способами — через всем привычный элемент панели управления «Программы и компоненты», а также через глобальные настройки Windows.
Как найти «Программы и компоненты» в Windows 10?
В меню «Пуск» искать их бесполезно. А вот через поиск найти можно. Правда сначала нужно зайти в «Панель управления» а уже в ней отыскать «Программы и компоненты».
Для этого жмем на значок лупы в левом нижнем углу экрана чуть правее меню «Пуск». В открывшемся поле ввода пишем «Панель управления».
Открываем панель управления
После этого в результатах поиска переходим по первой строчке.

Переходим к программам и компонентам
В уже знакомой вам панели управления находим программы и компоненты и открываем их. Отобразится список всех установленных программ на вашем компьютере, которые .
Обновленные «Программы и компоненты» — «Приложения и возможности»
В Windows 10 разработчики решили немного обновить окно с установленными программами. Теперь в глобальных настройках Windows оно называется «Приложения и возможности».
Чтобы перейти в него нужно нажать на значок сообщения в правом нижнем углу экрана и в открывшемся окне выбрать «Все параметры».

Открываем параметры windows 10
В окне «Параметры Windows» выбираем «Приложения» после чего откроется окно «Приложения и возможности» в котором также как и в «Программах и компонентах» отображается перечень всех установленных программ с возможностью их удаления.

Систему можно дополнять сторонними программами, а потом удалять их. Некоторые приложения можно поставить в автозагрузку, выставить им приоритет или запретить к установке. Место, куда будут по умолчанию устанавливаться все программы, также можно назначить самостоятельно.
Управление установленными программами
Операционная система Windows 10 хоть и отличается от предшествующих версий большей функциональностью, но в ней также присутствуют привычные инструменты и службы.
Панель управления в Windows 10
В Windows 10, как и в ранних версиях, есть стандартная программа, через которую можно удалять и управлять сторонними приложениями.
Удаление приложения
Для удаления программ с компьютера можно использовать файл uninstall, который обычно расположен в папке с установленной программой. Но этот файл не всегда предоставляется разработчиком, поэтому можно выполнить это действие через «Панель управления». Находясь в подразделе «Удаление программ», выберите одно из приложений и кликните по кнопке «Удалить», после чего откроется мастер удаления, следуйте его инструкциям, чтобы убрать ненужные программы с компьютера.
 С помощью кнопки «Удалить» можно деинсталлировать программы
С помощью кнопки «Удалить» можно деинсталлировать программы Видео: как удалить программу на Windows 10
Выставление приоритетов
Задав приоритет какой-либо программе, можно выставить процент производительности компьютера, который будет отдан ей относительно других программ. Например, если у вас есть два браузера, запущенных одновременно, то потреблять больше ресурсов и, соответственно, быстрее работать будет тот, у кого приоритет выше.

Активация автозагрузки программы
Добавив приложение в автозагрузку, вы добьётесь того, что она начнёт самостоятельно запускаться каждый раз при включении компьютера. Это удобно в том случае, если вы пользуетесь какой-то программой при каждом процессе взаимодействия с компьютером. Недостаток этого способа - нагрузка на компьютер: программы в автозапуске замедляют включение системы и впоследствии перегружают её.

Запрет на установку программ
Запретить установку определённой программы стандартными методами Windows не получится. Единственный выход, позволяющий ограничить доступ к установке программ, это создать новую учётную запись без прав администратора. Поскольку практически все приложения устанавливаются от имени администратора, так как вносят изменения на основной раздел жёсткого диска, воспользоваться ими обычный пользователь не сможет.
Если вам нужен полный контроль над новой учётной записью, то вы можете создать её со статусом «Для ребёнка». В аккаунте такого типа все действия отсылаются на учётную запись администратора, с которой можно устанавливать дополнительные ограничения, в том числе и на использование определённых приложений.
- Находясь в параметрах компьютера, перейдите к блоку «Учётные записи».
 В «Параметрах Windows» переходим к разделу «Учетные записи»
В «Параметрах Windows» переходим к разделу «Учетные записи» - Выберите подпункт «Семья и другие пользователи» и кликните по кнопке «Добавить члена семьи».
 Нажимаем кнопку «Добавить члена семьи»
Нажимаем кнопку «Добавить члена семьи» - На следующем шаге укажите, что создаёте аккаунт для ребёнка.
 Указываем, что учетная запись для ребенка, нажимаем «Далее»
Указываем, что учетная запись для ребенка, нажимаем «Далее» - Заполните все необходимые данные и подтвердите действие.
 Заполняем поля «Фамилия», «Имя», e-mail, нажимаем «Далее»
Заполняем поля «Фамилия», «Имя», e-mail, нажимаем «Далее» - Перейдите на официальный сайт компании Microsoft, авторизуйтесь на нём и перейдите к редактированию семейных настроек.
 Авторизуемся на сайте Microsoft и переходим к настройкам семьи
Авторизуемся на сайте Microsoft и переходим к настройкам семьи - В блоке «Приложения и игры» вы можете установить запрет на некоторые программы. Запретить можно только уже хоть раз запущенные приложения.
 Блокируем доступ к некоторым приложениям, если это необходимо
Блокируем доступ к некоторым приложениям, если это необходимо
Видео: родительский контроль в Windows 10
Установка несовместимых программ

Видео: работа с режимом совместимости
Изменение расположения устанавливаемых программ
Чтобы изменить место, куда будут устанавливаться новые приложения по умолчанию, выполните следующие действия:

Система не даёт установить приложение
Иногда при попытке установить приложение можно увидеть сообщение о том, что программа может быть опасной для системы, и продолжить процесс не получается. В этом случае есть два выхода: устанавливаемая программа действительно опасна, проверьте её антивирусом, чтобы убедиться в её безопасности, или же, если уверены в надёжности программы, отключите защитник Windows - встроенный антивирус, который запрещает вам выполнить установку. Помните, что это может привести к неблагоприятным последствиям.
 Иногда система может заблокировать программу, которую посчитает нежелательной
Иногда система может заблокировать программу, которую посчитает нежелательной Для временного отключения защитника откройте диспетчер задач, найдите процесс Windows Defender и завершите его. Это приостановит защитника на 10–15 минут, потом он снова запустится. За это время вы успеете установить программу.
 Завершаем процесс Windows Defender
Завершаем процесс Windows Defender Может возникнуть и другая причина, по которой система не даёт установить приложение: у установочного файла отсутствует зарегистрированная лицензия, гарантирующая его безопасность. Это тоже должно вызывать у вас опасение: безопасные программы, скорее всего, получили бы сертификат. На свой страх и риск вы можете обойти запрет системы, отключив проверку UAC (контроля учётных записей). Учтите, что для этого нужно быть авторизованным от имени администратора.

Почему приложения устанавливаются долго и как это исправить
Причины, по которым та или иная программа устанавливается долго, могут быть разные:
- установочный файл повреждён или предназначен для другой разрядности системы;
- компьютер или некоторые его компоненты перегружены обилием запущенных процессов, программ или выполняющихся задач, поэтому производительности на установку отводится очень мало;
- жёсткий диск переполнен и устанавливаемая программа не может найти для себя место;
- жёсткий диск разбит на неправильно расположенные ячейки;
- если проблема возникает с большими приложениями, то процесс может замедлять антивирус, так как он во время установки он одновременно проверяет все добавляемые в систему файлы.
Итак, основная причина долгих установок - слабые, перегруженные или сломанные комплектующие компьютера или неоптимизированные установочные файлы.
В большинстве случаев поможет удаление ненужных программ из автозагрузки, как указано ранее. Удаление ненужных программ и дефрагментация диска тоже могут помочь в ускорении работы компьютера. Также на время установки следует отключить антивирус, чтобы он не замедлял работу.
Программы в Windows 10 можно устанавливать, удалять, добавлять в автозагрузку и выставлять им приоритет. Если система не даёт выполнить установку или запуск приложения, то отключите встроенный антивирус и проверку сертификатов. При работе с программами не забывайте следить за нагрузкой, которую они оказывают на компьютер.
Многие пользователи считают, что нельзя изменить ранее установленный интерфейс на ПК или деинсталляция приложения – это сложно. Это реально сделать, и я сейчас Вам это докажу! Мы рассмотрим несколько способов, как удалить программу в windows 10 и очистить компьютер от мусора который оставляют программы при деинсталяции.
Главное понимать, что корректное удаление приложений гарантируют персональному компьютеру долгую и качественную работоспособность.
Статья поможет новичкам разобраться и понять, где располагается установка и удаление программ в windows 10. Вы узнаете, как быстро перейти в компоненты windows 10, какие шаги для этого необходимо выполнить. Таким образом, вы поймете, как правильно удалять приложения в операционной системе windows 10.
И обезопасить себя от непредвиденных ошибок связанных с корректностью установки.
Удаление программ в Windows 10
Если вы задаетесь вопросом, как удалить windows 10 с компьютера, то в этой теме стоит разобраться в каждом случае отдельно. Если сравнивать Windows 10 c более ранними ОС, то можно заметить, что в плане удаления программ система не так сильно изменилась. Появился только новый вариант интерфейса деинсталлятора. Также система стала обладать более быстрым способом удаления и изменения программ. Обо всем этом сможете узнать, изучив данную заметку.
Для того чтобы удалить приложение на виндовс 10, можно воспользоваться специализированным пунктом панели управления, который имеет название «Программы и компоненты» .
Как открыть это приложение? Где находится данная функция? Пункт располагается в том же месте, что и раньше.
Способ первый. В первую очередь находим панель управления. Далее откройте ее. Сделать это можно с помощью нажатия правой кнопкой мышки по иконке «Пуск» . Выбираем панель управления.

В разделе под названием «Программы» кликнуть по пункту .

Обратите внимание, что убрать можно любые лишние приложения, установленные на ПК.
Для того чтобы полностью удалить программу с компьютера выделите его, а после нажмите левой кнопкой мыши по надписи «Удалить» , которая находится в верхней части экрана.

Второй способ. Как удалить программу из списка установленных? Ранее мы уже рассмотрели, каким образом запускается деинсталлятор программ, но есть еще один метод туда попасть. Способ представляет собой быстрое открытие задачи «Программы и компоненты» :
Требуется одновременно зажать две клавиши Win + R , либо нажимаем правой кнопкой мыши по значку Пуск . И выбираем пункт Программы и компоненты

Стоит заметить, что большинство сторонних программ, найденных системой, можно удалить с помощью нажатия правой кнопкой мыши по ярлыку приложения в меню Пуск , а далее необходимо только выбрать вкладку Удалить .

Используя данный метод, можно с легкостью зайти в список установленных приложений на персональный компьютер, а также удалить необходимую прогу.
Удаление ненужных программ в windows 10 с помощью меню «параметры»
Разработчик Windows 10 создал меню «параметры» как замену панели управления. Но так как люди привыкли к привычной панели управления, перевести пользователей оказалось трудно. Поэтому меню остается только альтернативой ПУ. С помощью утилиты можно производить удаление программ с операционной системы Windows 10. В этом разделе публикации расскажем, где находится данная прога на компьютере и как ею пользоваться.
1 В первую очередь нужно открыть меню, зажав одновременно две клавиши на клавиатуре Win + I , можно совершить то же самое действие, непосредственно, через меню Пуск ;


4 После выполнения предыдущего шага вы сможете наблюдать список приложений, установленных в системе.
Деинсталляция осуществляется следующим методом:
1 Сначала требуется выделить программу. Далее нажимаем левой кнопкой мыши по вкладке Удалить .

2 После чего выйдет подтверждение на удаление софта, нажимаем Удалить

Система автоматически запустит инсталлятор или установщик Виндовс, где нужно совершить несколько нажатий для удаления.

Как можно было уже догадаться, данный вариант удаления приложений не представляет собой чего-то кардинально нового. Это обычный функционал, позволяющий удалять различные программы и игры. И данный метод идентичен первому, только удаление спицифичными средствами windows 10.
Запуск удаления программы с меню Пуск
Еще один способ, которым можно убрать программу из списка установленных или полностью с ПК.
Как вы знаете, многие утилиты при установке создают папки с ярлыками, с помощью которых запускается деинсталлятор. Посредством нажатия по таким ярлыкам, осуществится запуск ранее предустановленных деинсталляторов какого-либо приложения.

Как удалить неудаляемую программу? Этим вопросом задаются многие пользователи. Ведь при деинсталляции приложения часто возникают непредвиденные ошибки, которые и не позволяют довести дело до конца. В этом случае потребуется произвести принудительное удаление, либо попробовать перезапустить windows 10.
Как удалить игру с windows 10?
Необходимо переустановить игру? Или просто удалить? Есть два пути решения, первый я описал чуть выше, и удалить через меню Пуск, или через установка и удаление программ.
Если же Вы по каким то причинам не можете найти игру, или не запускается процесс деинсталяции. Можно воспользоваться своеобразным способом.
Чтобы выполнить данную процедуру, сначала требуется найти «деинсталлятор» программы в корневой папке, в основном файл для удаления софта имеет вид «uninstall.exe или uninst.exe и т.д.» . Запускаете этот файл, игра или прога начнет процесс удаления с компьютера.

Как удалить ненужные программы через реестр?
Не удаляется программа? Можно воспользоваться альтернативным методом, НО скажу сразу, данный вариант сложный в исполнении для начинающих пользователей.
Продвинутые пользователи знают, что просто так удалить приложение с компьютера довольно сложно. Точнее это возможно сделать вышеописанными методами, но куча ненужных файлов все равно останется на ПК. В некоторых случаях, даже не поможет удаление от имени администратора.
Ведь любое приложение оставляет за собой даже после полного удаления многочисленные файлы, которые мешают нормальной работе системы. Есть только один вариант, с помощью которого можно избавитьcя от приложений windows 10 – это деинсталляция через реестр.
1 Cначала требуется зайти в реестр. Напишите в строке поиска — Regedit (Или можно войти следующим образом: Откройте командную строку и вставьте в нее «Regedit» . Нажмите Enter .)


Здесь вы сможете наблюдать множество ключей, все они принадлежат какой-либо программе. Если ключ обладает наименованием, то не сложно догадаться к какому именно приложению он принадлежит.

После этого открываем командную строку «cmd» , воспользуйтесь все тем же поиском windows. Можете так же запустить от имени администратора.

Вставляем скопированные данные из реестра в командную строку. И нажимаем Enter .

Стоит заметить, что процесс удаления занимает несколько минут, все зависит от размера приложения.
Теперь давайте рассмотрим как удалить программу с помощью утилиты CCleaner.
Утилита для удаления — CCleaner
Если же все методы не помогли, то воспользуйтесь специализированной утилитой для windows 10, которая позволяет с легкостью произвести комплексную очистку системы.
Эта великолепная программа называется CCleaner, которую можно скачать с официального сайта разработчика:
Произведите загрузку FREE версии, данного функционала вполне достаточно!
Старайтесь избегать скачиваний с неизвестных и не проверенных источников. Старайтесь загружать ПО с официальных сайтов. Тем самым Вы обезопасите себя от ошибок и вирусов!
Установка компонентов займет несколько минут. После того как приложение установилось, его следует запустить и начать процесс очистки.
Есть платная и бесплатная версия программы. Функционала, которым обладает версия free, вполне будет достаточно новичка для очистки мусора и удаления ПО.
В CCleaner переходим во вкладку «Сервис > Удаление программ» , перед Вами появится список софта, выбираете нужное и нажимаете Деинсталляция

Удалить программу в Windows 10 — Это просто!
Мы с Вами разобрали несколько способов, позволяющие производить как удаление встроенных программ, так и сторонних. Если программа не удаляется, то попробуйте произвести деинсталляцию через реестр. Или специальной утилитой CCleaner.
Все утилиты требуется устанавливать и удалять со своих ноутбуков и стационарных ПК правильно. Ведь приложение, которое было установлено или удалено неверно, в будущем может принести к ошибке. А это уже совершенно другая история.
Стоит учесть, что не следует удалять устанавливающиеся в данный момент программы. Требуется дождаться окончания загрузки.
Тематическое видео:
При активном использовании операционной системы на диске постоянно накапливается большое количество ненужного ПО. При этом большинство из них практически не используются. Для освобождения места на системном диске приходится прибегать и их удалению в Windows 10. Существует множество вариантов как это сделать.
Удаление программ windows 10 через «Меню пуск»
Самым простым способом является удаление ПО через меню Пуск. Для этого понадобится зайти в меню Пуск, открыть «Все приложения». Затем нажать правой кнопкой мыши (ПКМ) по ненужному ПО и выбрать пункт «Удалить»
После выполнения указаний деинсталлятора приложение можно полностью убрать с диска.
Как удалить программу в Windows 10 через «Панель управления»
Одним из самых простых и удобных способов в любой версии виндовс является удаление через Панель управления. Пункт панели управления «Установка и удаление программ» или «Программы и компоненты», находится в Windows 10 там же, где и раньше.
Понадобится открыть панель кликнув правой кнопкой мыши по кнопке «Пуск», а затем выбрав нужный пункт меню. Если в поле «Просмотр» справа вверху установлено «Категория», то в разделе «Программы» нужно открыть «Удаление программы».
Если в поле просмотр установлено «Значки», то открыть пункт «Программы и компоненты», чтобы получить доступ к списку установленных на компьютере приложений.
Для того, чтобы удалить какую-то из них, просто выбрать ее в списке, нажать кнопку «Удалить» в верхней строке, в результате этого будет запущен предусмотренный разработчиком ПО деинсталлятор и, вероятнее всего, приложение и все её компоненты удаляться с компьютера правильно и полностью.
Удаление программ в windows 10 через «Параметры»
В новой ОС, помимо панели управления для изменения параметров служит новое приложение «Параметры». Чтобы открыть его понадобится нажать кнопку «Пуск» и выбрать пункт «Параметры». Данная утилита позволяет убрать ПО, установленное на компьютере.
Чтобы удалить ненужный софт потребуется зайти в раздел «Система», потом пункт «Приложения и возможности». Затем выбрать в списке ту, которую нужно удалить, нажать соответствующую  Если удаляемый софт является приложением магазина Windows 10, понадобится просто подтвердить удаление. Если удаляется классическое приложение, то будет запущен ее официальный деинсталлятор.
Если удаляемый софт является приложением магазина Windows 10, понадобится просто подтвердить удаление. Если удаляется классическое приложение, то будет запущен ее официальный деинсталлятор.
Как быстро и легко открыть «Программы и компоненты»


Во втором случае приложение удалено не будет, но откроется список установленного ПО на компьютере, из которого можно будет произвести удаление любого элемента.
Удаление ПО с помощью PowerShell
Для удаления встроенных приложений Windows 10 используется утилита «PowerShell».
В строке поиска понадобится запустить «PowerShell» от имени Администратора.
В открывшемся окне ввести команду «Get-AppxPackage | Select Name, PackageFullName», где «PackageFullName» – это полное имя приложения.
После этого появится полный список установленных стандартных приложений.
Для запуска процесса потребуется ввести в «PowerShell» команду «Get-AppxPackage PackageFullName | Remove-AppxPackage».
Чтобы удалить неудаляемые программы можно воспользоваться специальными программами, например, Revo Uninstaller, CCleaner.
Удаление с помощью программы Revo Uninstaller
Данное приложение отображает список установленных программ. Revo Uninstaller умеет убирать программу полностью, включая дополнительные файлы и записи в реестре, которые часто остаются на компьютере после удаления стандартным способом. Также Revo Uninstaller будет полезен если программа не удаляется.
Для того чтобы удалить программу в Windows 10 с помощью Revo Uninstaller нужно выделить программу в окне Revo Uninstaller и нажать на кнопку «Удалить».
В окне предупреждения об удалении просто нажать на кнопку «Да».
Дальше появится окно для выбора способа удаления.
Существует четыре способа:
- Встроенный – стандартный способ удаления ПО;
- Безопасный – с поиском дополнительных файлов и записей в реестре;
- Умеренный – с расширенным поиском дополнительных файлов и записей в реестре;
- Продвинутый – с самым тщательным поиском дополнительных файлов и записей в реестре;
После выбора одного из способов удаления, программа Revo Uninstaller приступает к удалению.
После анализа системы, запустится стандартный установщик, с помощью которого можно удалить программу. После завершения работы установщика нужно нажать на кнопку «Далее», для того чтобы удалить дополнительные файлы и записи в реестре. Перед удалением этих данных программа потребует вашего подтверждения.
После удаления дополнительных файлов и записей в реестре удаление программы завершено.
Удаление ненужного ПО при помощи CCleaner
Приложение CCleaner удаляет все встроенные в Windows 10 приложения.
Для начала понадобиться скачать, установить и запустить CCleaner.
В открывшемся окне перейти в раздел «Сервис», выбрать пункт «Удаление программ»
Откроется список ПО, где понадобится выбрать ненужные, затем нажать «Деинсталляция».
С помощью данных методов можно навсегда избавится от ненужного ПО на своем компьютере.