Удалятся ли контакты при смене apple id. Как сменить или восстановить пароль Apple ID: способы и инструкции
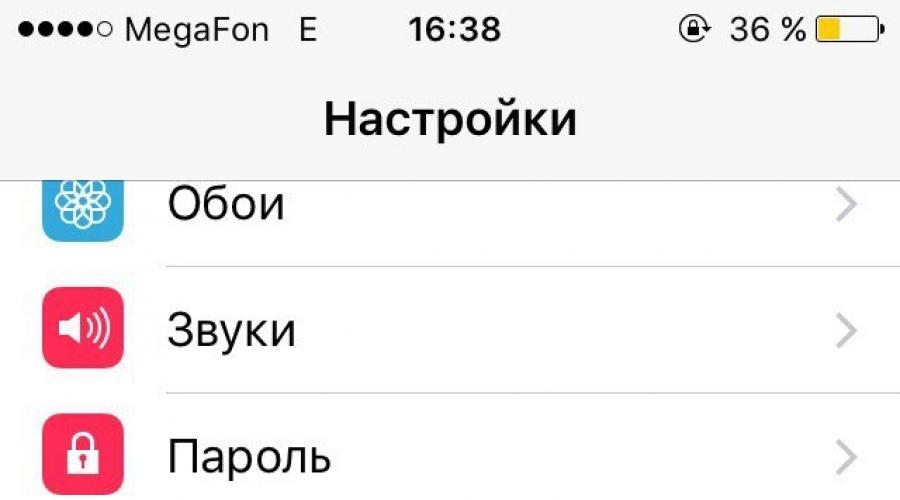
Apple ID или личная учётная запись пользователя — штука весьма полезная. Сей идентификатор дает возможность iOS-пользователю получать доступ ко всем фирменным сервисам — iCloud, App и iTunes Store, iMessage и т.д. Другими словами отсутствие аккаунта Apple ID существенно ограничивает возможности «яблочного» устройства и большая часть владельцев i-девайсов, конечно, это понимают, а потому создают и с удовольствием использует Apple ID.
Однако, если пользователь собирается продать свой гаджет, он должен в обязательном порядке отвязать iOS-девайс от учетной записи, в противном случае новый владелец столкнется с массой проблем.
В этой статье на примере iPad мы расскажем, как старому владельцу удалить свою учетную запись, а новому вписать вместо нее данные своего Apple ID.
Apple ID прописывает на iPad в двух местах — разделе «iCloud» и «iTunes Store, App Store». Оба раздела находятся в меню «Настройки» девайса. Вообще, по-большому счету, можно отвязать Apple ID только в разделе «iCloud», потому как только в этой ситуации потребуется указать пароль учетной записи. То есть удалить учетную запись старого пользователя из раздела «iTunes Store, App Store». и сменить ее на свою, новый владелец сможет и без знания пароля идентификатора.

Однако мы все-таки рекомендуем сбросить учетную запись в обоих разделах, потому как если оставить ее в разделе «iTunes Store, App Store» новый пользователь сможет узнать ваш Apple ID, и хоть без пароля он с ней сделать мало, что сможет, совсем незачем предоставлять малознакомым людям лишнюю информацию о себе.
Как удалить учетную запись из раздела «iCloud»?
Но все-таки в первую очередь нужно сбросить учетку в «iCloud». Как же это сделать? Следуем этой нехитрой инструкции:

Вот и все! Если пароль верный, удаление старого аккаунта увенчается успехом и в полях, где раньше были указаны данные вашего Apple ID, новый владелец сможет добавить параметры своей учетки.

Как изменить учетную запись в разделе «iTunes Store, App Store»?
В данной ситуации все еще проще. Что мы делаем:

Вот и все, теперь и здесь новый владелец сможет указать данные своего Apple ID.
Что будет, если не отвязать iPad от Apple ID?
Как видите, на айпаде поменять и удалить учетную запись — очень легко, и мы настоятельно рекомендуем не забывать выполнять эти простые действия перед продажей, потому как если не удалить свою учетку, дело может принять очень печальный оборот.
Повторим, из раздела «iTunes Store, App Store» вы имеете полное право не удаляться. Новый пользователь с таким же успехом, как и прежний может выйти из старой учетной записи и указать свои данные (пароль не потребуется). Но! При попытках обновить приложения, которые были скачаны на прежний аккаунт, магазины будут запрашивать данные именно ПРЕЖНЕГО аккаунта. Впрочем, это не такая уж беда, можно удалить все приложения, скачанные по старому идентификатору и скачать заново через новый Apple ID.
Куда более печальные последствия грозят, если прежний владелец не вышел из раздела «iCloud». Еще хуже, если новый пользователь не сразу обратил внимание на сей факт. Он просто вышел из раздела «iTunes Store, App Store» и решил, что iCloud пользоваться он не будет — подумаешь, ведь резервные копии можно создавать через ПК с помощью iTunes.
Но вот этому самому пользователю требуется обновить iOS, или же он хочет восстановить девайс через iTunes, потому как планшет, например, начал глючить. Каждый пользователь «яблока» знает, чем заканчиваются процедуры обновления/восстановления девайса — устройство загружается в режиме начальной настройки и требуется его активации. При этом, если на устройстве включена опция «Найти iPad», а она включается автоматически при указании Apple ID в разделе «iCloud», пользователю требуется логин и пароль учетной записи, причем именно той, которая указана в настройках облачного хранилища. В рассматриваемой нами ситуации в этом разделе будут значиться данные прежнего владельца, которых новый пользователь, конечно, не знает.

Обойти этот экран можно тремя способами — во-первых, связаться с прежним владельцем и попросить его сообщить данные и/или попросить о личной встрече, на которой он выполнит отвязку от своего Apple ID. Если человек честный, а времени после покупки прошло немного и продавец еще не забыл свои данные, он вам поможет.
Если же на прежнего хозяина выйти не удастся, мы предлагаем вам второй путь — обращение в службу поддержки Apple. Вам обязательно помогут, если вы сможете доказать, что устройство принадлежит вам — чек и коробка от планшета будут тут очень кстати.
Ну и, наконец, третий путь. Прежнего хозяина вы не нашли и доказать службе поддержки ничего не удалось. В данной ситуации вам остается только обращаться к разного рода неофициальным организациям, которые предлагают услуги по снятию блокировки активации. В таком случае успех не гарантирован, но другого выхода все равно нет.
Подытожим
Итак, теперь вы знаете, как на iPad удалить учетную запись (впрочем, инструкция универсальна и подойдет для другой Apple-техники тоже), а главное, понимаете, печальные последствия, которые грозят новому пользователю, если старый не отвяжет свой Apple ID. Так что продавцам — настоятельно рекомендуем не забывать о данной процедуре, а покупателям — всегда проверять, выполнен ли выход из старой учетной записи, а еще лучше просить у продавца чек от покупки iPad и коробки из под него.
Приветствую! Сегодняшняя статья из серии «это должен знать каждый владелец смартфона от компании Apple». Я бы даже сказал, просто обязан. Почему? Потому что уметь правильно сменить учетную запись Apple ID или iCloud в iPhone может пригодиться Вам практически всегда. И даже если сейчас не нужно, то когда-нибудь да понадобится... Уж поверьте моему небольшому личному опыту. Поверьте-поверьте, лишним не будет!:)
Вообще, как правило, до поры до времени пользователь даже не задумывается об этой операции. Ведь смартфон работает? Работает! Никаких проблем не возникает? Вроде бы нет! Тогда зачем вообще заморачиваться с какими-то настройками? Но ничто не вечно и могут произойти самые разные случаи. Какие? Примеров масса.
- Продажа устройства.
- Покупка нового или не нового гаджета.
- Кому-нибудь стал известен Ваш Apple ID, пароль, iCloud - верный способ обезопасить себя, полностью сменить учетную запись.
- Просто начать жизнь iPhone с чистого листа:)
В общем понятно, что дело нужное. Так давайте научимся полностью выходить из привязанных к iPhone учетных записей Apple ID и iCloud, и заходить уже с новыми данными. Вперед!:)
Важно! Необходимо понимать, что для тех людей, кто по каким-либо причинам не знает (не помнит) пароль и логин идентификатора, данный способ не подойдет, им следует поступить .
Как в iPhone сменить iCloud
Так как iCloud, это более важная учетная запись (здесь и функция «Найти iPhone», и т.д.) то начнем с него. Коротко по пунктам:
- Открываем Настройки.
- Ищем пункт меню iCloud и заходим в него.
- Прокручиваем экран в самый низ и видим строку «Выйти».

- Нажимаем и встречаем первое предупреждение: «Если Вы выйдите из учетной записи, все фотографии Фотопотока и iCloud Drive, хранящиеся в iCloud, будут удалены с этого iPhone». Что это значит? Это значит, что при смене учетной записи iCloud, с iPhone удалятся вышеперечисленные данные, связанные с ней. Не надо переживать, в самом «облаке» они останутся и к ним можно будет получить доступ с сайта www.icloud.com . Соглашаемся с этим.

- Всплывает предупреждение второе - «С iPhone будут удалены все заметки iCloud». Актуальное для тех, кто использовал приложение заметки и с облачным хранилищем, компьютером и т.д. Опять же надо понимать, что они не удаляются целиком, доступ к ним останется при помощи сайта.

- Еще один вопрос - «Что Вы хотите сделать с календарями, данными Safari, контактами и напоминаниями?» Я выбираю - оставить на этом iPhone. В случае чего, их можно самостоятельно удалить позже.

- Нам предлагают ввести пароль от iCloud - делаем это. Все, мы вышли из учетной записи на этом iPhone.

- Вводим новые данные - iCloud сменен.

2 способа поменять Apple ID
Теперь можно сменить и второй идентификатор на iPhone - Apple ID. Здесь есть два пути:
- В случае, когда Вы уже осуществили выход из iCloud (как это сделать - написано выше), то можно просто и тогда он будет полностью новый и чистый «как с завода». Естественно на нем не останется ни какой информации! Далее просто учетную запись Apple ID и указываем ее прямиком .
- Или же поменять Apple ID через меню. Что удобно, в этом случае на устройстве останутся все игры, приложения, музыка, рингтоны, и т.д. скачанные при помощи предыдущей учетки.
Как это сделать?

Как видите, все манипуляции происходят исключительно в настройках и не занимают много времени.
Несмотря на то, что я старался максимально подробно расписать процесс замены учетных записей на iPhone, вполне может быть что что-то осталось непонятным. Может? Конечно! Поэтому не стесняемся и пишем в комментариях свои вопросы - постараюсь всем ответить.
P.S.S. Ладно, можно и без «лайков» - это я так, шучу:) Хотя, откровенно говоря, мне бы было очень приятно видеть от вас такую активность. Спасибо!
(логин) совпадает с актуальным почтовым адресом. А что, если настало время сменить детский «killer-01-01-99» на что-то более серьезное? Без проблем, только вот останется прежним, а заполнять разные E-mail не очень-то и удобно. В этом материале мы расскажем как легко и просто изменить имя учётной записи Apple ID.
Вконтакте
Как изменить имя учётной записи Apple ID?
2 . Перейдите в личный кабинет и авторизуйтесь под своей учётной записью.

3 . В поле «Учётная запись » справа от контактных данных нажмите кнопку «Изменить ».

4 . В этом же поле под меню Apple ID будет отображаться ваш текущий E-mail. Кликните под ним по строке «Изменить адрес электронной почты… ».

5 . Введите новый E-mail-адрес и нажмите кнопку «Продолжить ».

6 . После этого на вашу электронную почту будет отправлен верификационный код. Проверьте папку «Входящие », но если в течение небольшого промежутка времени письмо не пришло, то обязательно проверьте папку «Спам ». Скопируйте код и вставьте в форму на сайте, после чего имя учётной записи вашего Apple ID будет изменено на новое.
7 . Произведите обратную операцию по авторизации через свой новый Apple ID на всех устройствах и сервисах.
P. S.: Даже если вы измените имя учётной записи Apple ID на E-Mail, который не располагается в доменной зоне iCloud (например на Gmail), почтовый ящик iCloud всё равно удалён не будет и вы сможете продолжать им пользоваться.
С необходимостью изменить пароль к учётной записи Apple ID сталкивается каждый. Утеряли старый пароль или просто хотите сменить его в целях безопасности - есть множество способов смены и восстановления с любого доступного вам в данный момент устройства.
Apple ID - это учётная запись пользователя гаджетов Apple - iPhone, iPad и других. Аккаунт является облачным и един для всех устройств. Получив такой идентификатор, владелец устройства сможет получать доступ ко всему многообразию возможностей, которые предоставляет Apple. Это магазин приложений AppStore, облачное хранилище данных и фотографий iCloud, магазин контента iTunes.
К идентификатору Apple ID привязывается банковская карта для совершения платежей, а это значит, что учётная запись должна быть хорошо защищена. Даже самый внимательный и осторожный владелец гаджета не застрахован от его потери или кражи. Правильная защита поможет сохранить персональные данные и фотографии, которые злоумышленник не сможет использовать против вас.
По факту, недоброжелатели получат бесполезный кусок пластика, которым станет ваш гаджет без доступа к цифровым приложениям и данным. Именно поэтому так важно подобрать надёжный пароль к идентификатору, чтобы снизить уязвимость вашего устройства. Первоначально ведённый вами пароль учётной записи может быть не слишком сложным.
Профессионалы в области информационных технологий также советуют периодически, хотя бы раз в месяц менять пароль на более сложный, так как технологии не стоят на месте, а хакеры развиваются в разы быстрее. Чтобы не дать им шанса взломать ваш аккаунт и завладеть вашим сокровенным, лучше сменить пароль .
Как изменить пароль Apple ID : способы и пошаговые инструкции
Каким он должен быть
Прежде чем менять пароль , следует вспомнить общие рекомендации к его сложности. Не пренебрегайте ими. Не стоит думать, что хакеры - это мнимая угроза и до вас они никогда не доберутся. Кто знает, возможно, в эту самую секунду они подбирают ключ к вашему устройству. Запомнить можно любой пароль , поэтому лучше сделать его посложнее.
Требования к паролю :
- Чем меньше в пароле смысла - тем лучше . Он ни в коем случае не должен совпадать с вашим именем, фамилией, ником и не должен быть настоящим словом, это только набор букв.
- Сделайте его не меньше 8 символов, включите в состав прописные и строчные буквы вперемешку и хотя бы одну цифру. Можно воспользоваться генераторами пароля онлайн, их легко найти в поисковой системе.
- В пароле недопустимы пробелы;
- Не повторяйте одни и те же символы в пароле три раза подряд;
- Пароль не должен повторять название вашего Apple ID;
- Каждый пароль должен отличаться от предыдущего. Нельзя ставить те пароли, которые уже были на вашей учётной записи ранее.
Изменяем на iPhone, iPad и iPod touch через приложение App store
Такой способ подойдёт тем, кто помнит свой старый пароль . Если же вы его забыли, потребуется ответить на ряд контрольных вопросов или указать email, это другой способ, читайте о нём далее. Обычным способом сменить пароль можно прямо с вашего устройства, вот несколько шагов:
- Перейдите в приложение AppStore, зайдите в настройки своей учётной записи Apple ID и найдите пункт смены пароля . Вас автоматически перекинет на соответствующую страницу.
- В разделе «Безопасность» выберите пункт «Изменить пароль»
- Далее введите сначала текущий пароль , затем новый и повторите ввод нового, чтобы не ошибиться.
- Нажмите «Изменить пароль ».
- Теперь перелогиньтесь в свою учётную запись с новым паролем .
- Не забудьте, что на других устройствах также придётся заново войти в учётную запись с изменённым паролем .
Теперь ваши гаджеты в безопасности.
Смена через настройки iTunes Store
Если вы забыли свой старый пароль и не можете попасть в свою учётную запись, воспользуйтесь опцией восстановления.
Восстановление по email
- Зайдите в раздел «Настройки iTunes Store, AppStore» на вашем iPhone, iPad или iPod Touch, нажмите на «Забыли Apple ID или пароль ?»
- Далее откроется новое окно сервиса iForgot, в нём введите ваш идентификатор Apple ID (подсказка в поле ввода сообщит вам об этом), затем нажмите кнопку «Далее» («Go»).
- Из двух вариантов выберите: восстановить пароль по электронной почте . Вам потребуется доступ к вашему электронному ящику. После выбора опции сброса, на него вам придёт письмо с инструкцией по восстановлению и ссылкой «Выполнить сброс сейчас».
- Нажмите на ссылку в письме и дождитесь загрузки в браузере страницы со сбросом пароля . Введите новый пароль и подтверждение нового пароля . Пароли должны совпадать. Нажмите «Сбросить пароль ».
- В течение нескольких минут на ваш электронный адрес снова придёт письмо об удачной смене пароля , а вам придётся перелогиниться в учётную запись с новыми данными.
Ответы на контрольные вопросы
Если же у вас нет возможности войти в почтовый ящик, удобным вариантом для вас будет ответить на контрольные вопросы. Тогда в разделе «Настройки iTunes Store, AppStore» после нажатия «Забыли Apple ID или пароль ?» и ввода идентификатора выберите вариант «Ответ на контрольные вопросы».
Изменение профиля учётной записи
Ещё один способ сменить пароль, если вы помните старый или запись подключена - это изменить его в настройках.

Меняем password с помощью компьютера (Windows, Mac OS)
Смена пароля на компьютере с ОС Windows или MacOS, в общем -то, аналогична его изменению на самом айфоне, айпаде или айподе. Единственная разница - делать это придётся через обычный браузер.
Если вы помните старый
- Запустите интернет-браузер на вашем персональном компьютере (Safari или другой для MacOS; Google Chrome, Mozilla Firefox или Edge (Internet Explorer) для ОС Windows).
- В адресной строке браузера наберите appleid.apple.com и перейдите на эту страницу.
- Далее введите свой идентификатор Apple ID и старый пароль , если помните его . Если нет, пройдите процедуру восстановления.
- В разделе «Безопасность» выберите ссылку «Изменить пароль ».
- Затем вам придётся ответить на контрольные вопросы. Также, если в вашей учётной записи используется двухфакторная аутентификация, вам потребуется держать под рукой телефон, чтобы получить на него код для подтверждения личности. Полученный код введите в поле на странице изменения пароля .
- Далее введите свой старый пароль , а затем дважды новый . При этом на всех ваших устройствах произойдёт сброс учётной записи Apple ID, и нужно будет перелогиниться с новым паролем .
Если забыли текущий
- Откройте браузер на вашем компьютере или ноутбуке (Safari, Google Chrome, Mozilla Firefox).
- В адресной строке введите iforgot.apple.com и нажмите «Enter» для перехода на страницу.
- В окне сброса пароля укажите свой Apple ID (адрес электронной почты) и нажмите «Продолжить».
- Пройдите подтверждение личности одним из четырёх способов.
Способы восстановления с ПК
| Ответьте на контрольные вопросы | Вам потребуется вспомнить ответы на вопросы, которые вы устанавливали как контрольные при создании Apple ID. |
| Пройдите аутентификацию по электронному адресу почты | На указанный адрес вы получите уведомление со ссылкой, нажмите на неё для сброса пароля . |
| Введите ключ восстановления | Опция доступна при двухфакторной аутентификации аккаунта. При подключении её в настройках вы создавали ключ восстановления. При выборе такого способа с вас затребуют ввести ключ, а затем на ваше устройство придёт код, который нужно ввести в браузере. Только тогда вы сможете сбросить пароль . |
| Подтвердите номер телефона | Вариант также доступен только для тех, кто активировал двухэтапную проверку. С вас запросят номер телефона и отправят на него код. На ваш гаджет придёт уведомление, после которого можно будет сбросить пароль Apple ID . |
- Теперь укажите новый пароль и подтвердите его . Введите новый пароль на всех устройствах, где выполнялся вход в учётную запись.
Видео: восстановление пароля через ПК
Совет: не храните пароль на компьютере в открытом файле . Гораздо безопаснее будет записать его в личный бумажный блокнот. При этом не указывайте, от чего этот пароль или укажите в виде шифра, понятного только вам. Так недоброжелатели не смогут воспользоваться этой информацией, даже если обнаружат её.
Является критически важной для каждого пользователя iPhone, iPad или Mac. При помощи данного идентификатора Apple определяет правомерность доступа пользователя к устройствам и сервисам, а его восстановление может оказаться весьма хлопотным делом.
Вконтакте
Впервые регистрируя Apple ID, многие пользователи пренебрежительно относятся к рекомендациям Apple, касающимся защиты данных. При этом зачастую устанавливается слишком простой пароль (несмотря на обязательное наличие в нем заглавных букв и цифр), а забываются в довольно короткий срок. В результате аккаунт нередко становится легкой добычей мошенников, которые могут получить доступ к конфиденциальной информации, удаленно заблокировать устройство и т.д. В этой инструкции мы кратко расскажем о том, как изменить пароль аккаунта Apple ID на более сложный, чтобы избежать неприятностей в будущем.
Если вы помните пароль Apple ID
1 . Необходимо перейти на страницу управления аккаунтом Apple ID, ввести логин и пароль;

2
. В разделе «Безопасность
» выбрать пункт «Изменить пароль
«;

3
. Правильно ответить на два из трех контрольных вопроса;

4
. Ввести старый и новый пароль с подтверждением.
Если вы забыли пароль
1 . На странице управления аккаунтом следует кликнуть ссылку «Забыли Apple ID или пароль? »

2
. В появившейся форме необходимо указать E-mail, к которому привязан Apple ID (посмотреть его можно на мобильном устройстве в разделе «Настройки
—> iTunes Store, App Store
» или Настройки
—> iCloud
);

3
. Выбрать один из двух доступных вариантов — восстановление через E-mail или при помощи контрольных вопросов;

4
. В первом случае на электронную почту придет письмо со ссылкой на страницу с формой для ввода нового пароля Apple ID. Письмо может находиться в папке Спам;

5
. Во втором случае нужно ввести дату рождения, указанную при регистрации, и ответить на два секретных вопроса, после чего можно будет установить новый пароль Apple ID.