Виртуальный принтер google для windows. Как мне подключить облачный принтер к StudioApp? Отправка на удалённую печать с Windows-устройств
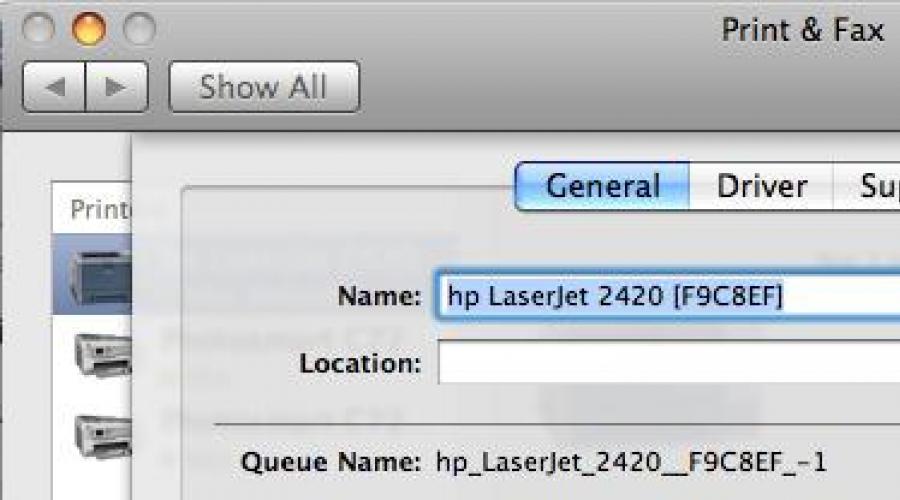
Так как в последние годы наблюдается бурная компьютеризация практически всех отраслей промышленности и народного хозяйства, на сцену все чаще выходят такие проблемы, о которых до сего дня практически никто не задумывался. В частности, решающее значение приобретает вопрос распечатывания документов.
И проблема здесь зачастую в том, что хотелось бы отправлять на печать фотографии и графики, текстовые документы и таблицы со всех ваших устройств, а не только с компьютера. Еще лучше, когда это можно сделать, даже будучи в удалении от своего основного рабочего места. Поможет вам виртуальный принтер.
Отличие от сетевых устройств
Если вы хоть раз сталкивались с сетевыми устройствами, то вы и так об этом знаете. Сетевым может быть не только принтер, но и сканер, а также прочее офисное оборудование. Целый рабочий отдел может пользоваться одним только сканером, подключенным к общей сети предприятия!
Чем же так уникален виртуальный принтер? Как мы уже и говорили, бурный темп современной жизни подразумевает возможность доступа к устройству из любой точки не только конкретного здания, но даже города, а то и всего мира. К сожалению, обычная локальная сеть вам в этом не поможет.
Как и во многих других случаях, первопроходцем в этом вопросе оказалась корпорация "Гугл". Так, виртуальный принтер Google первым предоставил возможность пользователям использовать свои печатающие устройства, находясь в миллионах километров от них.

Что это такое?
По сути, это принтер, подключенный к интернету. Если с подключением все будет в порядке, вы сможете распечатывать документы и фотографии в любое время дня и ночи. Кстати, насчет снимков. Распечатывать их можно не только с компьютера или ноутбука, но даже прямо с вашего смартфона. Находясь в другой стране на отдыхе, вы легко скинете фотографии на печать, дабы порадовать ими своих домочадцев.
Преимущества для бизнеса
Подумайте сами: вам не придется тратить время и деньги на прокладку локальной сети в самом офисе, не нужно будет настраивать капризные сетевые устройства. Потребуется только лишь наличие подключения к интернету.
Кроме того, подобное решение позволяет повысить производительность труда, так как работники могут направлять вам важные документы, даже находясь в деловой поездке по городу, а то и по стране.
Общие сведения о настройке
Перед тем как вы получите доступ ко всем преимуществам данной технологии, необходимо связать физический принтер с его «облачным» аналогом. Рассмотрим эту процедуру на примере все той же технологии от Google, раз уж мы затронули эту тему ранее.
Перед тем как установить виртуальный принтер, позаботьтесь о том, чтобы реальное устройство было подключено к конкретному компьютеру или локальной сети. Разумеется, необходимо заранее установить все необходимые драйверы, так как от них во многом зависит работоспособность всего оборудования.

Проще всего владельцам Chromebook различных модификаций, так как в Chrome OS виртуальный принтер Google поддерживается изначально, а потому в какой бы там ни было настройке он не нуждается. Впрочем, лучше поговорим об обычных компьютерах и операционных системах, так как в нашей стране эта продукция от поискового гиганта имеет весьма смутные перспективы.
Важно! На компьютере обязательно должен быть установлен браузер Google Chrome, так как именно его API используется данной технологией.
Порядок подключения
Как только вы установите браузер, можно будет подключать коннектор виртуального принтера. Сделать это несложно.
- Сперва необходимо включить физический принтер.
- Запустите компьютер, дождитесь загрузки операционной системы.
- Запустите браузер Google Chrome.
- Нажмите на иконку в виде трех горизонтальных черточек в правом верхнем углу программы, после чего откроется настроек.
- Выберите пункт «Настройки».
- Затем следует кликнуть по ссылке «Показать дополнительные настройки».
- Отыщите раздел «Виртуальный принтер Google». В нем есть пункт «Добавить принтер», по которому необходимо кликнуть левой клавишей мыши.
- Если вас о том попросят, необходимо также войти в свой аккаунт Google, или же создать таковой (если у вас его не было).
После этого следует отыскать в появившемся списке ваш принтер, выделить его левой клавишей мыши, после чего нажать на кнопку «Добавить устройство». После этого процедуру можно считать законченной. Ваш виртуальный принтер готов к использованию. Чтобы убедиться в этом, попробуйте отправить на печать тестовый документ.

Другой вариант
Впрочем, под этим понятием многие из наших пользователей понимают технологию, которая позволяет «печатать» документы PDF. Кстати, в нашей стране до последнего времени это было совершенно не актуально, но в последнее время популярность такого растет угрожающими темпами. В чем же причина такой «народной любви»?
Дело в том, что PDF - это стандарт. Стандарт, который подразумевает абсолютную неизменность документа, на какой бы машине и в какой бы программе он ни был открыт. Если вы хоть раз сталкивались с расплывшейся таблицей в.doc-файле, то и сами сможете понять все великолепие этой характеристики. Кроме того, в такие документы можно встраивать огромное количество мультимедийной информации, которая не будет выглядеть «инородным телом».
Вспомните, как нелепо выглядят картинки в том же «Ворде», и вы поймете, о чем идет речь.

Как создавать?
Как ни странно, но бесплатный виртуальный принтер подобного класса - редкость, а потому приходится тратить немало времени на выбор подходящей программы. Профессиональные приложения такого качества редко поражают воображение скромной стоимостью, но в последние годы можно отыскать немало виртуальных PDF-принтеров, разработчики которых жадностью не страдают.
Кстати, а что в этом случае подразумевает понятие "виртуальный принтер"? Word - программа замечательная, а в последних версиях создатели из Microsoft все-таки научили ее сохранять документы в PDF-формате. Проблема только в том, что настроить их параметры по умолчанию вы не можете.
Именно для этого и нужен Он выводит текст на виртуальную "печать". Причем на выходе вы получаете документ с профессиональным форматированием. Кстати, а чем такой «принтер» лучше многочисленных специализированных приложений для создания ПДФ-документов?
Во-первых, практически все они совершенно бесплатны. Во-вторых, их интерфейс максимально прост, но функциональность очень высока. Это позволяет даже новичкам создавать документы со сложным форматированием и точно заданными параметрами. Давайте рассмотрим несколько такого рода утилит.
«PDFCreator»
Фактически в своем сегменте именно эта программа является стандартом как по функционалу, так и по удобству пользования. Радует и то, что все «плюшки» умещены всего лишь в 15 Мб. Программа полностью бесплатна, так что отечественным пользователям она наверняка понравится. Процесс инсталляции максимально прост: вам нужно только пару раз кликнуть по кнопке «Далее».
Внимание! Перед тем как установить виртуальный принтер, в основном диалоговом окне выбирайте пункт «Для опытных пользователей». Так вы сможете не допустить установки всяческих «Яндекс-браузеров» и дополнительных панелек в браузер.
Как правильно использовать приложение? Сложностей здесь нет ни малейших: как только вы установите программу, во всех текстовых редакторах в меню печати появится принтер «PDFCreator». Как и в случае физической печати, вы сможете задавать основные параметры документа (DPI, размер полей и прочие).
«Adobe PDF»

Корпорация «Adobe» не известна только лишь тем людям, которые не имели никаких дел с компьютером. Один только лишь легендарный «Фотошоп» чего стоит! Не менее полезным является виртуальный принтер JPG ее производства.
В программе имеется огромное количество всевозможных настроек. Их настолько много, что вы легко создадите документ или изображение профессионального качества. Как можно предположить, программа платная, так что рекомендовать ее можно только тем, кто действительно заинтересован в первоклассных рабочих инструментах.
«Cute PDF 2.7»
В этом случае денег с вас не потребуют. Кроме того, размер программы составляет смешные по нашим временам 1,5 Мб. Вот только без дополнения «Ghostscript» утилита будет работать в урезанном режиме, а его размер равен пяти мегабайтам. Впрочем, итоговые 6,5 Мб владельцам даже GPRS-модема будут вполне по силам.
К сожалению, возможности программы также весьма скромны. В частности, сама «печать» происходит сразу, без появления каких бы там ни было диалоговых окон настроек. В защиту утилиты можно сказать только лишь то, что она обеспечивает прекрасную совместимость со всеми существующими на данный момент стандартами PDF.
«doPDF 6.0»
Этот бесплатный виртуальный принтер отличается великолепным соотношением функциональности и простоты. Шутка ли - весь пакет для установки занимает жалких 1,5 Мб, причем без каких-либо добавочных элементов! В этом объеме умещается прекрасное приложение, которое позволяет создавать красивые, качественные и стандартизированные документы.
Перед тем как настроить виртуальный принтер, следует ознакомиться с его основными возможностями. В частности (о чем мы уже говорили), вы можете регулировать размер полей, изменять DPI-страницы, устанавливать определенные стандарты самого формата PDF.
Важное замечание
Какая бы программа «виртуальный принтер» вами не использовалась, вы должны знать кое-что важное. Даже в FAQ самых популярных (и платных к тому же) программных продуктов крайне редко встречаются внятные технические спецификации для конкретного стандарта ПДФ и его совместимости, так что соответствующую информацию нередко приходится искать на тематических форумах (или в английском варианте справки, где эти данные частенько бывают).

Кроме того, не увлекайтесь высоким разрешением: устанавливайте ровно то значение DPI, на котором документ комфортно читать. Если выставить слишком большой процент, то на планшетах и прочих мобильных устройствах файл будет открываться с трудом. Это тем справедливее, чем шире распространяются подобные гаджеты в повседневной жизни.
Вот что такое виртуальный принтер. Надеемся, что вы узнали обо всех его преимуществах и сферах применения.
Подобные технологии очень актуальны в последние годы, так как бизнес и рядовые пользователи все сильнее нуждаются не только в повсеместном доступе к принтерам, но и в максимальной стандартизации используемых форматов.
В этой статье я хочу рассказать, как можно использовать Google Cloud Print без установки Google Chrome. Целью статьи будет настройка машины под управлением Ubuntu Server в качестве сервера печати, а также настройка клиентов под управлением Windows, Mac OS и Linux (на примере Ubuntu). В общем случае в качестве сервера может выступать любая машина под управлением ОС семейства GNU/Linux, в том числе маршрутизатор с функцией принт-сервера.
1. Настройка сервера печати
Предположим, что у нас есть машина с установленной ОС Ubuntu Server (в примере используется версия 12.04) и корректно настроенным принтером. Воспользуемся руководством .Установим Git для того, чтобы клонировать репозиторий проекта CloudPrint . Проект написан на python и используем модуль python-cups , установим и их. Для сборки проекта нам также понадобиться модуль python-setuptools .
Sudo apt-get install git-core python python-cups python-setuptools
Клонируем репозиторий, перейдем в папку с проектом и сделаем скрипт сборки выполняемым.
Git clone git://github.com/armooo/cloudprint.git cd ~/cloudprint chmod +x setup.py
Соберем и установим проект.
Python setup.py build sudo python setup.py install
Выполним первый запуск приложения.
/usr/local/lib/python2.7/dist-packages/cloudprint-0.5-py2.7.egg/cloudprint/cloudprint.py
Укажем имя пользователя и пароль аккаунта Google, к которому необходимо привязать принтер. Стоит обратить внимание, что в случае, если включена двухэтапная аутентификация, в качестве пароля необходимо указать пароль приложения, сгенерированный на странице настройки аккаунта. Если все настроено верно, на экране отобразится что-то вроде: "Updated Printer HP_LaserJet_1018 ". Можно завершить приложение (Ctrl + C).
Теперь добавим скрипт автоматического запуска с помощью upstart. Для этого создадим файл cloudprint.conf.
Sudo nano /etc/init/cloudprint.conf
Ниже представлено содержимое этого файла. $RUN_AS_USER необходимо заменить на имя пользователя, под которым будет запускаться программа.
Start on (started cups and local-filesystems and t-device-up IFACE=eth0) stop on runlevel respawn console none script chdir /usr/local/lib/python2.7/dist-packages/cloudprint-0.5-py2.7.egg/cloudprint/ exec su -c /usr/local/lib/python2.7/dist-packages/cloudprint-0.5-py2.7.egg/cloudprint/cloudprint.py - $RUN_AS_USER end script
Запустим программу.
Sudo add-apt-repository ppa:simon-cadman/cups-cloud-print sudo apt-get update sudo apt-get install cupscloudprint sudo /usr/lib/cloudprint-cups/setupcloudprint.py
В процессе настройки на вопрос Add all Google Cloud Print printers to local CUPS install? необходимо ответить "yes ".

Работа с «облачным» принтером в Ubuntu не должна вызвать затруднения.
5. Вместо заключения
Цель статьи можно считать достигнутой: у нас появился сервер с настроенным принтером, а также клиенты с возможностью печати на него не из Google Chrome. Однако не стоит понимать эту статью как призыв к отказу от этого браузера. У нас всегда остается возможность распечатать открытую страничку или письмо Gmail напрямую из браузера на домашний принтер где бы мы не находились.6. Ссылки на источники информации
HOWTO: Use Google Cloud Print for Linux (print from Andriod device)Cloud Printer (formerly, Cloud Print) for Mac OS X By Somasundaram M (2011)
CUPS Cloud Print (Installation)
P.S. К сожалению, я не обладаю достаточным опытым создания скриптов для upstart. Буду благодарен, если вы поможете мне оптимизировать предложенный выше скрипт.
Виртуальный принтер Google – это новая технология, с помощью которой принтеры подключаются к Интернету. Таким образом, вы можете не только получать доступ к своим домашним и рабочим принтерам из привычных для вас приложений, но и предоставлять его другим пользователям. Для печати с помощью Виртуального принтера Google можно использовать телефон, планшетный ПК, Chromebook, компьютер или другое устройство, подключенное к Интернету. Давайте остановимся на этом невероятно удобном облачном сервисе чуточку поподробнее...
Для начала давайте я постараюсь объяснить как вам может пригодиться Google Cloud Print в повседневной жизни. Вот вам простой пример. Допустим вы решили оформить кредит и хотите узнать мнение своего друга юриста о заключаемом договоре. Вам достаточно сфотографировать бумажки, выбрать виртуальный принтер и отправить на распечатку в офис вашего доверенного лица официальный документ.
Ну или вот еще пример. Допустим вашей маме нужно срочно сделать ксерокопию паспорта, а он находится в вашем кармане, который в тысячах километров от дома. Что делать? Опять же, просто воспользуйтесь Google Cloud Print. Делов-то.
Настройка
Прежде всего вам нужно зайти в настройки браузера Chrome и добавить к своему аккаунту локальный принтер. Если к компьютеру подключено сразу несколько принтеров, то система запросит выбрать из списка. Вообще говоря это окошко будет выглядеть примерно следующим образом:

Общий доступ к принтерам



Обратите внимание, что тут можно задать ограничение на распечатку страниц в количестве листов. Весьма удобная фишка. Вот бы для каждого отдельно взятого пользователя такую настройку прикрутить!
Приложение на Android


Ах да, не забудьте загрузить официальное приложение "Виртуальные принтеры" на свой Google планшет и смартфон, чтобы в любом месте иметь доступ к своим облачным принтерам! Интерфейс приложения до безобразия прост. Вы можете выбрать нужный файл и как обычно, через универсальную кнопку расшаривания (iOS нервно вздрогнуло) выбрать приложение "Виртуальные принтеры" и отправить картинку/pdf-документ/word-файл в облако или своим коллегам. Причем вы тут же можете отслеживать статус печати. Обратите внимание на скриншот чуть выше. Видите фразу "В очереди"?
P.S. Чтобы не запутаться во всем многообразии привязанных к аккаунту принтеров, рекомендуется переименовывать их. Чтобы это провернуть, нужно зайти на вкладку с принтерами, выбрать нужный и нажать кнопку "Переименовать".
Среди сервисов Google есть Виртуальный принтер (Google Cloud Print), который позволяет распечатывать документы с одного компьютера на другом через интернет. Причем для этого не надо устанавливать сложный софт. Достаточно нескольких простых действий. Давайте рассмотрим более детально что это и зачем нужно.
Суть системы в том, чтобы использовать находящиеся под вашим контролем устройства наиболее эффективно, быстро получая к ним доступ через интернет. Это относится к любым устройствам, которые можно подключить к учетной записи Google: планшет, телефон, компьютер, ноутбук и даже фотоаппарат на операционной системе Android. При этом, совершенно не имеет значения ваше территориальное расположение. Единственное и главное условие — наличие доступа в интернет.
Представьте, что вы находитесь в парке и делаете с помощью своего коммуникатора снимки. Затем просматриваете их и замечаете несколько особенно удачных кадров. Их никак не хочется потерять. Вы просто берете и отправляете их на печать в офисе или дома (зависит от того, где у вас стоит цветной принтер).
В качестве такого «принтера» может выступать другой коммуникатор или планшет, где отправленный кадр откроется в соответствующем приложении. Если же вы работаете в кафе или находится в удалении от офиса, а вам необходимо отправить коллегам документ, то нет ничего проще, чем отправить его на печать в офис. Коллеги сразу заметят распечатанный документ.
Очень важно, чтобы то устройство, на которое отправляется документ для печати, было включено, активно и имело доступ в интернет. В противном случае это устройство даже и не узнает, что от него что-то хотят.
Как подключить принтер к Google Cloud Print
Если у вас уже имеется учетная запись Google, то необходимо воспользоваться ей для входа в браузер и открыть настройки. В разделе «Виртуальный принтер Google» (он находится под ссылкой «Показать дополнительные настройки») нажмите на кнопку «Добавить принтеры». После этого в систему Google Cloud Print будут добавлены все принтеры, которые доступны для выбранного ПК. И вот на этом настройка закончена.

Управлять принтерами можно через страницу сервиса на Google . В разделе «Принтеры» доступен список активных устройств, а в разделе «Задания печати» список из файлов, которые направлены или были направлены на печать.

В списке принтеров доступна очень важная и интересная кнопка под названием «Предоставить общий доступ», которая позволяет дать доступ к тому или иному принтеру другому пользователю Google, даже если он не имеет к нему прямого доступа. Очень удобно делиться таким образом доступом к принтерам с коллегами и членами семьи. Это даст возможность использовать облачный сервис печати для передачи документов. Например, моя супруга хочет, чтобы я по пути домой забежал в банк и сдал анкету, которую она заполнила. В обычной ситуации она могла бы выслать мне этот бланк на почту и тогда я бы его распечатал. Но в случае использования облачной печати она просто распечатывает его на моем принтере в офисе, а я по пути домой просто беру бумагу из принтера и иду в сторону банка с готовым документом.
Как распечатать документ через Google Cloud Print
Для начала работы необходимо установить специальное приложение ().

После этого просто делимся документом, как вы обычно делаете это в случаях, когда делитесь ссылками в социальных сетях. Среди доступных программ в списке появляется Google Cloud Print. После входа появляется список доступных устройств, где надо выбрать устройство, задать параметры печати (количество копий и т.п.) и отправить все это дело на печать.

Также можно открыть приложение Google Cloud Print и через него отправить документ или фото на печать на заданном принтере. Для этого необходимо нажать на изображение принтера справа сверху, выбрать источник, выбрать файл и задать настройки печати.
Google Cloud Ready принтеры - принтеры с поддержкой облачной печати.
Для удобства в работе с виртуальным принтером Google мы рекомендуем вам использовать принтеры с поддержкой облачной печати. Такие принтеры подключаются прямо через интернет, не требуя установки на вашем компьютере: вы можете моментально привязать ваш принтер к аккаунту Google Cloud Print и приступить к печати!
Рассмотрим принтеры, с которыми вы можете работать.
HP принтеры с функцией ePrint
Все принтеры HP ePrint работают с виртуальным Google Cloud принтером . Вам нужно просто указать адрес электронной почты ePrint на странице регистрации HP .
Принтеры Kodak

Если ваш принтер обладает функцией поддержки облачной печати, то для настройки его взаимодействия с облачным принтером следуйте инструкции на официальном сайте Kodak .
Принтеры Epson

Чтобы настроить принтер Epson , используйте эту инструкцию по синхронизации с облачным принтером Google .
Если вам необходима дополнительная информация или помощь, пройдите по указанной ссылке: http://www.google.com/cloudprint/learn/printers.html#setup-hp#setup-kodak#setup-epson
Как установить связь с виртуальным принтером Google?
Если ваш принтер поддерживает облачную печать, то просто воспользуйтесь имеющейся инструкцией производителя либо читайте .
Для установки принтера HP ePrint воспользуйтесь данной страницей регистрации ePrint .
Чтобы установить связь с обычным принтером, включите коннектор облачного Google принтера через компьютер (на базе ОС Windows или Mac ), к которому он подключен. На этом компьютере должен быть установлен браузер Google Chrome . Если вы пользуетесь Windows XP , то убедитесь, что у вас установлен пакет Microsoft XML paper specification pack .
Если у вас уже установлен Google Chrome , то для включения коннектора виртуального Google принтера выполните следующие действия:
Войдите в свой компьютер (на базе Windows или Mac ).
Откройте Google Chrome .
Выберите Настройки (Установки (Preferences) - на Mac ).
Нажмите Показать дополнительные настройки .
Прокрутите вниз до раздела
Виртуальный принтер Google
. Кликните Настроить

и затем на жмите Добавить принте ры .
При необходимости войдите в свой аккаунт Google .
После появления сообщения, что принтер принят, нажмите кнопку завершения регистрации принтера.
Чтобы получить подробную информацию, кликните на Управление принтерами .
Ваш принтер подключен к вашему аккаунту Google и интегрирован с облачным принтером. Теперь вы можете использовать этот виртуальный принтер в любой момент при вхождении в свой Google аккаунт.
Для просмотра полной информации пройдите сюда: http://support.google.com/cloudprint/bin/answer.py?hl=en&answer=1686197&p=landing_classic
Как мне подключить облачный принтер к StudioApp ?
Войдите в свое приложение
Откройте вкладку Food Ordering Tab - Content (шаг 2 Конструктора)
Нажмите Connect t o Google Cloud Printer (Включить облачный принтер)
