Включение и отключение UAC в Windows. Зачем нужна UAC и как ее отключить? Включить контроль учетной записи виндовс 8
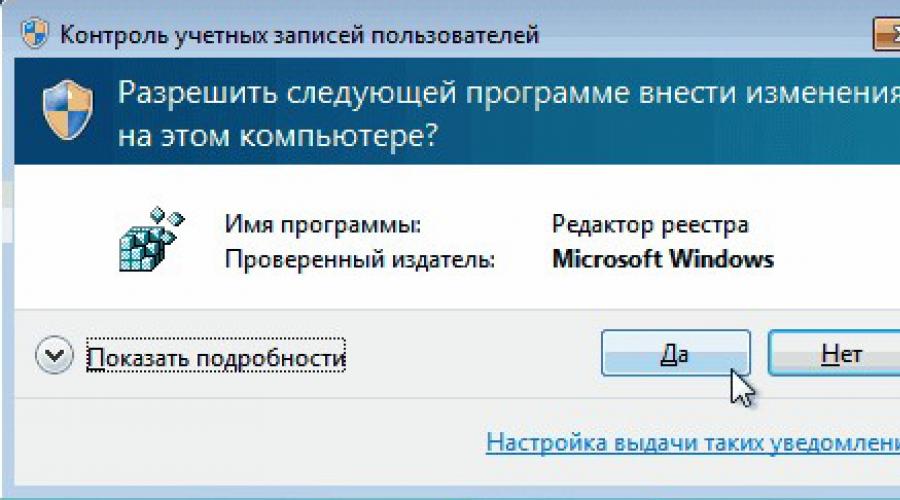
Для того чтобы ответить на вопрос, как включить или отключить контроль учётных записей в Windows, нужно понять, что это такое. UAC - это защитная опция операционной системы, поддерживаемая всеми последними версиями Windows (Vista, 7, 8, 10). Независимо от того, какую учётную запись использует пользователь, система выдаёт запрос о разрешении запускаемому приложению внести изменения.
Порядок включения и отключения UAC в Windows 10 имеет свои отличия.
Если владелец ПК Администратор, то он может разрешить или нет этой программе войти в ОС и изменить параметры, лишь нажав кнопки «Да» или «Нет». В ином случае придётся вводить пароль. Причины для отключения контроля учётных данных могут быть разные, но иногда это действительно необходимо.
При загрузке приложения в появившемся окне уведомления 10 ОС имеется информация об имени программы, её издателе и источнике файла. Всё это даёт полную картину о запускаемом софте. Поэтому, когда приложение не имеет названия, у пользователей должен возникнуть вопрос о его «добропорядочности». Таким образом, вместе с установочным файлом очень часто проникают и вирусы. Если же программа проверена или вы полагаетесь на антивирус , в любом случае есть возможность отключить защиту.
ВАЖНО. UAC в системе Windows 10 включён по умолчанию. После его отключения всегда можно включить контроль заново.
Отключение контрольной функции
Способ 1.
Чтобы вызвать уведомление контроля в Windows 10, можно попробовать загрузить установочный файл любой простой программки, например, Media Player. Для этого у пользователей должен быть доступ к записи Администратором . В нижнем правом углу появившегося сообщения щёлкнуть по «Настройке выдачи таких уведомлений». Отредактировать функцию по своему усмотрению.

Способ 2.

Способ 3.
В меню «Пуск» найти вкладку «Панель управления». В правой части окна открыть «маленькие значки» и выбрать строчку «Учётные записи пользователей». Затем нажать на пункт «Изменить параметры контроля учётных записей». Также настроить работу опции или вовсе отключить её.

Способ 4.
На клавиатуре набрать Win+R. В открывшейся консоли прописать «UserAccountControlSetting» и ввод. В появившихся параметрах произвести отключение опции.
Способ 5.
Кликнуть по клавишам Win+R. В окне «Выполнить» ввести слово «regedit» и «ок». В левой части редактора реестра найти «Sistem». В открывшейся правой консоли кликнуть двойным нажатием мыши по надписи «EnableLUA». В появившемся окошке поменять значение «1» на «0» и «ок». Для сохранения изменений выскочит уведомление о перезагрузке компьютера.

Для того чтобы включить контрольную защиту в ОС Windows 10, в его настройках следует вернуть селектор в исходное положение. Также можно настроить функцию под свои параметры, где наилучшим вариантом может считаться второе положение селектора сверху.
Что означают 4 положения UAC
- Всегда уведомлять - самый безопасный и оптимальный вариант. То есть любое несанкционированное действие программы будет вызывать появление окна с уведомлением.
- Уведомлять при попытке приложения внести изменения (по умолчанию). Обычно включается при загрузке программы.
- Уведомлять о внесении изменений без затемнения и блокировки экрана. Такое положение не препятствует вторжению троянов .
- Не уведомлять никогда, то есть полное отключение функции.
Если всё же было решено отключить защитную опцию в Windows 10, следует быть готовым к атакам вредоносного ПО. В этом случае нужно быть особо внимательным к запускаемым приложениям, так как они имеют такой же доступ к информации на компьютере, как и у пользователей с правами Администратора. Поэтому, если вы отключили UAC только для того, чтобы он не мешал, то это очень неправильная тактика. В этом случае лучше установить защитную функцию по умолчанию.
В Windows множество средств защиты от внесения нежелательных изменений в настройки компьютера, реестр и другие параметры, которые могут кардинальным образом сказаться на работоспособности операционной системы.
Одним из таких средств защиты является контроль учетных записей (UAC).
Как это часто бывает с подобными системными функциями, при всей своей пользе они могут надоедать, постоянно напоминая о себе, что может мешать пользователю при работе с компьютером.
В рамках данного выпуска мы рассмотрим, как отключить контроль учетных записей в Windows 10 и более ранних версиях операционной системы.
ЧТО ТАКОЕ КОНТРОЛЬ УЧЕТНЫХ ЗАПИСЕЙ (UAC) В WINDOWS
Контроль учетных записей – это утилита по безопасности, встроенная в операционную систему Windows. Впервые она появилась в Windows Vista, и сохраняется в современных вариациях системы, вплоть до Windows 10.
Отключение утилиты контроля учетных записей серьезно снизит уровень защиты компьютера, поэтому выполнять данные действия необходимо осознанно.
Данная утилита проявляет себя окном, которое возникает при установке на компьютер программы или игры, а также при внесении кардинальных изменений в настройки компьютера. Пользователю сообщается, что при инсталляции данного файла издатель может внести необратимые изменения в работу компьютера, что небезопасно.
В зависимости от настройки UAC, утилита может срабатывать на все приложения или, например, только на подозрительные программы от непроверенных издателей.
Грамотное использование функции контроля учетных записей Windows позволяет защитить компьютер от проникновения вирусных приложений, программ-шпионов, троянов, malware и adware программ и других не желательных утилит.
КАК НАСТРОИТЬ КОНТРОЛЬ УЧЕТНЫХ ЗАПИСЕЙ В WINDOWS 10
Контроль учетных записей в Windows рекомендуется отключать только в крайних случаях, гораздо лучше данную опцию настроить, чтобы она напоминала о своем присутствии только тогда, когда имеется действительно реальная угроза заражения. По умолчанию в Windows утилита выставлена на высокий уровень защиты, но это легко исправить.
Чтобы настроить контроль учетных записей в Windows 10, наберите в поле поиска панели задач windows «Панель управления» и перейдите в нее. (Если у Вас установлено , то можно попросить ее открыть Панель Управления.)
Если у вас нет поля поиска в панели задач, то нажмите меню «Пуск» и зайдите в «Параметры» .
Здесь так же должно быть поле поиска в котором можно набрать фразу «Панель управления» .
Обратите внимание: В более ранних версиях Windows зайти в панель управления можно нажав правой кнопкой мыши по меню «Пуск» и выбрав в контекстном меню пункт «Панель управления» .
После того, как вы зашли в панель управления в верхней части окна установите режим просмотра «Значки» и перейдите к пункту «Учетные записи пользователей» .
Откроется окно, где необходимо выбрать пункт .
После этого откроется окно, где и происходит настройка утилиты контроля учетных записей.
Система безопасности может работать всего в 4 режимах:
- Максимальный. В данном режиме пользователя будут уведомлять обо всех попытках приложений установиться на компьютер. А также обо всех ситуациях, когда вносятся серьезные изменения в настройки операционной системы. Если установить данный режим, то пользователи без прав администратора для внесения подобных серьезных изменений должны будут вводить специальный пароль. Администраторам компьютера будет достаточно просто подтверждать свое желание выполнить установку/настройку приложения или системы.
- Высокий. При внесении изменений в параметры Windows со стороны пользователя, он не будет получать соответствующее уведомление. Контроль учетных записей будет срабатывать в ситуации, когда изменения в систему могут быть внесены в результате установки/работы определенного приложения.
- Средний. Данный пункт отличается от высокого уровня защиты только тем, что при предупреждении пользователя о попытке со стороны приложения внести изменения в параметры системы, рабочий стол не будет затемняться. Данный вариант рекомендуется выбирать только в тех ситуациях, когда затемнение рабочего стола занимает много времени, например, на малопроизводительных компьютерах.
- Низкий. Полное отключение контроля учетных записей. Пользователя не будут уведомлять о его самостоятельных попытках внести изменения в настройки Windows, а также о попытках это сделать со стороны приложений.
Обратите внимание: Снижая уровень контроля учетных записей до минимального, возникает риск внесения сторонними приложениями необратимых последствий в параметры Windows. В том числе это чревато потерей данных.
ВИДЕО: Как настроить контроль учетных записей в Windows 10
Ну а на сегодня все! Напишите пожалуйста в комментариях получилось ли у вас настроить или отключить контроль учетных записей в Windows? Если вам понравилось видео, то поделитесь им пожалуйста в социальных сетях. А также подписывайтесь на наш канал , если еще не подписаны и на оповещения, нажав на колокольчик рядом с кнопкой подписки!
Недавно мы обсуждали то, что такое . Напоминаю, что UAC это компонент Windows который следит и уведомляет пользователя обо всех попытках внести изменения в систему. Но постоянное всплывание окна UAC может немного поднадоесть некоторым пользователям. Поэтому разработчики Windows ввели возможность настройки работы данного компонента, вплоть до полного его отключения. Для настройки работы UAC можно использовать два инструмента: либо Панель управления, либо локальные политики. В данной статье мы рассмотрим то как включить UAC или как отключить UAC, а другими словами мы займемся настройкой UAC с помощью Панели управления.
Настройка UAC через Панель управления
Все доступные настройки UAC находятся в окне Параметры управления учётными данными пользователей , попасть в которую можно последовательно перейдя по следующим окнам и кнопкам:
- Панель управления
- Учетные записи и Семейная безопасность
- Учетные записи пользователей
- Изменение параметров контроля учетных записей
Если у Вас некоторые сложности с интерфейсом(например, у Вас другая операционная система), то Вы можете запустить файл
C:\Windows\System32\UserAccountControlSettings.exe
Независимо от того, какой путь Вы выберете, результат будет одинаков - перед Вами откроется окно UAC с ползунком на 4 позиции, в перемещении которого и состоит вся возможность настройки UAC через Панель управления. Далее я приведу список этих самых 4 позиций и их функционал:
- Всегда уведомлять . При выборе данного пункта, UAC будет уведомлять пользователя о любых действиях, будь то внесение изменений в систему или запуск стороннего приложения. Уведомления высвечиваются на безопасном рабочем столе.
- Уведомлять только при попытках программ внести изменения в компьютер . Уведомляет пользователя только при запуске стороннего программного обеспечения. Уведомление высвечиваются на безопасном рабочем столе.
- Уведомлять только при попытках программ внести изменения в компьютер(не затемнять рабочий стол) . Данный пункт полностью схож с предыдущим. Отличие состоит только в том, что безопасный рабочий стол не используется.
- Никогда не уведомлять . Если Вы хотите отключить UAC, то Вам необходимо выбрать именно этот пункт. Для того же чтобы включить UAC Вы можете выбрать любой из первых трех пунктов.
В приведенном выше списке есть одно новое для Вас понятие - безопасный рабочий стол. Наверное, многие догадались что это значит. Если уведомления UAC высвечиваются на безопасном рабочем столе, то это значит что пользователь не может переключиться на другое приложение или сделать какое-нибудь другое действие. Единственным активным окном в безопасном рабочем столе остается окно уведомления UAC, остальная же часть рабочего стола затемняется. Безопасный рабочий стол отключается сразу после того как пользователь ответит на уведомление UAC. Безопасный рабочий стол гарантирует то, что вредоносное ПО не сможет подделать окно UAC, чтобы получить от Вас необходимое разрешение. Безопасный рабочий стол остается активным 150 секунд, после чего автоматически отвергает просьбу на внесение изменений.
Вот таким образом настраивается работа компонента User Account Control. Но здесь перечислен функционал только Панели управления, который грубо говоря позволяет только включить или отключить User Account Control в Windows. Редактор локальной групповой политики предоставляет большие возможности по .
Контроль учётных записей пользователей (User Account Control, UAC) -компонент (впервые появился в Windows Vista) запрашивающий подтверждение действий, требующих прав администратора, используется в целях защиты от несанкционированного использования компьютера.
Все после установки Windows7 при запуске,установки программ сталкивались с выскакивающим окном, спрашивающим разрешение внести изменения на компьютер- и многих это раздражает, в этой статье я хочу пошагово описать как отключить надоедливое выскакивающее окно .
Первым делом скажу, что отключая Контроль учётных записей пользователей (UAC)
вы снижаете уровень защиты компьютера от различных угроз, поэтому, несколько раз подумайте стоит ли это делать. В конце статьи описано . Если вы твердо решили отключать, предлагаю рассмотреть несколько вариантов как это сделать.
1 способ отключить Контроль учётных записей пользователей (UAC)
Нажать «Пуск»
в строке Найти программы и файлы
впишите слово UAC,
нажмите на «Изменения параметров контроля учетных записей».

В открывшемся окне опустите ползунок в самый низ и нажмите "Ок"
.
Таким образом вы отключите выскакивание надоедливых окон.
2 способ отключить Контроль учётных записей пользователей (UAC).
Зайдите в Панель управления, для этого нажмите «Пуск- Панель управления »
Выберите «Маленькие значки»
и нажмите на «Учетные записи пользователей»
.
После этого нажмите «Изменения параметров контроля учетных записей»
.

В открывшемся окне опустите ползунок и нажмите "Ок" .
UAC отключен.
Таблица зависимости выбора параметра и его влияние на безопасность компьютера.
| Параметр | Влияние на безопасность |
|
Всегда уведомлять |
Это наиболее безопасный параметр. При отображении уведомления, прежде чем разрешить или запретить внесение изменений, необходимо внимательно ознакомиться с содержимым диалогового окна. |
|
Уведомлять только при попытках программ внести изменения в компьютер |
|
|
Уведомлять только при попытках программ внести изменения в компьютер (не затемнять рабочий стол) |
Этот параметр аналогичен параметру «Уведомлять только при попытках программ внести изменения в компьютер», но при его использовании уведомления не отображаются на безопасном рабочем столе. Так как при использовании этого параметра на безопасном рабочем столе отсутствует диалоговое окно контроля учетных записей, некоторые программы могут взаимодействовать с элементами интерфейса этого окна. Если на компьютере уже запущена вредоносная программа, уровень безопасности в этом случае практически не снижается. |
|
Никогда не уведомлять |
Это наименее безопасный параметр. Отключение контроля учетных записей ставит безопасность компьютера под угрозу. В этом случае следует внимательно относиться к запускаемым программам, так как им предоставляются аналогичные вашим разрешения доступа к компьютеру, в том числе разрешения на чтение и изменение защищенных системных разделов, личных данных, сохраненных файлов и любых других хранящихся на компьютере данных. Кроме того, такие программы смогут обмениваться данными с любыми устройствами, подключаемыми к компьютеру (в том числе и через Интернет). |
Контроль учётных записей (User Account Control) повышает безопасность операционной системы, ограничивая перечень действий, доступных для выполнения посторонними приложениями и самим пользователем без подтверждения администратора. К таким действиям относятся: запуск и инсталляция программ, установка и удаление служб, внесение изменений в реестр. Во время запроса на разрешение выполнения той или иной операции перед пользователем отображается окошко, где можно подтвердить или отклонить действие.
Давайте разберёмся, как отключить контроль учётных записей пользователей в среде Windows 7 следующими способами:
- посредством «Параметров управления учётными записями»;
- через командную строку;
- при помощи редактора групповой политики;
- прямым редактированием соответствующей записи реестра.
Итак, начнём с самого простого и понятного новичкам варианта отключения UAC.
Графический интерфейс
За настройку UAC отвечает файл «UserAccountControlSettings.exe», расположенный в каталоге «System32» для Windows любой разрядности. Вызвать его можно несколькими путями:
- переходим в вышеназванную папку и запускаем файл «UserAccountControlSettings.exe» или вставляем в адресную строку «Проводника» следующую строчку: «%WINDIR%\SYSTEM32\UserAccountControlSettings.exe» и жмём Enter ;

- в появившемся окошке при следующей попытке что-либо изменить в системе или запустить программу кликаем «Настройка выдачи таких уведомлений»;

- открываем окно командного интерпретатора посредством сочетания клавиш Win + R , вводим команду «UserAccountControlSettings.exe» и жмём Ввод ;

Через «Панель управления»
В последнем случае выполняем следующую инструкцию.
- Вызываем «Пуск» и кликаем по аватару учётной записи.

- В открывшемся окне выполняем клик по ссылке «Изменение параметров контроля…».

Здесь можно пойти и более сложным путём: открыть «Панель управления» и перейти по обведённому на скриншоте выше пути.
После подтверждения совершения действия перед нами появилось целевое окно со ссылкой на справочный раздел, вертикально расположенным ползунком и парой кнопок.
- Здесь переносим ползунок в крайнее нижнее положение «Никогда не уведомлять».

Учтите, что вариант рассчитан на запуск не сертифицированного программного обеспечения. Выбирать его следует только тогда, когда полностью уверены в выполняемых действиях и отсутствии вредоносного ПО на компьютере.
- Подтверждаем понижение уровня безопасности до минимального, кликнув «Да».

- Перезагружаем ПК для вступления новых настроек в действие.
Локальная политика
Редактор локальной политики безопасности позволяет управлять всеми гранями безопасности Windows 7. Рассмотрим, как отключение UAC осуществляется при помощи данного инструмента.
Неактуально для домашней редакции «Семёрки».
- Открываем командный интерпретатор при помощи клавиш Win + R или одноимённой кнопки в «Пуск».

- Вводим в текстовую строку команду «secpol.msc» и кликаем «ОК».

- Соглашаемся на выполнение операции.

- Разворачиваем раздел «Локальные политики», кликнув по стрелке возле названия пункта или выделив его, нажав кнопку → , расположенную на курсорном блоке клавиатуры.

- Идём в каталог «Параметры безопасности», где через контекстное меню записи «Контроль учетных записей: все администраторы работают в режиме одобрения…» вызываем её «Свойства».

То же самое делается двойным кликом по записи.
- Отключаем User Account Control путём переноса триггерного переключателя в положение «Отключён» и кликаем «ОК».

Редактор реестра
- Открываем окно выполнения системных команд, вводим туда строку «regedit» и щёлкаем «ОК».

- Подтверждаем выполнение операции, как и ранее, и идём в ветку «HKLM».

- Перемещаемся в показанную на скриншоте папку.

- Открываем «Свойства» ключа «EnableUA» через контекстное меню элемента или сочетанием клавиш Alt + Enter .

- Вводим «0» и кликаем «ОК».

Командная строка
Быстрее всего отключение UAC осуществляется из командной строки.
- Выполняем «cmd» в поисковой строке или окне командного интерпретатора.

- Вводим следующий код и выполняем его:

Как видим, команда изменит значение ключа «EnableLUA» на ноль, а если параметр отсутствует, то создаст его. То же самое, что мы делали вручную в предыдущем методе.

Видеоинструкция
Мы рассмотрели, как выключить контроль учётных записей, узнали, что это такое и зачем нужно операционной системе. На «десерт» можете ознакомиться с инструкцией в видеоролике ниже.