Восклицательный знак при подключении по Wi-Fi на Android (как исправить). Устранение неполадок с подключением к сети Wi-Fi
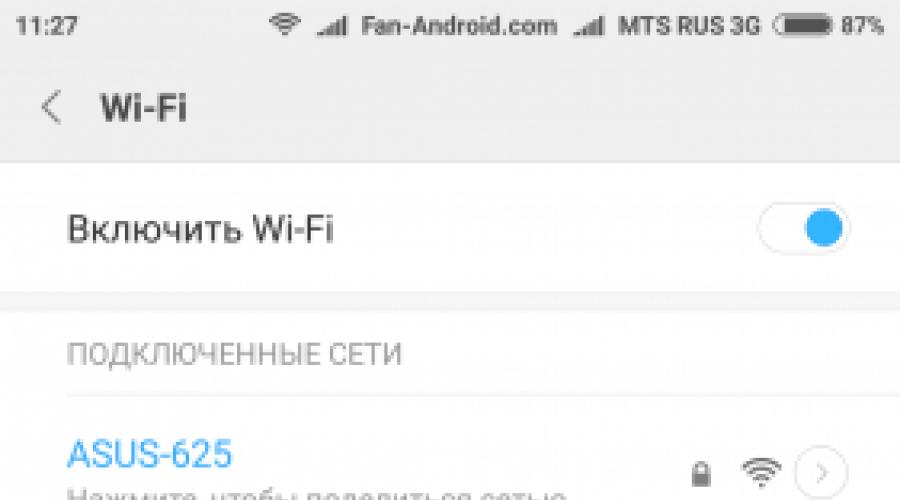
Читайте также
При подключении смартфона или планшета на Android к сети WiFi Вы можете увидеть восклицательный знак. Что это значит и, как это исправить?
Как Вы понимаете символ "!" сообщает, что нужно узнать побольше о той сети, к которой Вы подключаетесь, то есть, это сигнализирует о некоторой опасности. На данный момент есть единственный способ решить эту проблему, возможно, найдутся иные, но, пока мы знаем только такой.
В чем проблема



Очевидно, что проблема связана с беспроводной сетью. Для её решения нужно установить статический IP-адрес для данного Wi-Fi подключения.
Вам необходимо узнать доступный адрес в локальной сети, адрес шлюза и DNS-адреса (DNS1 и DNS2) для сети. В качестве последних используйте по умолчанию DNS-адреса Google 8.8.8.8 и 8.8.4.4.
К сожалению, мы не можем сказать, что это прямо-таки иждеальное решения проблемы. Нет, это обычный «костыль». Но все вопросы к Google, накосячили они. К слову, эта проблема актуальна, по большей мере, для Android 5.0 Lollipop. Но честно говоря, с аналогичной столкнулись и на Android 7.0 Nougat (модели DOOGEE BL5000 и BL7000).
Как исправить

К сожалению, придется вышеописанные действия проделывать для каждого подключения. В своем большинстве на Android 5.0+ эта проблема встречается не так часто.
Поэтому, чтобы решить проблему с восклицательным знаком при подключении к WiFi, нужно прописывать статический IP-адрес.
Если у вас возникли проблемы с подключением к сети Wi-Fi (например, с аутентификацией или стабильностью соединения), воспользуйтесь описанными ниже решениями. О наличии неполадок можно судить по восклицательному знаку рядом со значком Wi-Fi на экране устройства Pixel или Nexus.
После каждого шага пробуйте подключиться к сети повторно и открыть любой веб-сайт на устройстве.
Шаг 1. Проверьте настройки и перезагрузите устройство.
Шаг 2. Определите источник проблемы.
- Устройство
Попробуйте подключиться к сети Wi-Fi с другого устройства, например с ноутбука или телефона друга. Если соединение установлено, вероятно, проблема связана с вашим устройством. - Сеть
Попробуйте подключить устройство к другой сети Wi-Fi, например в кафе или дома у друзей. Если соединение установлено, скорее всего, проблема возникла в вашей сети. - Интернет
Устройство подключается к сети, но получить доступ к Интернету не удается? Вероятно, проблема связана с интернет-соединением.
Шаг 3. Устраните проблему.
Устранение неполадок, связанных с устройством
Устранение неполадок, связанных с сетью или интернет-подключением
Перезагрузите маршрутизатор Wi-Fi или модем
Если у вас есть доступ к маршрутизатору или модему, выключите его и снова включите. Вот как это сделать:
- Отсоедините шнур питания маршрутизатора или модема от розетки на 15 секунд.
- Снова подсоедините шнур питания к розетке.
- Убедитесь, что все шнуры и кабели надежно закреплены с обеих сторон.
- Подождите несколько минут, пока световые индикаторы на модеме или маршрутизаторе не заработают в стандартном режиме.
Если индикаторы не мигают, как положено по инструкции, проблема может быть связана с модемом, маршрутизатором или подключением к Интернету.
В этом случае обратитесь к администратору сети или интернет-провайдеру. Возможно, проблема возникла из-за отключения электроэнергии или сброса соединения с Интернетом.
Выполните вход для подключения к общедоступной сети
Как правило, для работы с общедоступной сетью Wi-Fi (например, в кафе или аэропорту) необходимо выполнить вход на странице аутентификации. В противном случае соединение не будет установлено.
Если при подключении к сети открывается такая страница, выполните вход или примите условия использования.
Если страница аутентификации не открывается, выполните следующие действия:
- Проверьте, не появилось ли уведомление о входе.
- Попробуйте открыть новую веб-страницу в новом окне.
Если это не помогло, попробуйте подключиться к сети ещё раз. Вот как это сделать.
О чём эта статья? Смотрим на индикатор уровня сигнала сотовой сети. На нём стоит восклицательный знак. Что это значит? Мобильная операционная система Android для смартфонов и планшетных устройств предназначена для обеспечения легкого доступа к разнообразному онлайн контенту, включая электронную почту, социальные сети, блоги и финансовые веб-сайты. Чтобы наилучшим образом воспользоваться широким спектром интернет приложений, доступных на Android, подключите свое устройство к Интернету через беспроводные интернет сети. Это позволит вам просматривать веб-страницы на гораздо более высоких скоростях при одновременном сокращении использования данных в мобильной сети интернет.
Почему стоит этот знак на уровне сети смартфона?
Восклицательный знак на уровне сотовой сети
Эта статья не о восклицательном знаке на значке Wi-Fi. Эта статья не о восклицательном знаке на значке Wi-Fi в компьютере. Это именно о восклицательном знаке уровня сигнала сотовой сети.
На Android 5 и выше появилась такая фишка. Она заключается в том, что на смартфоне нет интернета. Ни мобильного интернета, ни GPS, ни Wi-Fi.
Всё просто. Если подключить любой мобильный интернет либо GPS или любой Wi-Fi то этот значок восклицательного знака пропадает.

Включили Wi-Fi восклицательный знак исчез

Выключили Wi-Fi восклицательный знак появился
Были вопросы, а в Гугле ответа нет. Ну теперь вы уже знаете что это такое.
Интернет на смартфоне
Смартфоны, такие как iPhone или телефоны Android — это в основном небольшие карманные компьютеры с мобильной связью, GPS и камерой. Как и любой другой современный компьютер, они являются средством для доступа в интернет. Для многих это их основная функция.
Большинство смартфонов используют две различные технологии для доступа к интернету: сотовая сеть и Wi-Fi. Преимуществом сотовой сети является то, что она работает практически везде. Вы можете получить доступ к интернету практически из любого места, где у вас есть услуги сотовой связи.
Однако с большинством телефонов и в большинстве мест вы получаете услугу третьего поколения (3G) а иногда и второго (2G), что очень медленно. Можно получить и 4G, но большинство телефонов, которыми уже пользуются люди этот сигнал не поддерживают. Тем более 4G распространён в малом количестве городов.
Конечно, Wi-Fi может быть намного быстрее, в зависимости от сети. Но он есть не везде. Вай Фай у вас дома, в кафе, в библиотеке и в офисе. Вай Фай сильно вас ограничивает на местности. Нужно знать пароль от сети вай фай. Еще одна проблема: Wi-Fi разряжает батарею телефона быстрее, чем 3G.
Если эта статья оказалась вам полезной, тогда делитесь ею в соц сетях с друзьями. Нажмите на свою иконку соц сети ниже!
Обновлено: Апрель 12, 2019 автором: Gold
Зелененький робот андроид больше не приветствует вас при включении, а лежит в сопровождении восклицательного знака.
Итак, если вы наблюдаете данную картину — андроид лежит с восклицательным знаком, то вас можно поздравить вы совершили свой первый неудачный эксперимент по вмешательству в программное обеспечение вашего девайса. Что это такое, а главное что с этим делать и как вернуть жизнеспособность устройство? Поиск ответов на данные вопросы надо начинать, прежде всего, с выяснения причины, которая привела к данному состоянию.
Если вы установили некорректную для андроида программу, то после перезагрузки он обязательно порадует вас изображением с восклицательным знаком. Выход тут один единственный – сделать аппаратный сброс путем выбора Wipe data/factory reset в инженерном меню.
Вход в инженерное меню, если ваш андроид \»лежит\» различен на разных смартфонах на андроид, но стандартной признана комбинация клавиш home, power и клавиши громкости вниз. На устройствах с сенсорной кнопкой home обычно проходит комбинация из клавиш power и громкости вниз. Подходящую для вашего устройства комбинацию клавиш необходимо зажать пальцами и удерживать до появления на экране сервисного меню.
После появления надписей необходимо выбрать соответствующий пункт передвигаясь вверх и вниз при помощи качелек громкости. После выбора данного пункта на экране устройства появится несколько строк, с вопросом согласны ли вы удалить все данные со своего устройства. После выбора строки yes произойдет полная очистка памяти устройства. Следующим шагом если устройство не перезагрузилось автоматически выбрать пункт rebootsystemnow, который обозначает перезагрузку системы. Если после данных операций ваше устройство восстановило работоспособность, то можно вас поздравить. Единственным минусом данного способа является потеря всей информации – включая контакты, смс, фото и загруженные приложения.
Однако если вы регулярно синхронизировали свой телефон с Googleи помните логин и пароль от учетной записи, то ваши потери будут незначительными.
Если же вышеозвученный способ не помог, то требуется произвести полную замену программного обеспечения. Способа существует два – первый прошивка аппарата при помощи usb-кабеля и компьютера, однако он поможет вам только в случае если в настройках аппарата была включена функция «отладка по usb». Вторым способом является обновление ПО с помощью флэш-карты через инженерное меню. Оба способа являются весьма рисковыми и при малейшем нарушении инструкций приведут к полной гибели устройства. На этом этапе стоит задуматься пытаться ли восстановить аппарат самостоятельно или довериться профессионалам.

Если вы все же решили прошивать андроид с восклицательным знаком самостоятельно, то следует внимательно изучить всю предоставленную в сети интернет информацию по данному вопросу. Отдельные виды android-устройств имеют существенные отличия и особенности, касающиеся смены программного обеспечения. Если кратко и в общем описывать данный процесс, то выглядит он следующим образом – вы находите в сети файл прошивки, скачиваете его, попутно изучая отзывы о данной версии и информацию по установке. После этого определяетесь со способом проведения процедуры восстановления андроида с восклицательным знаком.
Если вы выбрали способ с использованием usb кабеля, то распаковываете файлы прошивки в корневой каталог диска С на компьютере, при необходимости устанавливаете драйвера для вашего смартфона, выключаете телефон, комбинацией клавиш (обычно используется сочетание power+громкость вверх) вводите телефон в режим прошивки, подключаете посредством usbкабеля девайс и следуете дальнейшим указаниям программы. По окончании процесса обязательно выполните жесткий сброс настроек устройства на стандартные, используя recoveryменю.
Если же вы решили прибегнуть ко второму способу и восстановить ПО при помощи самого устройства и флэш-карты, то действия следующие – закачиваете в корневой каталог файл прошивки, вставляете флэш-карту в телефон и запускаете в режиме recovery. После появления инженерного меню выбираете пункт восстановления при помощи SD и ждете. После окончания также необходимо сделать сброс параметров андроид устройства.
Если ваш смартфон работает на платформе Android 5.0 Lollipop, и вы подключаетесь к сети Интернет через Wi-Fi, вы можете столкнуться с проблемой индикации восклицательного знака возле привычного значка Wi-Fi. Что это значит? Как решить проблему и надо ли это делать? Начнем с того, что символ "!" говорит о том, что вам неплохо было бы узнать побольше о беспроводной сети, которой вы решили воспользоваться - предостережение связано именно с ней. Возможно, решений этой проблемы много, но мы пока нашли единственный способ, который, действительно, работает.

Итак, проблема связана с беспроводной сетью. Чтобы решить ее, мы предлагаем установить статический IP-адрес для данного конкретного Wi-Fi подключения. Это означает, что вам нужно знать доступный адрес в локальной сети, адрес шлюза и DNS-адреса (DNS1 и DNS2) для сети. В качестве последних вы можете использовать по умолчанию DNS-адреса Google 8.8.8.8 и 8.8.4.4. Мы не утверждаем, что это лучшее решение, но оно работает.
Порядок действий:
- Зайдите в "Настройки " на Android-устройстве, найдите подраздел Wi-Fi.

- Отыщите сеть, к которой подключены в данный момент, нажмите и удерживайте ее название, после чего из предложенных вариантов выберите «Изменить сеть ».

- Внизу экрана выберите "Показать расширенные функции ", затем выберите "Параметры IP " и далее "Статический ".

- Введите необходимую информацию о сети в предложенные поля и нажмите «Сохранить ». Как только вы это сделаете, перезагрузите устройство. Когда устройство перезагрузится, взгляните на панель уведомлений и убедитесь в том, что вам удалось подключиться к той же сети без индикации восклицательного знака.
Вполне возможно, что вам придется неоднократно проделывать данные действия - для каждой из беспроводных сетей, которыми вы пользуетесь. Но обычно обновление операционной системы до Android Marshm решает эту проблему раз и навсегда. А до тех пор простой статический IP-адрес будет защищать ваше устройство от появления "! ".