Восстановление SD-карт и USB-флешек в среде Windows. Восстановление системы Windows с USB-флешки, DVD-диска
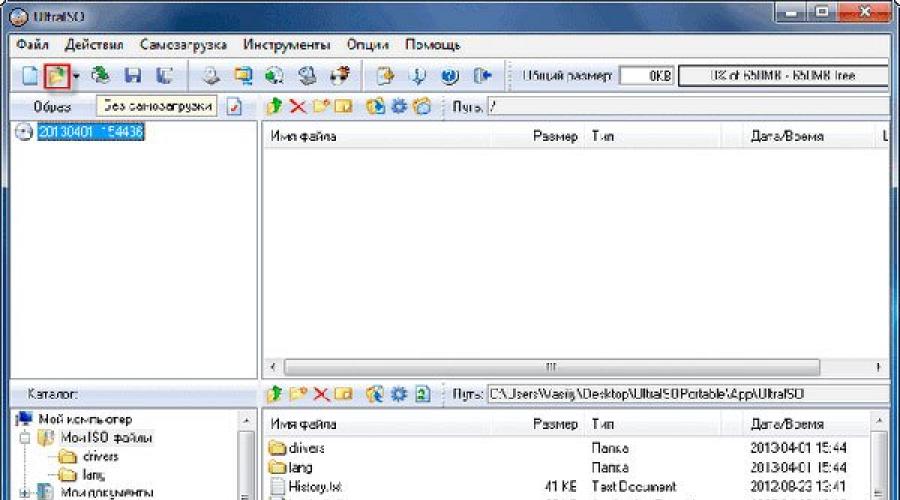
Читайте также
Доброго времени суток, мои уважаемые читатели и соратники по компьютерной теме!
Я думаю, подавляющее большинство из вас сталкивалось с такой проблемой, когда винда начинает тормозить так, что то только поиграть, но и даже поработать, нормально не удается. Кто-то сразу сносит операционку, я же расскажу вам, как сделать восстановление windows 7 с флешки. Причем без потери файлов и достаточно быстро.
Что нужно приготовить
Конечно же, вам понадобиться сама флешка. Она должна быть не менее 4 гигов объемом и полностью исправна, иначе потом будут большие проблемы. Далее, отсюда качаете клиент торрента, проверяете его на вирусы Comodo Internet Security и устанавливаете. А вот отсюда — загружаете дистрибутив операционной системы. Далее нужно скачать торрент UltraISO — и установить этот софт. Все, можно приступать к изготовлению загрузочной флехи.
Запись образа
Теперь открываем UltraISO. Напомню для чайников, что все нужно делать от имени администратора. У вас появится стартовое окно, в котором надо нажать на значок открытия файла.

Теперь отыщите свой образ с операционкой и откройте его. Я покажу на примере восьмой винды.

Справа у вас появятся все файлы которые есть в дистрибутиве. Если их нет, повторите попытку.

Теперь вставляйте в порт свою флешку. Тыкайте на пункт «самозагрузка» и выбирайте запись образа.

Теперь, в первой строчке выбираете свой носитель. Затем ниже оставляете метод записи USB HDD+, в строчке Hide Boot оставляете показатель «Нет ». Жмете кнопку форматирования.

Появится вот такая табличка, в которой ничего менять не нужно. Просто клацаете «начать ».

В появившемся окошке-предупреждении жмете «да ».


Теперь ждите, когда процесс завершится.

Выключайте софт только после вот такой надписи.

Все, теперь можно приступать к настройке загрузки.
БИОС
Чтобы зайти в BIOS, нужно перезагрузить ноутбук, и как только появится вот такой экран –

— нужно нажать DEL , или кнопку, которая будет указана в отмеченной строке.
Теперь в разделе BOOT DEVICE ставите вашу флешку на первую позицию загрузки и нажимаете F10

Перезагружаете комп и приступаете к восстановлению вашей операционной системы на ноутбуке.
Процедура восстановления
Как только носитель, на который вы скачали и записали образ винды, прогрузился, появится вот такое окно, в котором нужно ткнуть вот на эту строчку.

Может произойти так, что в автоматическом режиме проверки будут найдены баги, которые сама система устранить не может, тогда появится вот такое окно.

Она будет висеть до тех пор, пока вы не перезагрузите ноутбук.
Теперь, если все нормально, выскочит вот такая табличка, в которой нужно выбрать вашу операционную систему, которая была установлена на комп.

Восстановление запуска
В появившемся окне тыкаете первую строчку и жмете далее. Система все сделает сама. Это нужно для того, чтобы устранить проблемы со стартом винды. Бывает, что она просто зависает на начальном экране или просто комп уходит ребут. Так как в этот раз вы заходили через биос, то этого не увидели. Значит, на всякий случай все лучше проверить. Тем более этого не так долго.

Восстановление системы
После устранения проблем в загрузке переходим во строку строчку и ждем окончания. Каких-то особых манипуляций не требуется. Просто жмите далее и следуйте инструкциям. Затем комп перезагрузится. Вытащите флеху и перестройте БИОС обратно, на первичную загрузку с винчестера.
Из-за чего могут быть проблемы с операционной системой

Дам несколько дельных советов, чтобы вы всегда содержали свой Windows 7 в оптимальном рабочем состоянии. Во-первых, запомните, чтобы не переустанавливать ОС без потери данных или с полным ее сносом, нужно следить за реестром. В этом вам может помочь такая программка, как Reg Organizer . Качаете, ставите. Раз в месяц производите все проверки также, через него удаляете весь ненужный софт. Так же не забывайте проверять систему на вирусы при помощи AVG AntiVirus Free или Dr Web Cureit .
Всегда уничтожайте ненужные файлы. Помните, что на логическом диске с операционной системой всегда должно быть хотя бы 100 гигабайт свободного места. Скажу так, это пространства, где ОС маневрирует свои действия при работе. Чем его больше, тем она быстрее работает.
Чистите свои браузеры. Да-да они тоже влияют на скорость и стабильность функционирования и отклика винды. Представьте, сколько вы просмотрите за год фильмов и прослушаете музыки. Представили? Все это браузеры сохраняют во временных буферах-хранилищах, которые при переполнении тормозят всю «ось». Чистите историю, «куки», временные файлы и все прочее, кроме паролей.

Становите любой антивирус. Любая вредоносная программа способна не просто тормозить работу, но и полностью разрушить саму систему. Тем более, это в ваших же интересах. Вдруг кто-то похитит ваши данные и взломает учетки? Тем более бесплатных антивирусов сегодня просто навалом. Например.
Просто ставите его и запускаете, сканировать он будет сам, в автоматическом режиме. Не пренебрегайте этим советом.
Заключение
Подводя итоги статьи, хотелось бы вам сказать еще одно. Я перерыл много инфы, по поводу работы с виндой. Профессионалы утверждают, что операционную систему нужно сносить и ставить заново раз в год, для стабильной работы. В противном случае она просто устареет, заполнится мусором, ненужными отчетами об ошибках, пустыми папками от временных файлов и прочей белибердой.
Готов поспорить, оно вам не нужно. Тем более, в моем блоге есть статья о том, как самому заново переставить windows с любого носителя. Вот кстати видео по восстановлению, которое вам поможет.
На этом я с вами прощаюсь! Делитесь этой полезнейшей статьей с друзьями в контакте и одноклассниках, и подписывайтесь на обновления моего блога. До новых встреч!
Доброго здравия всем, мои уважаемые читатели, а также соратники по компьютерной теме!
Не так давно я установил на свой ноутбук новую операционку от Майкрософт. Правда, это была «крякнутая» сборка, но она мне вполне нравилась, однако, проблемы пришли, откуда их не ждали. Уже через неделю винда просто рухнула. Видимо из-за кривой перепаковки. И мне пришлось делать восстановление виндовс 10 с флешки. Процесс этот достаточно сложный, но важный и поэтому я решил описать вам его во всех подробностях. Поехали!
Какую флешку для этого выбрать?
Вам может показаться странным, но под операционную систему десятой версии оптимально подойдут не все носители. Одни слишком дорогие, другие медленные, третьи – элементарно не вмещают саму ОС из-за малого объёма. Сегодня на рынке достаточно много девайсов, и разные формы, и размеры, и степени защиты, но если вы хотите сделать реально полезную флешку для работы с Windows 10, то брать носитель нужно с умом.
Особенно если вы хотите добиться комфортного пользования без потери данных.

Скорость передачи данных играет важную роль. Стандартные порты USB 2.0 позволяют перемещать информацию в 25-30 мб/сек. А вот новые USB 3.0 выдают 115-120 мб/сек. Ощутимая разница, не так ли? Так как операционка последней версии достаточно большая, то на скоростных портах она будет устанавливаться в несколько раз быстрее. Следовательно, если таковые есть в вашем ноутбуке, то и флешку нужно брать ту, которая поддерживает этот формат.
Отличным выбором будут фирмы Transcend и ADATA.

Объем . Вот здесь самое интересное. Ранее, для ОС 7 версии хватало носителя всего на 4 гигабайта. Но с новыми прибамбасами от Майкрософт их последняя оболочка значительно прибавила в весе. Можно найти репаки и в 7-8 гигабайт. Однако, они сильно сжаты, и установка на компьютер займет несколько часов. Следовательно, лицензионный образ вообще не уместиться на такой девайс.
Значит, рентабельнее брать носитель в 16 Гб. В противном случае можете заиметь проблемы в последующем использовании ОС. Ведь я всегда рекомендую ставить систему с лицензионных образов, в которых информация и пакеты данных не так сильно сжаты, а это требует значительного места.

Последнее, что я хочу добавить к выбору носителя – тип корпуса . Обычные компактные контейнеры быстро ломаются. Раз ударили – остались без девайса. Но и навороченные технологические гаджеты не стоит избегать. Обычные флешки с колпачком отлично подойдут. Они дешевы, достаточно хорошо защищены пластиковым корпусом и в них почти нечему ломаться, кроме самой платы памяти.
Что потребуется для восстановления?

Потом вот сюда.

Как только софт загрузился, проверяем его на вирусы при помощи Comodo Internet Security и только потом устанавливаем. Инструкция для чайников – запускаете скаченный файл от имени администратора. Потом видите вот такое окно и жмете далее .

Теперь кнопку – принимаю .


Теперь убираем галку там, где я показал и проходим дальше.

Снимаем галки по указателям и отказываемся от предложения. Вам же не нужны дополнительные браузеры и стартовые страницы?


Как только появилась такая табличка – установка окончена.

Теперь качаем торрент-файл самой винды.
Открываем его прямо через браузер, просто щелкаем по значку и загрузчик сам его подцепит в очередь.

Откроется вот такое окно.

Вот теперь внимательно. Если у вас комп с двумя и более ядрами, то качаем один из этих двух файлов.

А если ноутбук с процессором в одно ядро, то один из вот этих.

Теперь немного о парных файлах каждого типа. Там, где в названии указано Single Russian, там нет языковых пакетов других стран, только РФ. А вот где написано Russian, там мультиязычные ОС. Что качать – выбирайте сами. Как загрузка закончится, идем вот сюда . Потом жмем сюда.

Это программа для создания загрузчика.
Конечно, его можно сделать и через командную строку, но такой вариант достаточно нестабилен. Лучше не рисковать.
Из архива нам нужен только этот файл.


Прописываем путь установки.



Клацаем – установить .

Пойдет процесс установки. Дожидаемся его окончания.

Теперь просто кликаем – завершить .

Все. Теперь можно приступить к записи образа.
Создание загрузочной флешки
Итак, открываем на ноутбуке нашу установленную Ultra ISO.

Теперь жмем «файл », а потом «открыть ».

Отыскиваем загруженный образ операционной системы и выбираем его.

Теперь жмем самозагрузку и там щелкаем запись образа жесткого диска.

Здесь важно выбрать в первой строчке свою флешку, не перепутайте ее с оптическим приводом. Во второй строке выставляйте значение USB HDD, он подходит под все системы и девайсы. Затем жмем на запись .

В появившемся табло нажимаем кнопочку «Да ».

Начнется запись. Если у вас стандартный девайс под порт вида 2.0, то продлится она довольно долго, можете и чай успеть попить. А если носитель высокоскоростной, то займет это действие не более 10 минут.

Важно дождаться полного окончания записи, иначе рискуете повредить пакеты данных, из-за чего потом будут проблемы с восстановлением.

На этом этап создания загрузчика закончен.
Настройка BIOS
Вот здесь надо быть внимательным и аккуратным. Нам нужно настроить через биос загрузку с нашего носителя. Сами микропрограммы могут быть разных версий, поэтому опишу для каждого типа, что и как делать.
Самый старый тип. Чтобы зайти в него, нужно перезагрузить ноутбук, а потом нажать одну из этих клавиш: Ф1, Ф2, Ф10 или DEL . Должен появиться вот такой синий экран.

Теперь переходим вот на эту строчку и жмем ввод.

Двигаемся в первую строчку для расставления приоритетов загрузки.

Видим вот такую картину. Загрузка с флешки у нас идет вторичной задачей, а нужно сделать ее первичной.

Клавиши для манипуляции в этой среде вы можете увидеть вот тут.

Передвигаем наш носитель на первую позицию

Теперь жмем Ф10 и видим вот такой прямоугольник.

И жмем клавишу «Y ».

AMI BIOS
Для входа используется клавиши Ф1 или Ф2 . После этого видим такой экран.

Правой стрелкой двигаемся до радела Boot и там жмем на первую строчку для выставления приоритетов.

Мы увидим на первой строчке наш хард.

Теперь меняем первую строчку на FLOPPY DRIVE (иногда системные администраторы могут указывать его в статьях как «флопарь» или «флопи драйв»).

Теперь клацаем Ф10 и выходим с сохранением действий.
Настройка UEFI
Итак, теперь изложу, как проходит настройка нового bios. Зайти в него можно по тем же клавишам, что я описал выше. После открытия интерфейса сначала щелкаете в уголке Advanced Mode , а потом снизу выбираете с чего грузиться.

Бывает, что носитель не сразу определяется, поэтому нужно показать программе его вручную. Идем во вкладку Boot . А потом в Boot options и выставляем вот этот параметр.

Жмем Ф10 и выходим.
Процесс восстановления
Теперь простая последовательность действий. Перезагружаемся с флешки и видим вот это.

Есть два развития событий на ваш выбор. Сначала жмем диагностику.

В первом случае система просканирует все файлы и сразу вернет их к начальному состоянию, как будто вы только переустановили свою операционную систему. Второй вариант сложнее. Он открывает вот такое подменю.

Восстановление компьютера с контрольной точки подойдет в том случае если таковые создавались. Обычно это происходит при установке каких-либо массивных программ, типа офиса или фотошопа. Если таких нет, то и восстановиться можно будет с момента инсталляции винды.
А вот восстановление с образа диска позволит использовать вашу флешку и провести почти ту же чистую установку, но гораздо быстрее, ведь большинство файлов на винчестере уже есть, их просто надо заменить эталонными.
Примечание . Для восстановления с сохранением данных я советую вам перенести все нужные файлы на виртуальное хранилище. Их много в сети, даже поисковые системы предлагают достаточное пространство при регистрации. Используйте этот вариант. Хоть разработчики и говорят, что при восстановлении данные не стираются, все здесь зависит от того, как себя поведет система.
Заключение
На этом я буду заканчивать статью. Я не сомневаюсь, что она будет полезной для вас, ведь сейчас многие переходят на новую винду. Кстати, вот видео по теме.
В нем все понятно и доступно рассказывается. Не забывайте о том, что в любом случае, когда-либо вам придется менять винду, и восстановление не всегда будет помогать В конечном итоге придется производить инсталляцию с нуля, с форматированием жесткого диска. Делитесь материалом с вашими знакомыми в социальных сетях и подписывайтесь на мой блог, чтобы всегда быть в курсе новостей! До новых встреч, мои уважаемые читатели!
Вернуть операционную систему в работоспособное состояние после сбоя может каждый пользователь, обладающий элементарными навыками взаимодействия с Windows , потому как разработчики Microsoft предусмотрели множество удобных и несложных инструментов для выполнения этой задачи. Рассмотрим более подробно как восстановить систему Windows с флешки или диска.
Но для использования этих инструментов сначала нужно разобраться, как сделать флешку восстановления системы W indows 7. Создать установочный носитель можно двумя способами:
- С помощью ряда операций в командной строке.
- Посредством использования утилиты UltraISO ( ?) .
Подробно об этих двух способах и особенностях их применения вы можете узнать из другой нашей статьи, в которой пошагово расписан . Кроме того, в качестве носителя для восстановления может быть использован .
О том, мы также подробно говорили ранее. Вам нужно лишь и на вкладке «BOOT » установить нужный порядок загрузки. После сохранения конфигурации и перезагрузки запустится не операционная система, а дистрибутив, записанный на съемный носитель (USB/DVD).
Восстановление системы Windows с флешки, диска.
После прохождения всех описанных выше подготовительных этапов можно переходить к выполнению основной задачи. Восстановление системы W indows с флешки производится следующим образом:


 Windows
с диска производится аналогичным образом. Единственное отличие – выбор загрузочного носителя в BIOS, где вместо USB необходимо выбрать DVD/CD
, остальные же действия остаются без изменений. Вам останется только дождаться завершения процедуры отката и проверить, работает ли система после перезагрузки.
Windows
с диска производится аналогичным образом. Единственное отличие – выбор загрузочного носителя в BIOS, где вместо USB необходимо выбрать DVD/CD
, остальные же действия остаются без изменений. Вам останется только дождаться завершения процедуры отката и проверить, работает ли система после перезагрузки.
Использование командной строки.
Если откат системы до последней рабочей конфигурации не принес желаемого эффекта, то можно попробовать воспользоваться утилитой восстановления Bootrec .exe , запуск которой производится из командной строки.
- Откройте список средств восстановления Windows и выберите пункт «Командная строка».
- Введите команду «Bootrec » и посмотрите список всех доступных запросов.
- Попробуйте последовательно ввести две команды – «Bootrec.exe /FixMbr» и» Bootrec.exe /FixBoot». После ввода каждой команды не забывайте нажать Enter .
- Напишите «Exit » для завершения работы и перезагрузите компьютер.

С помощью этих команд вы перезапишите MBR и создадите новый загрузочный сектор. Однако если эти действия не помогают, можно попробовать еще один способ:
- Снова откройте командную строку через средства восстановления Windows .
- Введите команду «Bootrec.exe /RebuildBcd».
- При обнаружении системы нажмите «y », чтобы добавить её в список загрузки.

После выхода из командной строки с помощью запроса «Exit » и перезагрузки компьютера вы должны найти свою систему корректно работающей.
Рано или поздно Windows 10 откажется нормально запуститься и работать. К счастью, сама система Windows 10 предлагает несколько проверенных методов восстановления работоспособности. Ключом к решению проблемы является установочная флешка «десятки».
Как записать образ Windows 10 на флешку или карту памяти
Запись образа операционной системы является созданием установочного диска. Без установочной флешки или карты памяти вы не сможете восстановить или переустановить ОС.
Запись установочной флешки Windows 10 в приложении UltraISO
Перед началом записи флешка или карта памяти должна быть отформатирована. Убедитесь, что ценные данные вы скопировали в надёжное место на диске ПК.
Для создания установочной флешки сделайте следующее:
- Скачайте с торрент-трекера или файлообменника образ Windows 10 (ISO-файл «десятки») и сохраните его в надёжном месте.
- Скачайте и установите приложение UltraISO. Версия программы может быть незарегистрированной, но с основной задачей она справится.
В окне «О программе» утилиты UltraISO вы найдёте сведения о её версии и разработчике
- Запустите программу UltraISO и дайте команду «Файл» - «Открыть».
UltraISO работает с образами любых ОС и программных пакетов
- Укажите приложению файл образа Windows.
Независимо от версии Windows, файл ISO не должен быть повреждён
- Дайте команду «Самозагрузка» - «Записать образ жёсткого диска».
Меню самозагрузки в UltraISO является инструментом для создания самозапускающихся дисков
- Включите способ записи USB-HDD+ и нажмите на кнопку «Записать». В обновлении UltraISO версия 2.0 режим USB-HDD+ обеспечивает большую совместимость даже с кастомными сборками BIOS, поэтому и следует выбирать его.
Используйте режим USB-HDD+ v2
- Приложение UltraISO запросит подтверждение на очистку носителя. Таким образом оно подстраховывается от нехватки места под образ Windows 10, занимающий не менее 3 ГБ. Подтвердите запрос.
UltraISO запрашивает подтверждение на удаление файлов с носителя
Программа UltraISO запишет образ. В процессе записи будут отображаться размер образа, скорость записи и оставшееся время.
Чем изношеннее флешка, тем меньше будет скорость записи. На старом и перезаписанном тысячи раз носителе запись может затянуться до нескольких часов. Во избежание ошибок записи и отказов при восстановлении/переустановке Windows не используйте слишком «заезженные» флешки. Используйте флешки и карты памяти с максимальной рабочей скоростью записи, отнеситесь к выбору новой флешки серьёзно - разные форматы флешек значительно отличаются по скорости (от 25 до 480 Мбит/с). Если есть возможность, смените в ПК порты USB с версии 2.0 на 3.0/3.1 и используйте флешки, рассчитанные именно под такой интерфейс. Это ускорит процесса возврата Windows 10 к «жизни».
Приложение UltraISO также создаёт загрузочные внешние диски на основе лицензионного DVD с Windows 10, который вы можете попросить у друга или знакомого.
Укажите в качестве читающего устройства DVD-дисковод
Видео: как записать установочную флешку Windows 10 с помощью UltraISO
Запись установочной флешки Windows 10 с помощью других программ
Вы можете не «привязываться» к UltraISO, а использовать официальное средство создания установочных дисков - Windows 10 Media Creation Tool и лицензионный образ Windows 10, полученный с сайта компании Microsoft по программе лояльности для пользователей с ограниченными возможностями. Либо воспользуйтесь приложениями Universal USB Installer, Rufus, WinSetupFromUSB и иными аналогами UltraISO, получив рабочий ISO-образ из практически любого источника. Последовательность действий по записи флешки Windows 10 может быть любой, но результат всегда одинаков - вновь работающая система Windows.
Видео: как записать установочную флешку Windows 10 с помощью Media Creation Tool
Восстановление Windows 10 с установочной флешки
Чаще всего для восстановления ОС используют два способа: с поддержкой BIOS и через выбор соответствующих пунктов загрузочного меню.
Запуск восстановления Windows 10 с BIOS
Все современные ПК, ноутбуки и планшеты поддерживают UEFI - новую прошивку материнской платы, пришедшую на смену BIOS. В них ставится совмещённая прошивка - BIOS/UEFI.
Версию UEFI применяют пользователи, окончательно перешедшие с Windows 7 на Windows 8/10. Об этом и пойдёт речь. В качестве примера возьмём UEFI на ноутбуках Asus.

ПК перезапустится. Программа установки/восстановления Windows 10 запустится с флешки, карты памяти или внешнего диска.
Прошивка UEFI чем-то напоминает графику ОС Linux и Android. По сравнению с BIOS, развивавшимся последние 25 лет, UEFI - замена текстового программного интерфейса на графический, аналогичная замене DOS на Windows.
Видео: как выставить загрузку с флешки в AMI BIOS и в UEFI
Восстановление запуска Windows 10 с помощью установочной флешки
Переустановить Windows с флешки сможет любой. Более продвинутым решением является исправление неполадок при запуске системы Windows, а не только её переустановка.
- Вставьте ваш установочный диск или флешку с Windows 10 и дождитесь загрузки выбора параметров восстановления.
- Выберите русский язык, русскую клавиатуру и российский формат величин и нажмите кнопку «Далее».
Выберите параметры восстановления Windows 10
- Нажмите на ссылку «Восстановление системы».
- Выберите в следующем окне «Поиск и устранение неисправностей» и дождитесь появления экрана вариантов восстановления запуска Windows.
Пользователь может вернуть ПК в исходное состояние или выбрать другие варианты отката Windows
- Выберите «Дополнительный параметры», если вас не устраивает возвращение ПК в исходное состояние и необходим вариант более тонкой настройки процесса восстановления.
Выберите вариант восстановления Windows 10 на ваш вкус
Многие действия можно произвести и с работающей, нормально запускающейся «десятки». Дальнейшие шаги при этом полностью совпадают. Какой бы вариант вы ни выбрали, он будет удачно доведён до конца, т. к. используется установочный образ Windows, а не содержимое диска аварийного восстановления, работающее лишь в ограниченном количестве случаев неполадок с запуском ОС.
Видео: как создать образ восстановления и восстановить с его помощью Windows 10
Как менялась среда восстановления Windows
Нелишне напомнить о том, что в более ранних версиях Windows использовались сложные варианты восстановления:
- в Windows 1.0, 2.0, 3.0 и 3.1 использовались загрузочные дискеты с MS-DOS и важнейшими системными файлами Windows. Требовалось безупречное знание системы команд MS-DOS;
- в Windows 95/98/SE/ME, кроме дискет с MS-DOS, применялся установочный CD с соответствующей версией Windows. Установка и восстановление Windows упростились - запускалась программа winnt.exe, но до неё ещё надо было добраться, перемещаясь по папкам компакт-диска с помощью ввода полного пути искомого файла;
- в Windows 2000/XP использовался предзагрузчик, запускающий программу установки Windows setup.exe. Он же, в свою очередь, запускался чисто с настроек BIOS, а не через DOS, здесь-то и появилось первое загрузочное меню, доступное при нажатии клавиши F8 перед началом загрузки ОС. На смену же DOS (и эмуляторам DOS) пришла «Командная строка» Windows;
- в Windows Vista/7 было добавлено ещё одно средство исправления неполадок при запуске самой системы - «Восстановление при загрузке» («Устранение неполадок, мешающих запуску Windows»). Но оно было куда более простым, чем нынешнее, и часто не срабатывало, из-за чего Windows ставилась всё же «с нуля». Недостатком «Восстановления при загрузке» было отсутствие дополнительных сведений, которые могли быть полезны пользователю;
- в Windows 8 у пользователей появился полный арсенал восстановления работоспособности Windows. Даже если системные файлы в папке C:\Windows\ повреждены, расширенное меню восстановления решит любые проблемы с запуском ОС.
Для утончённых ценителей, не ищущих лёгких путей решения проблем, по-прежнему работает наитруднейший, но и самый интересный способ - операции с «Командной строкой» Windows.
Восстановление Windows 10 при поддержке Boot Menu
Загрузочное меню (Boot Menu) - способ восстановления Windows 10 для тех, кто действует по старинке, вводя команды. Также оно может пригодиться, если предыдущий способ, что бывает редко, оказался бессилен. Здесь по-прежнему нужна установочная флешка или диск.
Упрощённый способ восстановления загрузочных файлов Windows 10
Сделайте следующее:
- Загрузитесь с флешки, вернитесь к уже знакомому окну выбора языка установки и нажмите комбинацию клавиш Shift + F10. Либо дайте команду «Диагностика» - «Дополнительные параметры» - «Командная строка».
- Введите и подтвердите нажатием клавиши ввода на клавиатуре следующие команды:

- Убедитесь, что в списке присутствует тот диск (это может быть не раздел C:), на котором имеется ваша копия Windows 10. Об этом можно догадаться по размеру диска. Если всё же это диск C:, введите команду bcdboot c:\windows.
Команда BCDBoot упростит перезапись загрузочных файлов Windows 10
Загрузочные файлы Windows будут восстановлены. Перезапустите Windows 10. Скорее всего, она успешно запустится.
Видео: как восстановить загрузчик Windows 10 (простой способ)
Усложнённый способ восстановления запуска Windows 10
Сделайте следующее:

Скорее всего, после перезапуска ПК нужная копия Windows 10 заработает штатно.
Видео: как восстановить загрузчик Windows 10 (сложный способ)
Неполадки с мышью и клавиатурой после восстановления Windows
Помимо аппаратных проблем (внезапной неисправности мыши и клавиатуры), повреждаются драйверы и системные библиотеки Windows на диске C:, ответственные за работу мыши и клавиатуры. Это может быть следствием как подхваченных по сети вирусов, так и накопившихся ошибок.
Сделайте следующее по порядку:
- переподключите USB-мышь в другой порт. То же самое сделайте с дополнительной клавиатурой. Не важно, проводная она или с беспроводным модулем, работает в планшете или в ноутбуке от встроенного Bluetooth. Перезапустите адаптер Bluetooth или переподключите беспроводной модуль;
- проверьте, работают ли мышь и клавиатура в прошивке UEFI;
- попробуйте подключить другие мышь и клавиатуру через более старый интерфейс - PS/2 (в современных ПК, ноутбуках и планшетах могут быть применены переходники PS2-USB). Если неисправен контроллер USB (функциональный узел USB-порта), отказала встроенная клавиатура, то обратитесь в ближайший компьютерный сервис-центр;
- переустановите драйверы. Это можно сделать через «Диспетчер устройств Windows». Постарайтесь в него попасть: крайне редко одновременно отказывают и клавиатуры, и мыши. Если речь идёт о ноутбуке, нетбуке или ультрабуке, то управление указателем мыши осуществляется от встроенного сенсора (тачпада), а его левая и правая кнопки позволяют перемещаться по меню и запускать программы и компоненты. Щёлкните правой кнопкой мыши на «Пуске» и выберите «Диспетчер устройств». Проверьте раздел «Клавиатуры» и «Мыши и иные указывающие устройства». Переустановите драйверы (удаление и последующая установка), дав команды «Удалить» и «Обновить драйверы» при помощи меню, вызываемого всё тем же правым кликом. Если отказали мышь и тачпад, меню вызывается комбинацией клавиш Shift + F10, а стрелками и клавишей ввода выбираются и подтверждаются соответствующие команды;
В первую очередь задействуется механизм обновлений драйверов из Microsoft
- проверьте работу антивирусных программ, которые, возможно, у вас работают. Так, «Антивирус Касперского» блокирует клавиатуру - это обусловливается защитой от клавиатурных троянов и спамботов, самостоятельно набирающих и рассылающих сообщения, и кейлоггеров, считывающих и отсылающих на серверы злоумышленников любую информацию, вводимую самим пользователем. Временно отключите ваши «антивирусы», удалив их из списка автозапуска, и перезапустите Windows 10;
- отключите режим быстрого запуска Windows 10. Для этого откройте «Панель управления» и выберите раздел «Электропитание». Нажмите на кнопку «Действия кнопок питания», затем «Изменение параметров, которые сейчас недоступны» и уберите галочку напротив пункта «Включить быстрый запуск»;
Для отключения быстрого запуска системы уберите галочку напротив «Включить быстрый запуск»
- попробуйте драйверы клавиатуры и мыши от Windows 8 - «восьмёрка» совместима с «десяткой»;
- отключите функцию AHCI Mode в BIOS/UEFI;
- удалите драйверы всех неработающих устройств и проверьте обновления Windows 10.
Видео: как включить или отключить AHCI Mode в BIOS
Исправить неполадки при загрузке Windows 10 легче, чем сделать то же самое с предыдущей нерабочей версией Windows. Времена, когда пользователи долго и мучительно искали способ восстановления работы Windows, канули в прошлое. Используя проверенные способы и методы, вы сможете вернуть ОС в рабочее состояние без особого труда.
В данной статье-инструкции подробно описано, каким образом формируется диск восстановления Windows 10. Также рассмотрен пример эксплуатации такого носителя для возврата «десятки» к функционирующему состоянию в случае возникновения неполадок, когда ОС отказывается загружаться даже в безопасном режиме.
Общие понятия
Уже с самого названия накопителя становится понятным, что этот носитель предназначен для реанимации операционной системы или выполнения в ней действий, которые невозможно осуществить из-под работающей Windows 10 (полный сброс, откат к прежнему состоянию, если ПК не включается или восстановление «десятки» из заранее сформированной резервной копии).
Люди, решившие перейти на новую операционную систему, часто сталкиваются с понятием диска восстановления, но не везде есть информация о том, что он собой представляет. С целью решения подобной проблемы, а также дабы научить пользователей создавать накопители для реанимации Windows и написана эта статья. Материал изложен таким образом, чтобы у начинающего пользователя не возникло вопросов, касающихся создания диска реанимации «десятки» и его практического использования.
Под диском подразумевается flash-накопитель ввиду актуальности последнего, несмотря на устаревшее название.
Создаем носитель для восстановления Windows 10 посредством Панели управления
В Microsoft предусмотрели элементарный вариант формирования флешки для восстановления Виндовс 10, немногим оптимизировав этот механизм, знакомый с Windows 7. C тех пор принцип остался единым: несколько кликов и пара минут ожидания, причем созданный на ином компьютере носитель также подойдет для решения неполадки, но в случае использования образа Windows 10 той же разрядности и редакции ОС.
1. Посещаем Панель управления.
Здесь путей много: выполнение команды «control», использование поисковой строки, меню Win → X, ярлык в удобном месте.
2. Значение поля «Просмотр» выбираем как «Крупные иконки», если оно иное.
3. Вызываем апплет «Восстановление».

Для выполнения некоторых из нижеприведенных действий (к примеру, следующего) потребуются привилегии администратора или работа из-под таковой учетной записи.

5. Определяемся с необходимостью активации опции резервирования системных файлов на флешку возобновления Windows.
Если опцию активировать, то процесс займет больше времени ввиду копирования значительно большего объема информации на носитель, но вместе с этим процедура восстановления Windows будет гораздо проще. Даже когда образ восстановления системы отсутствует или неработоспособен (ведь все необходимые файлы присутствуют на накопителе).

6. Подсоединяем съемный USB-носитель к соответствующему порту, если он еще не подключен.
Имейте в виду, что он будет отформатирован, а информация - перезаписана, потому позаботьтесь о создании ее копии при необходимости.

8. Дожидаемся завершения процесса копирования.
Появление следующего окна сигнализирует о завершении копирования файлов.
9. Жмем «Готово».

Это всё, диск восстановления Windows 10 готов к эксплуатации.
Загрузившись из готового накопителя, воспользовавшись Boot Menu или изменив приоритетность устройств загрузки, можно посещать среду восстановления, получив для этого все необходимые возможности.

К сведению: накопитель для реанимации операционной системы можно использовать как обычную флешку при наличии на ней свободного пространства. Дабы не затронуть размещенные на ней файлы и каталоги, следует изменить их атрибуты на «Скрытый» через свойства целевых объектов или создать каталог для собственных файлов.
Пример эксплуатации загрузочного носителя для восстановления Windows 10
Использование созданного носителя, в отличие от диска возобновления системы, допустимо на компьютере с любой версией Windows 10, независимо от инсталлированных апдейтов и состояния лицензии. Но более весомой особенностью такой флешки является отсутствие необходимости загружать дистрибутив в виде ISO-файла с интернета.
Заходим в среду восстановления «десятки».
1. Посредством загрузочного меню ПК (Boot Menu) выбираем USB-флешку в качестве первичного устройства загрузки.
2. Указываем язык Windows 10 (русский, естественно).
3. В окне с кнопочкой «Установить» переходим по ссылке «Восстановление системы».

В результате попадете в среду реанимации Windows 10, позволяющую вернуть операционную систему к функционирующему состоянию одним из подходящих методов из предложенных: использование точки отката, полный сброс системы, восстановление реестра, проверка исправности системных файлов. Также к услугам пользователя будет полнофункциональная командная строка.