Восстановление Windows с помощью Acronis. Восстановление Windows с помощью Acronis True Image Как восстановить диск акронис тру имидж 16
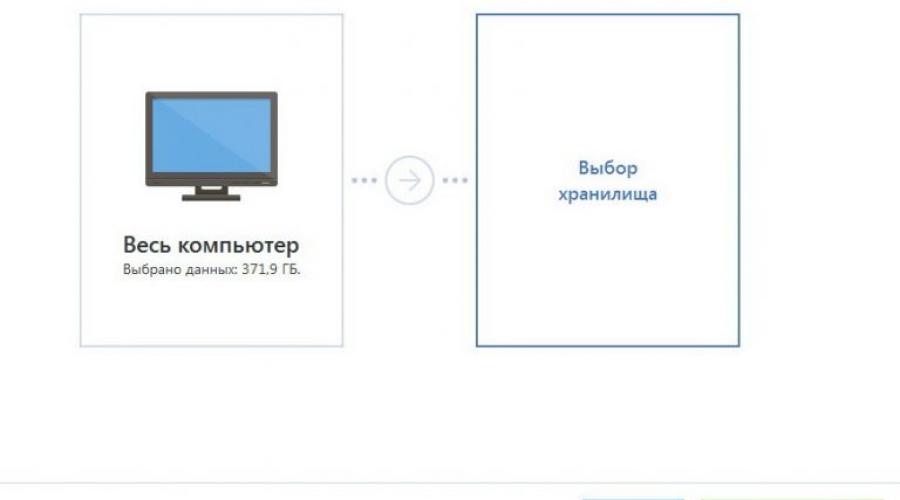
Резервное копирование данных , дисков и файлов (бэкап, backup) с помощью наверное лучшей программы помогает восстановить данные, которые могут быть утеряны в результате сбоя операционной системы, выхода из строя жесткого диска, вирусной атаки и по другим причинам.
Наличие резервной копии позволит избавиться от многих проблем с компьютером, которые могут в самый неподходящий момент свалиться как снег на голову. Намного легче восстановить систему Windows после сбоя, чем переустанавливать ее. Более того, с помощью бэкап копии можно перенести системный раздел на другой компьютер.
Окно программы выглядит следующим образом:
Для определения места расположения создаваемой резервной копии жмем Выбор хранилища


Выбираем необходимое место назначения


Попадаем в предыдущее окно, и выбираем Весь компьютер

Диски и разделы

Убираем галочки с ненужных дисков

И снова мы в знакомом месте. Нажимаем Создать копию


Восстановление данных
Выбираем резервную копию в левой части окна и жмем Восстановить диски

Восстановить

Создание загрузочного носителя
Часто система слетает абсолютно непредсказуемым образом, в результате чего войти в Windows не представляется возможным. В таком случае для восстановления из резервной копии потребуется Загрузочный носитель.
Выбираем Мастер создания загрузочных носителей

Загрузочный носитель Acronis

Выбрать целевой носитель. Из опыта: создание загрузочного носителя на DVD-диске наиболее беспроблемный вариант. Не забываем вставить диск в DVD-привод


Вставляем загрузочный носитель (DVD-диск) в DVD-привод и перезагружаем систему. Выбираем DVD-привод приоритетным при загрузке системы, как правило по нажатию клавиши F11 во время запуска компьютера либо другой кнопки, в зависимости от модели материнской платы. Возможно придется совершить некоторые манипуляции в BIOS, либо вообще ничего не нажимать.
Загрузится окно, в котором следует выбрать “Acronis True Image”, а затем нажать “Восстановление” и выбрать резервную копию. Следует учесть, что работая с загрузочного носителя, наименования дисков могут быть другими (диск “D” может отражаться как диск “E”).

Если повреждение операционной системы настолько велико, что загрузка стала невозможной, а вы не активировали Восстановление при загрузке , восстановить систему можно с загрузочного носителя с автономной версией программы Acronis True Image Home 11, созданного с помощью Мастера создания загрузочных дисков , если вы, конечно, об этом позаботились заранее. Загрузочный диск поможет восстановить систему из ранее созданного образа на жестком диске компьютера или из сохраненного образа на диске DVD, записанного в формате UDF. Для записи архива на DVD у вас должна быть установлена программа записи DVD в формате UDF, например, Nero (Nero Burning ROM).
Иногда образ, созданный на локальном диске компьютера и предназначенный для записи на диск DVD, превышает емкость диска. В этом случае его нужно разбить на части в процессе создания образа. Выбирая параметры резервного копирования, поставьте переключатель в положение "Установить параметры вручную".
После завершения процедуры резервного копирования на жестком диске компьютера будет несколько файлов созданного образа.
При восстановлении данных из созданного образа с устройства дисковода первым нужно ставить диск, записанный последним, а затем вставлять диски, следуя указаниям "Мастера восстановления данных".
Чтобы воспользоваться загрузочным диском вы должны иметь представление, что такое BIOS. Если вы раньше самостоятельно устанавливали операционную систему, то для вас это большого труда не составит, если не делали этого, то лучше обратиться к специалисту.
Но не все так страшно. Каждый что-то делает впервые.
Чтобы загрузить программу Acronis с загрузочного носителя, необходимо настроить компьютер таким образом, чтобы загрузка производилась с дисковода CD-ROM, а не с жесткого диска. Большинство современных материнских плат имеют селектор загрузки, который можно открыть, нажав определенную клавишу или сочетание клавиш во время загрузки компьютера, например, F11 ( F8, F10, F12, Esc) , зависит от версии BIOS . Меню вариантов загрузок позволяет выбрать устройство для загрузки из списка загрузочных устройств, не изменяя настройки BIOS. Определить клавишу или сочетание клавиш можно во время загрузки, когда идет тестирование оборудования (Boot Menu).
Если в материнской плате нет селектора с вариантами загрузок, нужно открыть встроенную утилиту Setup BIOS
, которая предназначена для первоначальной настройки компьютера, чтобы настроить требуемые параметры. Для этого включите загрузку компьютера. В первые секунды загрузки, в тот момент, когда проводится тестирование оборудования, нажмите клавишу
или
///

Появится окно BIOS . У вас BIOS может быть другим, но смысл действий один и тот же.

Чтобы изменить приоритет загрузки, клавишей управления курсором, мышь работать не будет, перемещаемся на пункт Advanced Bios Features
. Чтобы войти в меню этого пункта, надо нажать клавишу


Перемещаемся на пункт First Boot Device (первое устройство загрузки, Hard Disk).

Чтобы сменить настройку, нажимаем клавишу

Перемещаемся на строчку CD-ROM .

Нажимаем клавишу

Нажимаем клавишу

Перемещаемся на строчку Hard Disk .

Нажимаем клавишу



А чтобы начать загрузку программы – клавишу
После загрузки с загрузочного диска вы увидите меню загрузочного диска.

Выберите Acronis True Image Home (Полная версия), если на загрузочном диске есть другие утилиты Acronis .

Программа Acronis полностью размещается в оперативной памяти компьютера, поэтому после загрузки программы можно вынуть диск и вставить диск (диски) с архивом или начать процедуру восстановления данных из ранее созданного образа на локальном диске компьютера, или из "Зоны безопасности Acronis", или из "Хранилища архивов".
После завершения процедуры восстановления верните прежние настройки BIOS.
Примечание.
Иногда может случиться так, что после загрузки программы Acronis True Image Home 11, мастер восстановления данных выведет сообщение: Ошибка E000101F4: Не найдено ни одного жесткого диска.

Это означает, что текущая версия программы, к сожалению, не поддерживает ваш жесткий диск.
Давайте попробуем подключить другой жесткий диск, например, внешний жесткий диск ADATA CH94 и снова загрузим программу.

Внешний жесткий диск определяется. А теперь тот же компьютер, но с программой Acronis True Image Home 2011.

Все жесткие диски программой найдены. Однако имейте в виду, что версия
Acronis True Image Home 2011 требует больше ресурсов и дискового пространства для ее размещения, а обновление лицензии не всегда единственный и обязательный вариант решения проблемы.
Часто пользователи персональных компьютеров сталкиваются с проблемами жесткого диска, которые влияют на работу системы. Основными причинами поломки жесткого диска являются: битые сектора в HD D и неисправная файловая система . В этом материале мы опишем подробный процесс исправления проблем с HDD , а также опишем методы восстановления информации на жестких дисках , если он неисправен или полностью вышел из строя. Также хочется отметить, что проблемам, которые связаны с жестким диском, необходимо уделять особое внимание. Например, если HDD станет полностью неисправным, то восстановить с него информацию вам вряд ли удастся. То есть все ваши документы, личные видеозаписи и фотографии, а также другие файлы могут быть навсегда утеряны.
Считываем показания SMART с винчестера
Если у вас на компьютере не копируются файлы, программы после открытия зависают, то возможной причиной этому может быть неисправный HDD . Обычно такое поведение операционной системы связано с неисправными секторами в жестком диске. Чтобы быть уверенным, что проблема связана с битыми секторами HDD, а не с вредоносными программами, первым делом необходимо подтвердить эту догадку. Если на компьютере наблюдается описанная выше ситуация, мы установим на него утилиту CrystalDiskInfo . Эта утилита описывает состояние всех винчестеров, установленных у вас на компьютере. Скачать CrystalDiskInfo можно с ее официального сайта http://crystalmark.info. Утилита поддерживает ОС Windows, начиная с XP и заканчивая Windows 10.
Для проверки информации о винчестере утилита использует технологию самодиагностики SMART . Технология SMART используется на всех выпускаемых HDD. Ниже изображен пример проверки показаний SMART с помощью утилиты CrystalDiskInfo в винчестере WD1200JS . Из этого окна видно, что программа обнаружила его состояние, как «Хорошо » - это означает, что этот винчестер в полном порядке и о нем не следует беспокоиться.
На следующем изображении в показаниях SMART утилита CrystalDiskInfo обнаружила состояние винта сообщением «Тревога ». Это сообщение означает, что в винчестере уже присутствуют битые сектора или он перегревается.

Если вы увидите сообщение «Плохое », то это будет означать, что на винчестере переназначены все битые сектора и в скором времени он полностью накроется.

В обоих случаях, когда программа обнаружила сообщения «Тревога » и «Плохое », вам следует сделать резервную копию всех данных на компьютере, так как в скором времени винт придет в негодность.
Одним из решений, которое может временно починить ваш винт, является утилита Victoria . Эта утилита может сделать REMAP BAD секторов , то есть она переназначит битые сектора на резервные. В следующем разделе мы подробно опишем процесс REMAP BAD секторов с помощью утилиты Victoria.
Восстанавливаем жесткий диск с помощью программы Victoria
Утилита Victoria создана силами белорусского программиста и распространяется бесплатно. Скачать утилиту можно на ее официальном сайте hdd-911.com . Утилита Victoria распространяется в двух версиях для Windows и DOS. В нашем случае мы загрузим версию для Windows. После запуска утилиты Victoria на Windows мы попадем в такое окно.

Для исправления жесткого диска нам необходимо перейти на вкладку «Tests». На этой вкладке нас интересует область с радио кнопками Ignore , Erase , Remap и Restore , а также кнопка Start . Для исправления нам необходимо выбрать радио кнопку Remap и нажать Start .

После этих действий программа Victoria начнет процесс исправления секторов, который может занять довольно продолжительное время.

После переназначения секторов возможно программе Victoria удастся восстановить битые сектора, и в утилите CrystalDiskInfo будет выдаваться значение «Хорошо». Но волшебного исправления может и не произойти, так как резервные сектора могут попросту отсутствовать и Victoria ничем помочь не сможет. В этом случае остается один выход - делать полную замену HDD . Кроме лечения винта в Victoria также предусмотрено проверка показаний SMART на вкладке «SMART ».
Хочется отметить, что все операции, которые вы производите с помощью Victoria, вы делаете на свой страх и риск. Используя утилиту, неопытный пользователь может повредить винчестер, а также лишить его гарантийного обслуживания.
Исправляем неполадки файловой системы на жестком диске
У многих пользователей на компьютерах с Windows часто наблюдаются проблемы, связанные с ошибками файловой системы NTFS . Неполадки в файловой системе возникают из-за вредоносных утилит и различного программного обеспечения . Также чаще всего неполадки в файловой системе происходят по неопытности самого пользователя ПК. Например, неправильное обращение с утилитой Acronis Disk Director . Для решения поставленной задачи нам поможет сама Windows. В Windows предусмотрено средство исправления файловой системы . Чтобы исправить файловую систему на конкретном разделе, необходимо перейти к его свойствам. В нашем случае это системный раздел операционной системы Windows 10. Для запуска исправления нам нужно перейти на вкладку «Сервис ».

На этой вкладке есть кнопка Проверить , которую мы нажмем.

После этого действия появится окно, в котором нужно подтвердить наши действия.

Подтвердив действия, Windows произведет сканирование этого раздела.

После сканирования система выдаст сообщение с результатами сканирования раздела на наличие ошибок.

Используя этот метод, многие пользователи восстанавливали нормальную работоспособность операционной системы, не прибегая к ее переустановке. Если же неполадки кроются в самом HDD, то никакая проверка диска и переустановка ОС в этом случае не поможет. Единственным вариантом в этом случае будет то, что можно прибегнуть к утилите Victoria или же делать полную замену винта на новый, переустановив при этом Windows.
Восстанавливаем диски с помощью Acronis True Image 2016
Программное обеспечение является идеальным инструментом для создания полного бекапа всех локальных разделов, включая системный. Этой возможностью пользуются множество администраторов во всем мире. Созданный бекап локальных дисков можно восстановить в очень короткое время. Например, если система подверглась заражению вируса или HDD сломался, в этом случае вы восстановите все диски ОС за короткий промежуток времени. Найти Acronis True Image 2016 можно на ее официальном сайте www.acronis.com. Запустив рассматриваемую программу, мы попадем в такое окно.

Первым делом мы покажем нашим читателям, как можно создать резервную копию локальных разделов Acronis True Image 2016. На первой вкладке «Резервное копирование» видно, что выбран весь компьютер для бекапа. То есть будет проводиться полный бекап всех локальных разделов, включая системный. В следующем блоке нужно выбрать место для бекапа. В нашем случае это локальный диск E. После выбора типа резервных данных и места их сохранения нажмем кнопку Создать копию , находящуюся в нижнем правом углу.

В зависимости от объема сохраняемых данных будет зависеть время создания резервной копии.

Завершив резервное копирование, опишем процесс восстановления компьютера. Для этого нам нужно создать загрузочный диск или флешку Acronis True Image 2016. Сделать это можно, перейдя на вкладки «ИНСТРУМЕНТЫ/МАСТЕР СОЗДАНИЯ ЗАГРУЗОЧНЫХ НАКОПИТЕЛЕЙ ». Ниже показан мастер, который должен открыться.

В этом мастере мы выберем первый пункт и продолжим. В появившемся окне выберем, куда будем сохранять загрузочный накопитель: в образ или на флешку .

После сохранения загрузочного накопителя мастер выдаст завершающее окно.

Создав загрузочную флешку или оптический диск с Acronis True Image 2016, можно приступать к восстановлению данных. Для этого загрузимся с загрузочной флешки при старте компьютера. Загрузившись с загрузочного накопителя, мы попадаем в меню Acronis True Image 2016. Выбираем в этом меню первый пункт, после чего попадаем в основное окно Acronis True Image.

В окне программы переходим на вкладку «» и находим ранее созданную нами резервную копию всей системы.

Теперь, чтобы восстановить системный диск с Windows и локальные диски, нажмем кнопку Восстановление дисков .

В появившемся мастере выберем пункт «Восстановить диски и разделы » и продолжим.

В следующем окне выберем все локальные диски и продолжим работу мастера.

В пунктах «Место назначения » для первого и второго дисков выберем оригинальные HDD. Если в системе установлено много винчестеров, то будьте внимательны, чтобы не перепутать винты. В завершающем окне нажмем кнопку Приступить .

Время восстановления резервной копии зависит от объема и скорости HDD. В нашем случае потребовалось 10 минут.

Из примера видно, как легко можно делать резервную копию всего компьютера, поэтому, если вы освоите программный пакет Acronis True Image 2016, то вы сможете легко восстановить его работоспособность в случаях, если система заражена или винчестер поломался. Также после освоения программы у вас не будут возникать вопросы о том, как восстановить данные с жесткого диска.
Восстановление информации с помощью Recuva
Бывают случаи, когда при переустановке Windows или при использовании программного обеспечения Acronis пользователи по ошибке стирают всю информацию с жесткого диска . Если у вас именно эта ситуация, то расстраиваться не стоит, так как всю информацию можно восстановить . В этой задаче нам поможет бесплатная утилита Recuva . Скачать утилиту можно на ее официальном сайте www.piriform.com. После запуска утилиты пользователь попадает в мастер, который поможет восстановить вам все данные. Ниже изображена последовательная работа мастера.

Из примера видно, что восстановление информации с помощью Recuva довольно простой процесс и с ним справится практически любой пользователь ПК.
Подводим итог
Из этой статьи можно подчеркнуть, что восстановление жесткого диска задача несильно простая, но смотря от ситуации, с ней сможет справиться даже обычный пользователь ПК. Также хочется посоветовать владельцам ноутбуков обращаться с ним максимально бережно. Например, если ноутбук упадет или подвергнется сильному удару, это может повредить HDD. Кроме этого, если вы самостоятельно выявили проблемный винт, то не бойтесь самостоятельно вскрывать корпус ноутбука или стационарного компьютера, так как замена HDD довольно простая задача. А мы в свою очередь надеемся, что наш материал будет полезен нашим читателям и позволит вам восстановить жёсткий диск.
Видео по теме
Что это даёт?
Вы можете установить Windows на компьютер и сделать резервную копию диска полностью, на котором кроме Windows ничего не будет, только чистая Windows. Переустановка операционной системы по продолжительности занимает не меньше 30 минут реального времени, а восстановление операционной системы при помощи Acronis True Image не займёт больше 5 минут. Тоже самое можно сказать и при жесткий диск с уже установленными программами и всевозможными файлами, например, прохождениями игр или дипломной работы. Вот уже эти данные при стандартном восстановление точно потеряются у вас. А диплом может делаться несколько месяцев, который потом можно и не восстановить.
Acronis True Image позволяет избавиться от страха за свои данные. Вы можете копировать свои данные на другой диск, скрытый раздел или на FTP-сервер. Новая версия True Image получила полную интеграцию в панель управления Windows 7, что позволяет заниматься архивированием практически не затрачивая на это усилия. Программой можно пользоваться бесплатно в ознакомительном режиме (Trial), а затем её можно приобрести.Научитесь создавать резервные копии системы Windows и восстанавливать. Выполнять клонирование операционной системы Windows. Купив данный видеокурс Вы останетесь довольны
РЕЗЕРВНОЕ КОПИРОВАНИЕ И ВОССТАНОВЛЕНИЕ
ВИДЕОКУРС Восстановление Windows с помощью Акронис 2016
Acronis True Image это уже достаточно популярное, известное многим людям приложение для восстановления системы, резервного копирования данных и архивирования. Эта программа даёт вам уверенность в сохранности ваших данных и их простого восстановления на компьютере. Вы можете сделать так, что будет производиться резервное копирование только отдельных папок или файлов, любых данных пользователя на выбор, а возможно и копирование целых разделов и даже жестких дисков полностью.
Что это даёт? Вы можете установить Windows на компьютер и сделать резервную копию диска полностью, на котором кроме Windows ничего не будет, только чистая Windows. Переустановка операционной системы по продолжительности занимает не меньше 30 минут реального времени, а восстановление операционной системы при помощи Acronis True Image не займёт больше 5 минут. Тоже самое можно сказать и при жесткий диск с уже установленными программами и всевозможными файлами, например, прохождениями игр или дипломной работы. Вот уже эти данные при стандартном восстановление точно потеряются у вас. А диплом может делаться несколько месяцев, который потом можно и не восстановить.
Acronis True Image позволяет избавиться от страха за свои данные. Вы можете копировать свои данные на другой диск, скрытый раздел или на FTP-сервер. Новая версия True Image получила полную интеграцию в панель управления Windows 7, что позволяет заниматься архивированием практически не затрачивая на это усилия. Программой можно пользоваться бесплатно в ознакомительном режиме (Trial), а затем её можно приобрести примерно за 30 долларов (на момент написания статьи Acronis True Image Home 2016
с Вами общее назначение и настройки очень полезной программы Acronis True Image 2015, разработанной для резервного копирования Ваших данных и целых операционных систем. Ещё мы с Вами создали резервную копию Windows 8.1 в программе Acronis и для примера восстановились из этой копии.Друзья, без прочтения первой статьи Вы не поймёте то, что будет происходить сейчас, поэтому настоятельно рекомендую Вам сначала прочитать первую статью, а затем переходить к этой.
В этой статье мы усложним себе задачу. Представим ситуацию, что наша Windows 8.1 или Windows 10 не загружается из-за каких-то проблем, как тогда произвести восстановление системы из резервной копии при помощи программы Acronis True Image 2015?
Большая часть пользователей при таких обстоятельствах и просто переустанавливает операционную систему , но у нас с Вами есть программа Acronis True Image 2015 и мы очень просто восстановим нашу операционку из предварительно созданной резервной копии с помощью загрузочного диска программы.
Как сделать загрузочный диск или загрузочную флешку программы Acronis True Image 2015
- Примечание : Загрузочный диск или флешку программы Acronis True Image 2015 нужно создать ещё и потому, что Вы в большинстве случаев установите пробную версию программы Acronis и через 30 дней работать она перестанет, а загрузочный диск останется всегда функциональным и Вы всегда с помощью него сможете восстановить свою операционную систему из резервной копии.
- Не все новые ноутбуки с БИОСом UEFI можно загрузить с такой флешки, если вам попался такой ноутбук, создайте .
Запускаем программу и нажимаем на кнопку Инструменты . Выбираем Мастер создания загрузочных носителей (создайте загрузочный носитель, чтобы восстановить компьютер, если он перестанет загружаться)

В этом окне Вы можете выбрать какой именно загрузочный носитель создать. Можно создать ISO образ программы добавить его в или загрузить с него .
Также можно создать простой CD, DVD диск с программой.
Я выберу создание загрузочной флешки с программой Acronis True Image 2015. Флешка уже должна быть подсоединена к компьютеру.

Приступить .

Начинается процесс создания загрузочной флешки Acronis.

Загрузочный носитель Acronis успешно создан на моей флешке.

В меню загрузки компьютера я выбираю флешку

Acronis True Image 2015

Восстановление. Диски .


Находим наш бэкап на Новом томе (M:) переносного жёсткого диска. Выделяем его левой мышью один раз и жмём ОК.



Отмечаем галочками все разделы.


В данном окне видим три диска:
Диск 1 - наша флешка с программой Acronis True Image 2015.
Диск 2 - переносной жёсткий диск USB, на котором сохранена резервная копия операционной системы.
Диск 3 - наш твердотельный накопитель SSD, на который нужно развернуть резервную копию. Вот его и выбираем.
Сначала выделяем левой мышью Раздел (Зарезервировано системой) (E:) и жмём на кнопку Принять .


Выделяем левой мышью диск C: и жмём Принять .


Выберите целевой диск для восстановления MBR.
Выбираем наш твердотельный накопитель SSD и выделяем его левой мышью, жмём Далее.

Приступить

Начинается процесс восстановления, который заканчивается успешно.


