Выдает ошибку 691. Ошибки подключения к Интернету в ОС Windows. Прежде всего надо
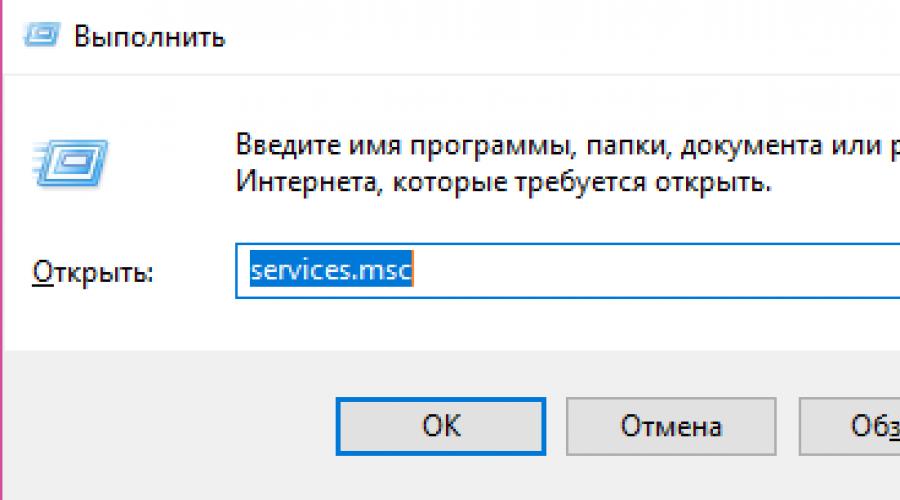
Во время подключения к интернету многие пользователи сталкиваются с ошибкой, которая имеет номер 691. Что она означает и как поступить клиенту Windows 7 и 10, чтобы она исчезла?
Что означает и из-за чего возникает ошибка 691
В окошке с номером ошибки 691 всегда даётся её описание. Система разъясняет, что отказывает пользователю в подключении к интернету, потому что указанные логин и пароль не удалось распознать, или из-за того, что выбранный протокол проверки подлинности не разрешён на сервере. Проще говоря, клиент Windows ввёл неверные данные на этапе авторизации. Это самая распространённая причина возникновения данной ошибки.
В окне с сообщением об ошибке 691 система уведомляет, что не может дать доступ к интернету из-за неверно введённых логина и пароля
Какие ещё объяснения существуют?
- Неправильная работа модема или роутера.
- Неверно указанный IP-адрес для установки VPN-соединения.
- Подключение к другой сети под текущей учётной записью, которое было выполнено ранее пользователем.
- Неполадки в работе сети со стороны провайдера. Сбой может случиться не на стороне пользователя. В этом случае необходимо подождать, пока провайдер решит саму проблему.
- Блокировка соединения «Брандмауэром Защитника Windows».
- Нехватка средств на счёте пользователя интернета. Данная причина не так распространена, так как зачастую в этом случае при загрузке какого-либо сайта в браузере возникает сообщение провайдера о необходимости пополнить счёт для дальнейшего пользования его услугами.
Как решить проблему с ошибкой 691 на Windows 7 и Windows 10
Так как причин появления ошибки под номером 691 много, существуют и разные методы избавления от неё. Рассмотрим каждый из них подробно.
Проверка правильности логина и пароля
Зачастую ошибка 691 появляется, когда клиент сети указывает неправильные данные для авторизации в ней (неверный логин и пароль). При этом неважно, вошли вы в первый раз в учётную запись или нет. Возможно, данные сбились по каким-то причинам. В этом случае нужно повторно их ввести. Логин и пароль можно отыскать в договоре с вашим провайдером.
При вводе пароля нужно обязательно проверить, что кнопка CapsLock отключена на клавиатуре. Кроме этого, необходимо следить за регистром: система различает строчные и заглавные буквы. Не ставьте также пробел между символами и убедитесь, что установлен нужный язык ввода.
При повторном вводе логина и пароля внимательно следите за регистром
Все правильно ввести поможет любой текстовый редактор, например, «Блокнот». Напечатайте в нём символы, а затем просто скопируйте и вставьте комбинации в соответствующие два поля для входа. Данный совет особенно актуален для клиентов провайдера «Ростелеком», который придумывает для пользователей сложные пароли.
Проверка баланса
В вашем договоре с провайдером должны быть данные для входа в «Личный кабинет» на его официальном сайте. Если у вас отсутствует интернет, вы всё равно сможете успешно открыть его. Входим, используя логин и пароль, и проверяем свой текущий баланс. Если он минусовый, пополняем любым удобным способом. После этого доступ к интернету возобновится. Если у вас нет возможности зайти в «Личный кабинет», вы можете позвонить провайдеру и узнать текущее количество денег на счету, назвав номер, по которому вы пополняете его.
Перезагрузка оборудования
Любое устройство может время от времени давать сбои. Модем или роутер не исключение из этого правила. Попробуйте перезагрузить его. Для этого выключите его на 30 – 60 секунд с помощью кнопки питания, которая обычно находится на задней панели маршрутизатора, а затем снова включите и подождите, пока он полностью загрузится. Попробуйте снова подключиться к сети.
Проверка работы «Брандмауэра Windows»
Стандартное приложение «Брандмауэр Защитника Windows» может стать виновником возникновения ошибки 691. В частности, сбой при подключении к интернету возникает, если указанная служба вдруг оказалась отключена по тем или иным причинам. В этом случае её необходимо обратно активировать, а также настроить её автоматический запуск:

Причиной ошибки 691 может быть также блокировка подключения «Брандмауэром Windows». Чтобы убедиться, что проблема в этом, отключите его на время:
- В «Панели управления», которую можно найти через «Поиск Windows» (значок в виде лупы), кликаем по пункту «Центр управления сетями и общим доступом».
Откройте раздел «Центр управления сетями и общим доступом»
- В левом нижнем углу находим ссылку для «Защитника Windows» и кликаем по ней.
- Переключаем своё внимание снова на левую часть окна, где ищем пункт «Включение и отключение брандмауэра Защитника Windows».
Нажмите на пункт «Включение и отключение брандмаэура Защитника Windows»
- В зависимости от того, какой тип сети вы используете (частную или общественную), выберите блок, в котором вы будете отключать опцию для обеспечения безопасности.
Отключите «Защитник Windows» с помощью пункта для частной или общественной сети
- Установите отметку рядом с пунктом об отключении. Нажмите на ОК и попытайтесь подключиться к проблемной сети.
Видео: как отключить «Защитник Windows»
Временное отключение антивируса
Не только «Защитник Windows» способен блокировать подключение к сети. «Виновником» ошибки 691 может стать и антивирус, который старается защитить ваш компьютер от вредоносного ПО. Он может посчитать файлы, отвечающие за подключение к сети, вирусными и занести их в так называемый карантин, то есть изолировать от всех других документов. Если причина именно в этом, необходимо отключить антивирус также на время и попытаться получить доступ к сети. Возможно, окно с ошибкой 691 больше не появится. После этого не забудьте снова включить антивирусное ПО и добавить в исключение процессы, связанные с подключением к «мировой паутине».
Рассмотрим отключение на примере программы Avast:

Видео: как деактивировать на время Avast
Апдейт драйверов сетевой карты
Причиной ошибки 691 может быть не только неверный логин или пароль, но и устаревшие драйверы сетевой карты. Их необходимо обновить. Если у вас стационарный компьютер, вам необходимо загрузить апдейт на официальном сайте своей материнской платы. Если у вас ноутбук, переходите на ресурс его производителя.
Разберём загрузку и установку апдейта драйверов сетевой карты на примере ноутбука от Asus:
- Загружать драйверы будем на этом официальном сайте . Перейдите на него и введите модель своего ноутбука.
Напишите название модели вашего ноутбука
- Найдите нужную модель в перечне и нажмите на ссылку «Поддержка» левой кнопкой.
Выберите свою модель в списке и нажмите на пункт «Поддержка»
- Теперь переходим на первую вкладку «Драйверы и утилиты».
Во вкладке «Драйверы и утилиты» выберите свою ОС
- В выпадающем меню выбираем свою «операционку».
- В списке доступных драйверов находим LAN. Это и есть искомый драйвер сетевой карты. Кликаем по «Скачать».
Найдите драйвер сетевой карты LAN
- Запускаем загрузившийся архив и открываем двойным кликом файл под названием setup.exe.
Откройте файл setup в скачанном архиве
- В окне InstallShiled Wizard выбираем второй вариант «Исправить» для переустановки всех компонентов программы. Кликаем по «Далее».
Отметьте пункт «Исправить» и нажмите на «Далее»
- Подождите, пока мастер установки исправит все неполадки.
Подождите, пока будут устранены неполадки
- После этого будет произведена инсталляция новых компонентов.
- В результате в окне появится сообщение о завершении операции. Здесь нажимаем на кнопку «Готово».
Нажмите на «Готово», чтобы закрыть окно
- Перезагружаем компьютер, чтобы все изменения вступили в силу и пробуем снова подключиться к своей сети.
Более лёгкий способ установить обновление - через стандартное окно Windows под названием «Диспетчер устройств». Как его открыть и что в нём делать?
- Находим сервис «Диспетчер устройств» через «Поиск» - панель, которая запускается через иконку «лупы» справа от кнопки «Пуск».
- Вводим соответствующий запрос и открываем окно одним щелчком по пункту в результатах поиска.
Найдите через «Поиск Windows» сервис «Диспетчер устройств»
- В большом перечне ищем объект «Сетевые адаптеры». Раскрываем его двойным кликом левой клавишей мышки.
- Выбираем один из драйверов правой клавишей и нажимаем на «Обновить драйвер». Вы можете не загружать апдейт для пункта Bluetooth, а также Wireless, если вы пользуетесь не Wi-Fi, а кабельным интернетом.
Кликните по пункту «Обновить драйвер»
- В новом окне кликаем по «Автоматический поиск обновлённых драйверов» либо по «Выполнить поиск драйверов на этом компьютере», если вы уже скачали нужный апдейт для сетевой карты, используя предыдущий способ. После это вам предложат указать путь к файлу апдейта. Затем начнётся установка.
Выберите одну из представленных ссылок
- Если вы выбрали первую ссылку, подождите, пока система произведёт поиск доступных обновлений в сети.
- Если апдейт не будет найден, система уведомит вас о том, что на компьютере установлены новые драйверы.
Система сообщит, если драйверу не нужны обновления
- При наличии обновлений ОС сама их скачает и установит.
- Повторите процедуру для всех оставшихся драйверов в списке пункта «Сетевые адаптеры».
Видео: как сделать апдейт сетевой карты на ноутбуке Lenovo
Создаём новое подключение
Если все предыдущие способы не срабатывают, попробуйте создать новое подключение. Воспользуйтесь для этого следующей инструкцией:
- Сначала запустите «Панель управления». Для этого зажимаем на клавиатуре комбинацию Win + R и печатаем в окошке код control. Выполняем команду с помощью кнопки ОК либо клавиши Enter.
Напишите команду control и нажмите на ОК
- Переходим в раздел «Сеть и Интернет».
В зависимости от устройства, которое используется для подключения, выберите высокоскоростной или коммутируемый тип
- Печатаем пароль и логин от сети, которые указаны в вашем договоре с провайдером. Если вы хотите видеть символы, которые вы вводите в поле «Пароль», поставьте галочку слева от «Отображать вводимые знаки». Вы можете также активировать сохранение пароля.
- Установите также отметку рядом с пунктом ниже, если вы хотите разрешить другим пользователям этого ПК пользоваться вашим подключением.
- Кликаем по «Подключить». Проверяем, есть ли доступ к интернету.
Видео: как легко создать новое подключение в Windows 7 и 10
Звоним в службу поддержки провайдера
Если никакой из этих способов не помогает решить проблему или у вас нет возможности их использовать, позвоните в службу поддержки своего провайдера и объясните, с какой проблемой вы столкнулись. Обязательно сообщите номер ошибки оператору. Если проблема на стороне провайдера, вам об этом сразу сообщат. Вы вправе также узнать, в течение какого периода неполадки будут устранены. Если это не вина провайдера, специалист вам доступно объяснит, как исправить ситуацию и снова получить доступ к интернету.
Ошибка 691 чаще всего возникает из-за того, что клиент Windows ввёл неверные данные для входа в сеть (логин или имя пользователя и пароль). Необходимо повторно написать их, но уже более внимательно: необходимо следить на регистром, а также языком ввода и клавишей CapsLock. Решить проблему также можно за счёт временного отключения «Защитника Windows» и установленного на ПК антивируса. Если это не помогло, обновите драйверы сетевой карты и создайте новое подключение.
Во время подключения к интернету многие пользователи сталкиваются с ошибкой, которая имеет номер 691. Что она означает и как поступить клиенту Windows 7 и 10, чтобы она исчезла?
Что означает и из-за чего возникает ошибка 691
В окошке с номером ошибки 691 всегда даётся её описание. Система разъясняет, что отказывает пользователю в подключении к интернету, потому что указанные логин и пароль не удалось распознать, или из-за того, что выбранный протокол проверки подлинности не разрешён на сервере. Проще говоря, клиент Windows ввёл неверные данные на этапе авторизации. Это самая распространённая причина возникновения данной ошибки.
В окне с сообщением об ошибке 691 система уведомляет, что не может дать доступ к интернету из-за неверно введённых логина и пароля
Какие ещё объяснения существуют?
- Неправильная работа модема или роутера.
- Неверно указанный IP-адрес для установки VPN-соединения.
- Подключение к другой сети под текущей учётной записью, которое было выполнено ранее пользователем.
- Неполадки в работе сети со стороны провайдера. Сбой может случиться не на стороне пользователя. В этом случае необходимо подождать, пока провайдер решит саму проблему.
- Блокировка соединения «Брандмауэром Защитника Windows».
- Нехватка средств на счёте пользователя интернета. Данная причина не так распространена, так как зачастую в этом случае при загрузке какого-либо сайта в браузере возникает сообщение провайдера о необходимости пополнить счёт для дальнейшего пользования его услугами.
Как решить проблему с ошибкой 691 на Windows 7 и Windows 10
Так как причин появления ошибки под номером 691 много, существуют и разные методы избавления от неё. Рассмотрим каждый из них подробно.
Проверка правильности логина и пароля
Зачастую ошибка 691 появляется, когда клиент сети указывает неправильные данные для авторизации в ней (неверный логин и пароль). При этом неважно, вошли вы в первый раз в учётную запись или нет. Возможно, данные сбились по каким-то причинам. В этом случае нужно повторно их ввести. Логин и пароль можно отыскать в договоре с вашим провайдером.
При вводе пароля нужно обязательно проверить, что кнопка CapsLock отключена на клавиатуре. Кроме этого, необходимо следить за регистром: система различает строчные и заглавные буквы. Не ставьте также пробел между символами и убедитесь, что установлен нужный язык ввода.
При повторном вводе логина и пароля внимательно следите за регистром
Все правильно ввести поможет любой текстовый редактор, например, «Блокнот». Напечатайте в нём символы, а затем просто скопируйте и вставьте комбинации в соответствующие два поля для входа. Данный совет особенно актуален для клиентов провайдера «Ростелеком», который придумывает для пользователей сложные пароли.
Проверка баланса
В вашем договоре с провайдером должны быть данные для входа в «Личный кабинет» на его официальном сайте. Если у вас отсутствует интернет, вы всё равно сможете успешно открыть его. Входим, используя логин и пароль, и проверяем свой текущий баланс. Если он минусовый, пополняем любым удобным способом. После этого доступ к интернету возобновится. Если у вас нет возможности зайти в «Личный кабинет», вы можете позвонить провайдеру и узнать текущее количество денег на счету, назвав номер, по которому вы пополняете его.
Перезагрузка оборудования
Любое устройство может время от времени давать сбои. Модем или роутер не исключение из этого правила. Попробуйте перезагрузить его. Для этого выключите его на 30 – 60 секунд с помощью кнопки питания, которая обычно находится на задней панели маршрутизатора, а затем снова включите и подождите, пока он полностью загрузится. Попробуйте снова подключиться к сети.
Проверка работы «Брандмауэра Windows»
Стандартное приложение «Брандмауэр Защитника Windows» может стать виновником возникновения ошибки 691. В частности, сбой при подключении к интернету возникает, если указанная служба вдруг оказалась отключена по тем или иным причинам. В этом случае её необходимо обратно активировать, а также настроить её автоматический запуск:

Причиной ошибки 691 может быть также блокировка подключения «Брандмауэром Windows». Чтобы убедиться, что проблема в этом, отключите его на время:
- В «Панели управления», которую можно найти через «Поиск Windows» (значок в виде лупы), кликаем по пункту «Центр управления сетями и общим доступом».
Откройте раздел «Центр управления сетями и общим доступом»
- В левом нижнем углу находим ссылку для «Защитника Windows» и кликаем по ней.
- Переключаем своё внимание снова на левую часть окна, где ищем пункт «Включение и отключение брандмауэра Защитника Windows».
Нажмите на пункт «Включение и отключение брандмаэура Защитника Windows»
- В зависимости от того, какой тип сети вы используете (частную или общественную), выберите блок, в котором вы будете отключать опцию для обеспечения безопасности.
Отключите «Защитник Windows» с помощью пункта для частной или общественной сети
- Установите отметку рядом с пунктом об отключении. Нажмите на ОК и попытайтесь подключиться к проблемной сети.
Видео: как отключить «Защитник Windows»
Временное отключение антивируса
Не только «Защитник Windows» способен блокировать подключение к сети. «Виновником» ошибки 691 может стать и антивирус, который старается защитить ваш компьютер от вредоносного ПО. Он может посчитать файлы, отвечающие за подключение к сети, вирусными и занести их в так называемый карантин, то есть изолировать от всех других документов. Если причина именно в этом, необходимо отключить антивирус также на время и попытаться получить доступ к сети. Возможно, окно с ошибкой 691 больше не появится. После этого не забудьте снова включить антивирусное ПО и добавить в исключение процессы, связанные с подключением к «мировой паутине».
Рассмотрим отключение на примере программы Avast:

Видео: как деактивировать на время Avast
Апдейт драйверов сетевой карты
Причиной ошибки 691 может быть не только неверный логин или пароль, но и устаревшие драйверы сетевой карты. Их необходимо обновить. Если у вас стационарный компьютер, вам необходимо загрузить апдейт на официальном сайте своей материнской платы. Если у вас ноутбук, переходите на ресурс его производителя.
Разберём загрузку и установку апдейта драйверов сетевой карты на примере ноутбука от Asus:
- Загружать драйверы будем на этом . Перейдите на него и введите модель своего ноутбука.
Напишите название модели вашего ноутбука
- Найдите нужную модель в перечне и нажмите на ссылку «Поддержка» левой кнопкой.
Выберите свою модель в списке и нажмите на пункт «Поддержка»
- Теперь переходим на первую вкладку «Драйверы и утилиты».
Во вкладке «Драйверы и утилиты» выберите свою ОС
- В выпадающем меню выбираем свою «операционку».
- В списке доступных драйверов находим LAN. Это и есть искомый драйвер сетевой карты. Кликаем по «Скачать».
Найдите драйвер сетевой карты LAN
- Запускаем загрузившийся архив и открываем двойным кликом файл под названием setup.exe.
Откройте файл setup в скачанном архиве
- В окне InstallShiled Wizard выбираем второй вариант «Исправить» для переустановки всех компонентов программы. Кликаем по «Далее».
Отметьте пункт «Исправить» и нажмите на «Далее»
- Подождите, пока мастер установки исправит все неполадки.
Подождите, пока будут устранены неполадки
- После этого будет произведена инсталляция новых компонентов.
- В результате в окне появится сообщение о завершении операции. Здесь нажимаем на кнопку «Готово».
Нажмите на «Готово», чтобы закрыть окно
- Перезагружаем компьютер, чтобы все изменения вступили в силу и пробуем снова подключиться к своей сети.
Более лёгкий способ установить обновление - через стандартное окно Windows под названием «Диспетчер устройств». Как его открыть и что в нём делать?
- Находим сервис «Диспетчер устройств» через «Поиск» - панель, которая запускается через иконку «лупы» справа от кнопки «Пуск».
- Вводим соответствующий запрос и открываем окно одним щелчком по пункту в результатах поиска.
Найдите через «Поиск Windows» сервис «Диспетчер устройств»
- В большом перечне ищем объект «Сетевые адаптеры». Раскрываем его двойным кликом левой клавишей мышки.
- Выбираем один из драйверов правой клавишей и нажимаем на «Обновить драйвер». Вы можете не загружать апдейт для пункта Bluetooth, а также Wireless, если вы пользуетесь не Wi-Fi, а кабельным интернетом.
Кликните по пункту «Обновить драйвер»
- В новом окне кликаем по «Автоматический поиск обновлённых драйверов» либо по «Выполнить поиск драйверов на этом компьютере», если вы уже скачали нужный апдейт для сетевой карты, используя предыдущий способ. После это вам предложат указать путь к файлу апдейта. Затем начнётся установка.
Выберите одну из представленных ссылок
- Если вы выбрали первую ссылку, подождите, пока система произведёт поиск доступных обновлений в сети.
- Если апдейт не будет найден, система уведомит вас о том, что на компьютере установлены новые драйверы.
Система сообщит, если драйверу не нужны обновления
- При наличии обновлений ОС сама их скачает и установит.
- Повторите процедуру для всех оставшихся драйверов в списке пункта «Сетевые адаптеры».
Видео: как сделать апдейт сетевой карты на ноутбуке Lenovo
Создаём новое подключение
Если все предыдущие способы не срабатывают, попробуйте создать новое подключение. Воспользуйтесь для этого следующей инструкцией:
- Сначала запустите «Панель управления». Для этого зажимаем на клавиатуре комбинацию Win + R и печатаем в окошке код control. Выполняем команду с помощью кнопки ОК либо клавиши Enter.
Напишите команду control и нажмите на ОК
- Переходим в раздел «Сеть и Интернет».
В зависимости от устройства, которое используется для подключения, выберите высокоскоростной или коммутируемый тип
- Печатаем пароль и логин от сети, которые указаны в вашем договоре с провайдером. Если вы хотите видеть символы, которые вы вводите в поле «Пароль», поставьте галочку слева от «Отображать вводимые знаки». Вы можете также активировать сохранение пароля.
- Установите также отметку рядом с пунктом ниже, если вы хотите разрешить другим пользователям этого ПК пользоваться вашим подключением.
- Кликаем по «Подключить». Проверяем, есть ли доступ к интернету.
Видео: как легко создать новое подключение в Windows 7 и 10
Звоним в службу поддержки провайдера
Если никакой из этих способов не помогает решить проблему или у вас нет возможности их использовать, позвоните в службу поддержки своего провайдера и объясните, с какой проблемой вы столкнулись. Обязательно сообщите номер ошибки оператору. Если проблема на стороне провайдера, вам об этом сразу сообщат. Вы вправе также узнать, в течение какого периода неполадки будут устранены. Если это не вина провайдера, специалист вам доступно объяснит, как исправить ситуацию и снова получить доступ к интернету.
Ошибка 691 чаще всего возникает из-за того, что клиент Windows ввёл неверные данные для входа в сеть (логин или имя пользователя и пароль). Необходимо повторно написать их, но уже более внимательно: необходимо следить на регистром, а также языком ввода и клавишей CapsLock. Решить проблему также можно за счёт временного отключения «Защитника Windows» и установленного на ПК антивируса. Если это не помогло, обновите драйверы сетевой карты и создайте новое подключение.
Доступность интернета напрямую касается роста популярности различных электронных устройств. Поэтому нет сильнее разочарования, когда человек потратил не малую сумму денег на приобретение нужного оборудования, а перед его глазами возникает надпись «ошибка 691 при подключении к интернету».
Кстати, от такой неприятности не застрахован ни один из пользователей – какого бы провайдера он не выбрал. Что подтверждает большое число однотипных запросов с просьбами о помощи: ошибка 691 Билайн, Ростелеком и так далее.
Не стоит нервничать раньше времени, так как, очень часто, причина, которая вызывает сбой подключения, лечится довольно легко.
Методы лечения
Как не странно, но первое что делать в подобной ситуации – проверить состояние счета. Особенно часто подобная неожиданность встречается у людей, которые используют месячные тарифы и просто забывают о дате, когда следует совершить очередное пополнение. Итог – код 691 при подключении к интернету Windows 7 или в любой другой версии операционки от самого известного производителя подобного программного обеспечения.
Следующая причина возникновения нелицеприятной надписи при подключении к интернету Windows 8, 7, 10 и так далее, заключается в неправильном вводе личных данных. То есть, логина и пароля. Опять же, решение может заключаться в выставлении правильной раскладки на клавиатуре. Например, логин человека пишется русскими буквами, а надо – английскими.
Проблемы при попытке подсоединения через PPPoE могут быть вызваны неправильными настройками сервера VPN. Что означает возникновение ошибки уже на первом этапе запускаемого процесса.
Способ исправления такой:
- Перейти в меню «Сетевые подключения».
- Найти созданное подключение и открыть подменю нажатием правой кнопки на мышки.
- Совершить переход в папку «Свойства».
- Перепроверить правильность всех данных, введенных там.
Последним вариантом возникновения такой ошибки 691 может стать неработоспособность брандмауэра, по каким-то причинам. Поэтому, прежде чем пытаться совершить выход на просторы глобальной паутины, рекомендуется проверить функциональность этого приложения, что делается также очень легко:
- Перейти в панель управления, откуда совершить переход в меню «Службы».
- Найти нужно приложение и запустить его настройки.
- Найти строку «состояние» и включить эту важную программу.
- Попытаться выйти в интернет.
Обычно этих вариантов вполне хватает, чтобы справиться с ошибкой 691, казалось бы, сложной и непоправимой ситуацией.
Система может выдать ошибку 691 при подключении интернета каким бы вы провайдером не пользовались: билайн, byfly, ттк, уфанет, скайлинк, дом ру, таттелеком, beeline, Skylink и так далее.
Не путайте ее с – это разные сбои. При ее возникновении первым делом сделайте диагностику windows 7, windows или windows 8.1, (перейдя по ссылке получите подробную инструкцию).
Если проблема решилась – отлично, если же интернет не подключается и выходит код ошибка 691 дальше, тогда как устранить этот сбой читаем ниже.
Что значит ошибка 691
Ошибка 691 выходит, когда не подключается интернет, только она в отмену от 651, указывает что все настройки правильны, только неверный пароль или имя пользователя.
Также ваш ждет такой сюрприз, если на счете закончились деньги или неправильный по vpn.
При подключении в компьютере или ноутбуке сети pppoe, модем также может выдавать ошибку 691.
Как исправить ошибку 691
Если при подключении интернета выходит ошибка 691, первое что нужно сделать, это проверить оплачен ли он.
Второй шаг — проверить имя и пароль. При этом смотрите чтобы случайно не вести лишний пробел – это все учитывается.
Также при воде пароля смотрите на нажата ли клавиша «Caps Lock». Она печатает большие буквы, вы можете не видеть какие водятся, а пароль на этот параметр реагирует.
Третий шаг – посмотрите на адрес VPN. Его можно увидеть если открыть панель управления и перейти в раздел «сетевые подключения».
Там правой кнопкой мыши нажмите на строку «ELNET_INTERNET» и кликните на строку «свойства», после чего проверьте IP-адрес на вкладке «IP-адрес назначения».
Четвертый шаг – проверьте не блокирует ли брандмауэр интернет. В таких случаях также выходит ошибка 691. Попробуйте его просто отключить.
Что делать если ничего не помогло. Иногда ошибки 691 может выходить при пытке сделать еще одно подключение, когда интернет уже запущен
Тогда нужно интернет отключить. Сессия также может просто зависнуть, тогда перезагрузите компьютер.
Последний вариант исправить ошибку 691 – связаться с провайдером. Ему известно очень многое, а телефоны к операторам обычно бесплатные.
Конечно, никак нельзя исключить индивидуальные «аварии», не описанной выше. Мне не приходилось встречать других источников, но, если вы их немного опишите в коментах – решим задачу быстро. Успехов.
Многие пользователи сталкиваются иногда с ошибками при подключении к интернету. Это может быть вызвано проблемами на конкретном компьютере или неисправностями на стороне провайдера. Номер ошибки позволяет узнать причину и найти решение без помощи со стороны специалистов оператора.
Самые распространенные ошибки
Их может быть достаточно много. Большинство из них связаны с некорректными настройками у пользователя. Чаще всего абоненты провайдеров сталкиваются со следующими ошибками: 691, 678, 619, 769, 800. Каждая из них имеет разные причины. При этом многие можно устранить своими руками, не обращаясь за помощью к провайдеру.
Важно! Если самостоятельно решить проблему не удается, то необходимо позвонить в техническую поддержку.
Ошибка 691
Пожалуй, самая распространенная ошибка подключения интернета — 691, которая говорит о том, что или пароль неверны. Появляется она на этапе проверки регистрационных данных. Проще говоря, ошибка означает, что сервер провайдера не смог правильно идентифицировать пользователя, или ему запрещен доступ к сети.
Причины ошибки 691 и способы устранения
На самом деле ошибка 691 при подключении может возникать из-за достаточно большого числа причин. Среди них:
- неверно введено имя пользователя или пароль;
- отрицательный баланс;
- логин уже авторизован на сервере.
Очень часто при создании нового подключения у пользователей возникает ошибка 691 из-за неправильного ввода логина или пароля. Для того чтобы избежать этой проблемы, рекомендуется сначала набрать регистрационные данные в блокноте и скопировать их в окно авторизации.
Отрицательный баланс у ряда операторов связи также приводит к тому, что на экране пользователя появляется ошибка 691. Решить проблему в этом случае можно просто проверкой и пополнением счета при необходимости. Многие провайдеры разрешает зайти в личный кабинет и без авторизации на сервере, а у некоторых придется звонить в техническую поддержку.
При попытке включить интернет ошибка 691 выдается пользователю также при условии, что прошлая сессия не закрыта. Происходит это достаточно редко при некорректном отключении от интернета. Достаточно подождать 5-10 минут и подключиться снова. Если подключение так и происходит, то следует звонить операторам технической поддержки.
Важно! В Windows 7 ошибка подключения 691 показывается не всегда. Очень часто вместо нее появляется код 692. Поэтому если сообщение об ошибке появилось во время проверки имени пользователя и пароля, то следует также выполнить действия описанные выше.
Ошибка 678/651/815

Ошибка 691, как уже говорилось ранее, далеко не единственная, которая возникает у пользователей при попытке подключиться к интернету. Еще одна распространенная проблема связана с отсутствием ответа сервера. В разных версиях операционной системы код ошибки может отличаться. В Windows XP это будет 678, в Vista — 815, а пользователи Windows 7 увидят сообщение с номером ошибки 651.
Причины возникновения ошибки 678/651/815 и ее устранение
Ошибка 678/651/815 имеет огромное количество возможных причин. Среди них:
- порыв кабеля;
- неполадки у провайдера;
- ошибки в работе файервола или антивируса;
- некорректная настройка абонентского устройства.
Если ошибка 691 в большинстве случаев может быть устранена самостоятельно, то при появлении сообщения с кодом 678/651/815 пользователь может только отключить антивирусы и файерволы, а также проверить кабель внутри квартиры и абонентское устройство (роутер, оптический терминал или модем) при его наличии.
Важно! Внимательно проверьте,подключен ли к компьютеру Эта элементарная вещь является самой частой причиной появления ошибок 678/651/815.

Ошибка 619
Технология подключения абонентов у разных провайдеров несколько отличается. От этого зависят причины появления
Пользователи, подключающееся с помощью PPPoE, как правило, могут обнаружить ее из-за недостатка средств на балансе или неверного ввода имени пользователя и пароля. Такой тип подключения характерен для следующих операторов: "Ростелеком", "Дом.ру" и ряда других.
Абоненты, использующие мобильное подключение к инетернету через 3G/4G, предоставленное сотовыми операторами, увидеть сообщение с кодом 619 могут из-за проблем с USB-модемом или портом компьютера. В этом случае можно посоветовать подключить устройство к другому разъему и переустановить драйверы.
Клиенты некоторых сетей подключаются к интернету через VPN. В этом случае ошибка 619 сообщает о неправильных настройках безопасности. В свойствах подключения к интернету на вкладке «Безопасность» необходимо установить параметр «При проверке используется» в положение «Безопасный пароль». Этот тип подключение используется, например, абонентами домашнего интернета от "Билайн".

Ошибка 769/800
Пользователи Windows XP при проблемах с драйверами или с подключением по локальной сети на получат сообщение с кодом 769, а те у кого установлена Vista - 800.
Прежде всего необходимо проверить, что подключение по локальной сети активно. Сделать это можно в меню «Пуск» в разделе «Сетевое окружение», выбрав пункт «Отобразить сетевые подключения» или обратившись к "Центру управления сетями". Если значок локального подключения серый, то его необходимо включить, используя
В случае если подключение по локальной сети отсутствует, то проблема заключается в драйверах. Их необходимо переустановить с прилагающегося диска или загрузить с веб-сайта производителя.
Другие ошибки
При подключении к интернету пользователи могут получать сообщение и о других типах ошибок, но встречаются они достаточно редко. Устранить некоторые из них пользователю достаточно сложно или даже невозможно без помощи специалиста.

Рассмотрим другие ошибки, достаточно часто появляющиеся при подключении к интернету, и способы их решения:
- означает, что протокол PPPoE был завершен. В качестве решения можно попробовать пересоздать подключение.
- Ошибка 735 означает, что используется некорректный IP-адрес для подключения. В настройках необходимо указать, что сетевой адрес надо получать автоматически, или ввести верные параметры из договора с провайдером.
В любом случае, если устранить проблему самостоятельно не удается, нужно позвонить по телефону технической поддержки. Специалист компании подскажет возможные причины возникновения ошибок и способы их устранения. А при необходимости также оформит заявку на выезд монтажников.