Запуск windows игр на android. Лучшие эмуляторы для Android на компьютеры и для Windows на Android. Как запустить приложение под Android на компьютере с Windows Как установить программы для windows на андроид
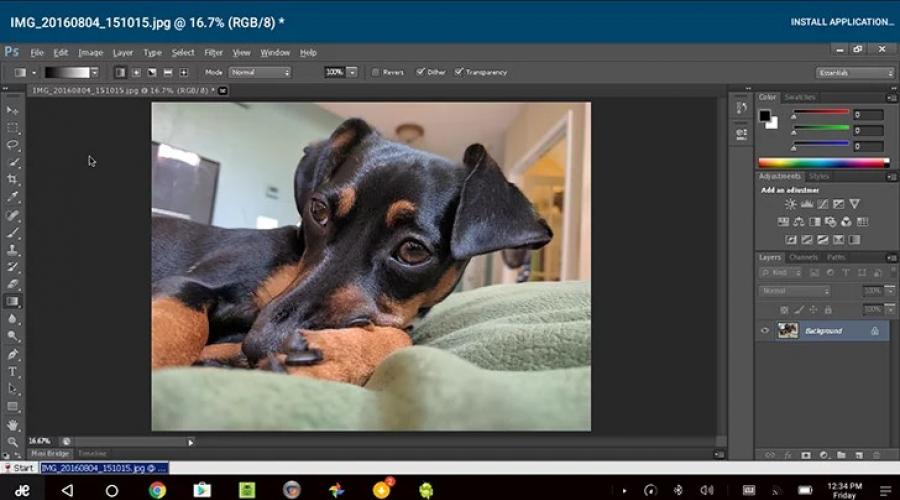
Который сближает операционные системы Chrome OS / Android и Windows. Теперь на компьютерах, планшетах и даже смартфонах с процессорами x86 по управлением ОС от Google можно запускать классические приложения Windows. Мы протестировали эту утилиту и составили свое небольшое мнение о ней в этой статье.
Примечание:
утилита CrossOver работает на устройствах под управлением Android и Chrome OS, которые обладают процессорами с архитектурой x86 - это чипы Intel или AMD. Поэтому на большинстве аппаратов с ARM-чипсетами запустить приложения от Windows не получится. Автор статьи тестировал CrossOver на ноутбуке ASUS с процессором AMD и операционной системой Remix OS последней версии.
Что такое CrossOver для Android
Разработчики из CodeWeavers известны тем, что они выпустили утилиты CrossOver для Linux и macOS для запуска на этих ОС приложений от Windows. Утилита CrossOver основана на ПО с открытым исходным кодом под названием Wine. По сути своей CrossOver и Wine - это инструмент для виртуализации, который создает эмулируемую среду Windows для запуска соответствующих приложений.Эмуляция возможна только на процессорах x86. Чипсеты с архитектурой ARM не поддерживаются, так как код программ Windows не может выполняться на них, а простого конвертера до сих пор нет. Грубо говоря, CrossOver работает только на компьютерах с Chrome OS, а также на планшетах с Android, где в качестве процессора выступает Intel Atom, например - ASUS ZenFone.
Как установить CrossOver для Android
На данный момент утилита CrossOver проходит бета-тестирование в Google Play . Там вы можете записаться на тест программы, либо можно скачать установочный APK-файл утилиты напрямую с Трешбокса и установить на своем гаджете (определенные антивирусами угрозы - просто особенность приложения, связанная с эмуляцией).
На хромобуках установка более сложная. Необходимо сначала отправить Chrome OS в режим рекавери, там активировать режим разработчика, перейти на канал Developer - Unstable в самом браузере, а потом включить поддержку Android-приложений в настройках и скачать соответствующую программу из Play Store.
Установка и работа с приложениями
Запустив установленное приложение CrossOver, перед нами предстает что-то вроде виртуального рабочего стола Windows со своим меню «Пуск». На этом рабочем столе появятся все иконки установленных вами Windows-приложений. Программа лучше работает в полноэкранном режиме, но это касается только и Chrome OS. Самый простой способ установить какую-нибудь программу с Windows - воспользоваться внутренним установщиком. Разработчики решили упростить этот процесс, добавив собственный установщик. Нажимаем на надпись “Install Application” в верхнем правом углу. Откроется окно с текстовым полем, выпадающим списком и кнопкой “Install”.Сразу же CrossOver предлагает установить Steam - каталог игр. Можно просто нажать кнопку “Install” и установка начнется. В выпадающем списке предлагаются другие приложения или игры от Windows, которые точно работают на Android. Если снять галочку с пункта “Only good-known applications”, то в выпадающем списке будет огромное количество игр и приложений от Windows, которые устанавливаются одним кликом. Но будут ли они работать - не гарантируется.
В текстовом поле можно искать приложения или игры по названию. Вот так выглядит Steam после установки на Android:
Большинство игр из Steam не будут работать из-за того, что CrossOver поддерживает только DirectX 9, но разработчики утилиты обещают добавить поддержку версий 10 и 11. Некоторые люди, например, смогли запустить Half-Life и классический Team Fortress, но для этого пришлось отключить полноэкранный режим и активировать программный рендеринг вместо OpenGL:
Конечно, играть в таком эмуляторе практически невозможно из-за низкого FPS и некорректной работы мыши. Контроллер вряд ли будет работать нормально. Но факт того, что игры запускаются уже говорит о чем-то.
Также вы можете установить браузер от Windows для интернет-серфинга в таком эмуляторе. Например, Firefox 45 устанавливается и работает без проблем. Даже расширения функционируют.
Есть возможность установить полноценный офисный пакет. Например - OpenOffice, LibreOffice или Microsoft Office 2007 / 2010.

Более того, желающие могут установить Adobe Photoshop. К сожалению, на моем устройстве многие приложения и игры выдавали ошибки, но автору похожей статьи с Android Police удалось запустить «тяжелый» пакет работы с графикой от Adobe.
Итоги
На текущем этапе разработки CrossOver для Android и Chrome OS - это очень нестабильная и во многом неудобная утилита, которая хоть и может запускать многие Windows-приложения, но все же делает это плохо. На планшетах и смартфонах работать с такой эмуляцией практически невозможно, но для ноутбуков на базе Chrome OS или Remix OS - это отличная возможность использовать приложения от Windows.В будущем CrossOver может стать лучше в плане возможностей и совместимости. Так как Google сама собирается адаптировать Android для гибридных планшетов и компьютеров (), то можно сказать, что CrossOver ждет большое будущее. Главное - реализация. Будем надеяться, что разработчики из CodeWeavers доделают свою утилиту до хорошего состояния.
Приложения экосистемы Andriod доказали свою универсальность и удобность в разработке, пусть даже после несколько медленной раскрутки. Вы свободно можете разрабатывать приложения для Android и публиковать их в Play Store с минимальными ограничениями. Такие условия привели к избытку действительно классных приложений Android, некоторые из которых недоступны для iOS или иных платформ. Запуск приложений Android обычно требует устройство с этой операционной системой, скажете вы. Но что если вы пользуетесь iOS или другой мобильной ОС, но не хотите приобретать устройство на Android только для использования приложений? Ну, к счастью, немного покопавшись, вы можете запустить любое Android-приложение на старом добром ПК с Windows. Есть несколько разных способов добиться этого, у каждого есть как сильные, так и слабые стороны.
ARC Welder для Chrome
Возможно, самый простой способ запустить приложение Android на ПК с Windows, это использовать расширение для Chrome ARC Welder от Google (ARC означает App Runtime for Chrome). Поскольку расширение для Chrome, его можно использовать не только на Windows, также подойдет Chromebook или Mac. Процесс практически тот же, независимо от того, на какой платформе вы используете Chrome. Просто зайдите на Chrome Web Store, скачайте расширение ARC Welder , и установите его.
ARC Welder всего лишь бета-утилита, и в основном направлена на использование разработчиками. Тем не менее, процесс загрузки приложений достаточно прост. Вам понадобится APK файл, загружаемый в ARC Welder (процесс, известный как сайдлоадинг). Файл можно достать из любого физического Android-устройства, при помощи простого резервного копирования приложения, или просто скачать APK-файл с одного из тысяч сайтов в интернете. Однако, мы не рекомендуем вам качать платные приложения и игры с сомнительных сайтов. Есть несколько сайтов-архивов законно бесплатных APK-файлов, например, APK Mirror .

Когда вы получили APK-файл, открывайте ARC Welder через список приложений Chrome, и укажите путь к файлу. Затем вам просто надо выбрать ориентацию отображения приложения - пейзаж/портрет, телефон/планшет, и разрешить или запретить доступ к буферу. Не каждое приложение можно запустить, но даже у уже запущенных будут отсутствовать некоторые компоненты. ARC Welder в настоящее время не поддерживает сервисы Google Play (если только вы не разработчик, и у вас есть доступ к коду приложения), потому приложения Google и некоторые сторонние, откажутся запускаться.
Приложения и игры, которые, скорее всего, отлично запустятся на ARC Welder. Вы получите почти полный функционал приложений вроде Evernote, Instagram, и даже Flappy Bird. За один раз можно установить только одно приложение в Chrome при помощи ARC Welder, потому вам придется возвращаться и проходить весь процесс установки с начала, если вы хотите сменить установленное приложение.
Требование сайдлоадинга и ограничение в одно приложение за раз, делает ARC Welder далеко не идеальным для запуска приложений Android на ПК с Windows для ежедневного пользования. Однако, если вы просто хотите запустить приложение для тестирования или просто поиграть, этого расширения вам должно хватить.

Эмулятор Android.
Еще один наиболее простой способ запустить Android-приложение на ПК, это использовать эмулятор Android, выпущенный Google официально, в рамках SDK. Эмулятор можно использовать для создания виртуальных устройств, использующих любую версию Android с любым разрешением, и аппаратной конфигурацией. Первый недостаток этого метода - несколько сложный процесс установки.
Вам нужно скачать пакет SDK с сайта Google , воспользоваться встроенным SDK менеджером, чтобы скачать платформы, которые вы хотите - вероятно, самую последнюю версию Android на момент установки (сейчас это 5.1). Менеджер AVD, при помощи которого можно создавать и управлять виртуальными устройствами. Google установили некоторые настройки по умолчанию, доступные из меню устройств Nexus, но вручную параметры тоже можно задать. Как только вы загрузили ваше виртуальное устройство, необходимо установить приложения, но стоит помнить, что эмулятор - это та же версия Android с открытыми исходниками, потому приложения Google в него не включены.
Так как там нет Play Store, нужно немного покопаться в файлах. Возьмите APK, который вы хотите установить (будь то пакет Google или нечто иное), и суньте его в папку с утилитами в директории SDK. Затем используйте командную строку в AVD, и введите "adb install имяфайла.apk". Приложение должно добавиться в список приложений вашего виртуального устройства.
Вся изюминка в том, что эмулятор представляет собой чистый Android прямо из первоисточника. Прорисовка приложений полностью соответствует тому, как они будут отображаться на физических устройствах, и запускаться должно практически все. Это прекрасное решение для тестирования приложений перед загрузкой их на тестовые устройства. Самая большая проблема в том, что эмулятор немного вялый, потому вы вряд ли будете запускать приложения на нем регулярно. Исходя из этого, сами понимаете, как дела обстоят с играми.

ПК-портирование Android-приложений.
Если вы не боитесь дополнительных хлопот, можно выжать чуть больше сока из использования приложений для Android, путем установки модифицированной версии ОС на свой ПК. Есть несколько портов Android, которые запускаются на настольных ПК, но поддерживают ограниченное количество контента из-за высоких аппаратных требований ПК-версии. Два ведущих варианта полной установки Android на ПК это Android на архитектуре Intel (устройства, оборудованные UEFI), и Android-x86 Project (картинка выше).
Впрочем, ни один из вариантов не будет идеальным, так как требования гораздо выше стреднего: Dell XPS 12 для версии Intel, и Lenovo ThinkPad x61 для Android-x86. Вы можете установить их поверх Windows, но эта идея не из лучших. Более разумным путем было бы создание отдельного раздела жесткого диска, и установка Android туда.
Если ваш ПК не поддерживается ни одним из этих проектов, вы можете попробовать установить их в , который может быть немного быстрей, чем официальный эмулятор Android. Скорее всего, этого все равно не хватит для игр, но большинство приложений должны установиться и запуститься нормально. Также, вам придется вручную устанавливать приложения, которые вы хотите, так как интеграции с Google Play тоже нет.
BlueStacks App Player
Если вы ищите способ пользоваться несколькими приложениями и играми, при этом задействовав минимум ресурсов ПК, BlueStacks - ваш выбор. BlueStacks App Player позиционирует себя как просто программа для запуска приложений, но вообще, он запускает полную (очень сильно модифицированную) версию Android за кулисами. Более того, у него есть встроенный Play Store, так что у вас будет постоянный доступ ко всему приобретенному вами контенту. На самом деле, программа использует ваш аккаунт в Google Play, чтобы получить доступ к списку приложений, маскируясь под Galaxy Note II.
Клиент BlueStacks загружается в окне на рабочем столе, с разными категориями вроде игр, соц. сетей, и так далее. Нажатие на приложение или использование кнопки поиска творит нечто непредсказуемое: открывается полная версия Play Store, которая отображается так, как на обычном планшете. Вы можете перемещаться по интерфейсу программы точно так же, как и в физическом устройстве Android, что делает BlueStacks чем-то большим, чем просто "проигрыватель" приложений. К тому же, вы можете устанавливать сторонние лаунчеры вроде Nova или Apex из Play Store, и установить их по умолчанию. Главный экран BlueStacks с категориями приложений - всего лишь настраиваемая начальная страница, потому ее замена делает BlueStacks почти что обыкновенным Android-устройством.

BlueStacks App Player, открыт Play Store
Полный доступ к Play Store означает, что вы не будете путаться с сайдлоадинговыми приложениями, и BlueStacks прямо-таки впечатляюще все запускает. Большинство игр поддерживаются, но имейте в виду, что будет очень неудобно управлять ими мышкой. Если в вашем ПК есть тачскрин, вы можете использовать приложения и игры, которые требуют более чем одно прикосновение. BlueStacks может из Windows 8 планшета сделать по совместительству планшет на Android. BlueStacks использует технологию, которая делает это возможным, и называется “LayerCake”, так как приложения Android запускаются прямо поверх Windows.
Единственная реальная проблема с BlueStacks в том, что он пользуется стандартной сборкой Android. Все изменения, которые компания произвела, чтобы запустить приложения на ПК, могут вызвать проблемы - некоторые приложения просто не запускаются, или вылетают с ошибкой. Эта кастомная среда также мало полезна для разработчиков, так как нет никаких гарантий, что приложение будет рендериться так же, как его отображает BlueStacks, так как он очень сильно модифицирован. Также есть премиум версия с подпиской за $2, или просто установкой нескольких спонсорских приложений.
Так что же выбрать?
Если вам надо что-то протестировать перед тем, как установить на Android-устройство, эмулятор все еще считается лучшим вариантом для испытания приложения перед тем, как загнать его на телефон или планшет Android. Да, медленно, но стандартизировано, и вы увидите все так, как отображал бы физический девайс. Порт Android ПК, определенно, очень забавная штука, и во время запуска приложений производительность стабильна, но уж очень портированные версии привередливы.
Если вас интересует сразу несколько приложений на ПК, вы можете установить их и наслаждаться через BlueStacks App Player, который является лучшим выбором в данной ситуации. Он быстр, есть Play Store, и работает с мультитач-функцией устройств Windows. ARC Welder также стоит учитывать, если вам нужно только одно приложение. Установка проста и совершенно бесплатна.
В связи с ограниченными возможностями платформы Android может возникать необходимость запуска полноценной версии ОС Windows в качестве отдельного приложения. Это вполне реализуемая задача за счет активного развития современных Андроид-устройств, многие из которых не уступают персональным компьютерам в плане мощности. По ходу сегодняшней статьи мы расскажем о нескольких эмуляторах подобного рода, чья функциональность напрямую зависит от требований к ПО и характеристик смартфона.
Существует большое количество эмуляторов, позволяющих не столько развернуть полноценную версию Виндовс на Андроид, сколько выполнить определенную задачу. Например, некоторое ПО из рассматриваемого предназначено исключительно для запуска игр, в то время как альтернативные варианты переносят большую часть функций Виндовс, позволяя использовать лишь небольшие программы. При выборе приложения эти нюансы стоит учитывать, так как даже на мощном телефоне или планшете ресурсы ограничены.
Bochs
Из всех эмуляторов Windows для Android приложение Bochs является лучшим вариантом, позволяющим развернуть полноценную версию операционной системы. В число его достоинств можно записать низкие требования к характеристикам смартфона, возможность запуска большого количества программ, ограниченных только версией выбранной ОС.

Единственным минусом, который будет заметен далеко не всегда, выступает управление – периодически курсор мыши не реагирует на жесты или перемещается слишком медленно.

В целом если нужно запустить полнофункциональную версию Windows вплоть до XP, ничего лучше Bochs нет. К тому же далеко не каждый эмулятор имеет графический интерфейс и позволяет управлять выбором компонентов, от которых в итоге и будут зависеть возможности и требования приложения.
QEMU
Программное обеспечение QEMU является довольно известным вариантом, так как предназначено для эмуляции не только Виндовс на Андроид, но и других ОС на многих альтернативных платформах. В зависимости от необходимости развернуть можно практически любую Виндовс с единственным требованием в виде образа в формате IMG или ISO.

В плане работы приложение не сильно отличается от Bochs, точно так же предоставляя удобный интерфейс для управления эмуляцией. Поддерживаются в данном случае не только Виндовс, но и другие ОС, например, Linux. К числу недостатков можно отнести разве что отсутствие ПО в Google Play Маркете и сложности в процессе освоения.
Limbo
С помощью Limbo PC Emulator можно запустить подавляющее большинство 32-битных операционных систем, включая Windows. Имеющиеся ограничения сводятся к техническим характеристикам Android-устройства и требованиям ОС. В частности, запуск приложения возможен только на процессоре ARM.

На этот эмулятор не стоит возлагать большие надежды, так как хотя он и базируется на QEMU, его возможности сильно ограничены. Использовать Limbo актуально лишь тогда, когда по каким-то причинам не запускается любой другой рассмотренный аналог.
DosBox
Этот вариант эмулятора, как видно из названия, предназначен не для развертывания Виндовс, а для запуска DOS-приложений на телефоне. Данное ПО отлично справляется с обработкой файлов, практически не имеет проблем с производительностью даже на относительно слабых смартфонах и обладает сравнительно небольшим весом.

Главной причиной, почему DosBox стоит брать в расчет при выборе подобного рода программ, является возможность запуска Windows до версии 95. Конечно, чтобы выполнить это, потребуются определенные навыки, но в результате можно получить контроль над полноценной Виндовс. Это вариант нельзя назвать лучшим, но и забывать про него не следует. Особенно при развертывании старой ОС без установки более громоздких Bochs и QEMU.
ExaGear
Из всех представленных вариантов именно ExaGear выделяется больше всего, так как это приложение не является классическим эмулятором ОС Windows. При этом его главное предназначение сводится к запуску приложений, созданных для компьютера. Таким образом, программное обеспечение самостоятельно эмулирует работу обязательных компонентов, позволяя запускать многие игры и некоторые программы.

Это приложение имеет несколько вариаций, созданных для запуска Windows-приложений определенной разновидности. К их числу относится:
- ExaGear – Strategies;
- ExaGear – RPG;
- ExaGear – Windows Emulator.
По части достоинств и недостатков во всех случаях приложение работает гораздо стабильнее ранее рассмотренных аналогов, но только если Android-устройство обладает внушительной мощностью. Иначе же ExaGear установится и запустится без проблем, но любые игры и программы эмулировать не сможет, завершая работу ошибкой.

Заслуживающим отдельного упоминания плюсом приложения также выступает интеграция некоторых поддерживаемых игр и размещенных в отдельном разделе. Это позволит не только эмулировать Виндовс-приложения, но и без проблем загружать все необходимые файлы.
Заключение
Почти во всех случаях для работы эмулятора требуются файлы операционной системы Windows в определенном формате. Найти подходящие дистрибутивы можно на . Используя качественные образы и проявив внимание при работе с приложениями, можно будет с легкостью эмулировать многие версии Виндовс, невзирая на недостатки.
Несмотря на обилие приложений для устройств на Андроиде, некоторым пользователям может быть интересно запустить привычные windows-программы на своем устройстве. Один из наиболее очевидных способов это сделать – установить эмулятор нужной операционной системы.
аQEMU
На данный момент существует три наиболее стабильных эмулятора WinOS для Андроида. QEMU – самый быстрый, но при этом склонный к сбоям выбор. Кроме прочего, запустить он позволит оболочку, аналогичную Windows 95 или 98, то есть никаких современных излишеств. Для запуска нам понадобятся файлы SDLapp.apk (устанавливаем),SDL.zip (распаковываем на sdcard), а также образ ОС в формате *.img, (например Windows 95 или Windows 98). Последние кладем в папку “SDL” директории sdcard. Непосредственно запускаем Windows через SDLapp.apk. Среди прочего стоит упомянуть, что образ Win95 работает лучше и более приспособлен к взаимодействию с сенсорными экранами, однако в QEMU-эмуляции нет звука, поддержки сети, работа по дальнейшему развитию проекта остановлена.
Windows приложения на Android – эмулятор BOCHS
Медленный, неповоротливый, но надежный и стабильный эмулятор, поддерживающий запуск Windows XP (в теории, можно запустить любую i386 ОС). Устанавливается по аналогии с первым пунктом: скачать-запустить Bochs2_5_1.apk, распаковать SDL_for_BOCHS.zip в папку SDL на sdcard, в нее же положить образ операционной системы (от QEMU не подойдут). Запускаем через установленное первым приложение. Данный эмулятор поддерживает доступ непосредственно к накопителю данных вашего андроид-устройства, за счет чего легко запустить игры и программы для Windows. Однако у BOCHS по прежнему нет соединения с сетью. Кроме того, на слабых устройствах эмулятор может грузиться несколько десятков минут.
Windows приложения на Android – эмулятор aDOSBox и другие
Кроме образов Windows, данный эмулятор поможет запускать старые игры, предназначенные для DOS. Для установки на Андроиде забираем aDosBox-v0.2.5.apk , производим инсталляцию, распаковываем
На данный момент, к сожалению, большая часть эмуляторов Windows предоставляют гораздо меньше возможностей, чем оригинальные системы. На них отлично запускаются старые игры, однако помимо этого их функционал очень ограничен.
Загружая приложения для смартфона через компьютер, пользователь может обнаружить, что его установочный файл имеет расширение APK. Мало кто знает, но данный формат возможно запустить не только на Android, но и в Windows, а как это сделать, будет рассказано дальше по тексту.
Что такое APK
Перед тем, как приступить к рассмотрению способов запуска APK-файлов на десктопном устройстве, стоит рассказать, что вообще из себя представляет данный формат.
Итак, полное его название звучит как Android Package. Соответственно, уже из этого можно сделать вывод, что предназначается он для работы в рамках мобильной операционной системы. Здесь можно провести аналогию с форматом EXE, который используется в Windows и является инсталлятором какого-либо приложения. Так и APK – это архив со всеми файлами программы, а также инструкциями для их извлечения. Простыми словами, это установщик приложений в Android.
Как открыть APK файл на компьютере
В начале статьи было сказано, что APK-файлы можно запускать не только на смартфонах под управлением Андроид, но и в Windows. Конечно, для этого потребуются дополнительные инструменты. Их можно разделить на две категории:
- для просмотра списка устанавливающихся файлов;
- для установки приложения.
В первом случае подойдет любой известный архиватор, именно с его помощью можно открыть APK и посмотреть, какие файлы находятся в нем. А вот для инсталляции Андроид-программ в операционной системе Windows необходимо воспользоваться более серьезными приложениями, называемыми эмуляторами.
Использование архиваторов
Начнем мы с того, как открыть APK-файл с помощью архиватора. Сразу может появиться вопрос, зачем это вообще нужно. Но, как было сказано ранее, таким образом можно просмотреть все файлы устанавливаемого приложения, и что самое главное – внести какие-то правки в них, например, перевести текст на русский.
Для выполнения всех операций будет использован архиватор WinRAR, который может установить себе каждый пользователь, ведь приложение распространяется бесплатно.
- Нажмите по APK-файлу правой кнопкой мыши (ПКМ).
- Выберите в меню опцию «Свойства».
- В открывшемся окне перейдите на вкладку «Общие».
- Напротив строки «Приложение» нажмите кнопку «Изменить».
- Появится диалоговое окно, в котором необходимо выбрать программу для открытия файла. Если в списке WinRAR нет, тогда укажите прямой путь к нему, нажав по ссылке «Найти другое приложение на этом компьютере».
- Откроется окно файлового менеджера. В нем необходимо перейти в директорию с исполняемым файлом WinRAR. По умолчанию он находится по следующему пути: «C:\Program Files\WinRAR\».
- Перейдя в папку с архиватором, выделите исполняемый файл и нажмите кнопку «Открыть».
- В окне «Свойства» нажмите кнопку «Применить», а затем «ОК».

После выполнения этой инструкции все файлы, которые имеют расширение APK, будут запускаться через архиватор, достаточно лишь нажать по ним двойным кликом левой кнопки мыши (ЛКМ).
Запуск эмулятора
Если целью загрузки APK-файла на компьютер была дальнейшая его установка, а не открытие, тогда потребуется воспользоваться эмулятором операционной системы Windows. На рынке программного обеспечения их довольно много, поэтому все рассматриваться в статье не будут, а лишь наиболее популярные.
BlueStacks
BlueStacks – самый популярный эмулятор Android, поэтому разумно будет начать с него. Итак, чтобы произвести инсталляцию приложения для Android в рамках рабочего стола Windows, необходимо выполнить следующие действия:
- Запустите программу BlueStacks.
- На левой панели с перечнем инструментов нажмите по кнопке «APK».
- Откроется окно файлового менеджера, в котором необходимо перейти в папку с заранее скачанным файлом APK.
- Выделите приложение для Андроид и нажмите кнопку «Открыть».
- Запустится процесс инсталляции приложения в BlueStacks, дождитесь его завершения.
- В меню эмулятора отобразится иконка только что установленной программы, нажмите по ней для запуска.

Droid4X
Droid4X – это ее один популярный эмулятор мобильной операционной системы, соответственно, и с его помощью можно на компьютерах под Windows запустить приложения для Android. Делается это на порядок проще:
- Произведите на компьютер установку программы Droid4X.
- Откройте файловый менеджер «Проводник».
- Перейдите в папку со скачанным APK-файлом.
- Нажмите по нему ПКМ.
- В контекстном меню выберите пункт «Play with Droid4X».
- Запустится процесс установки мобильного приложения. Дождитесь его завершения.
- Нажмите ЛКМ по иконке установленной программы в меню эмулятора.

Genymotion
С помощью эмулятора Genymotion произвести установку APK-файла на компьютер куда сложнее, но всё же это неплохая альтернатива предыдущим способам. Однако учтите, что предварительно необходимо создать аккаунт на сайте Genymotion и установить виртуальную машину VirtualBox.
- Запустите Genymotion.
- Нажмите на верхней панели кнопку «Add».
- В появившемся окне нажмите «Next».
- В последующем за ним также нажмите «Next».
- Дождитесь завершения загрузки и в открывшемся окне VirtualBox нажмите кнопку «Запустить».
- Вернитесь к окну Genymotion и нажмите кнопку «Start».
- Появится окно эмулированного Андроида. Чтобы устанавливать APK, надо сначала инсталлировать Genymotion ARM Translation. Для этого откройте папку с этим файлом и перетащите его мышкой в окно эмулятора.
- Перезапустите эмулятор и виртуальную машину.
- Откройте папку с файлом APK и перетащите его в окно эмулятора.

Сразу после этого приложение будет запущено, и вы сможете с ним взаимодействовать через окно эмулятора.