Открыть центр мобильности windows. Использование Центра мобильности Windows. Совместное использование мобильного широкополосного подключения
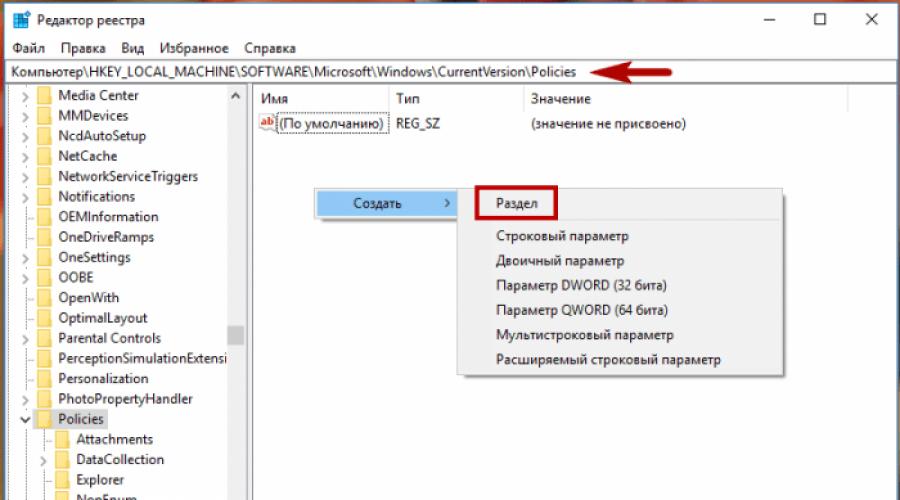
Привет друзья! В комплекте с Windows 7, 8.1 и 10 поставляется специальное приложение, именуемое Центром мобильности. Используется оно в основном на портативных устройствах для быстрого доступа к базовым настройкам яркости, громкости, синхронизации, электропитания, управления ориентацией экрана, параметрами презентации и некоторыми другими компонентами.
Центр мобильности Windows штука полезная, но вы можете столкнуться с ситуацией, когда его нужно будет отключить. В Windows 10 он, к примеру, вообще не особо нужен, так как управлять некоторыми из перечисленных выше настроек можно из Центра действий. Отключить Центр мобильности нетрудно.
Откройте командой regedit редактор реестра и разверните этот ключ:
HKEY_LOCAL_MACHINE/SOFTWARE/Microsoft/Windows/CurrentVersion/Policies/MobilityCenter
Может статься, что подраздела MobilityCenter у вас не окажется, в этом случае его нужно будет создать вручную. В свою очередь в нем необходимо создать 32-битный параметр типа DWORD с именем NoMobilityCenter и установить в качестве его значения 1.



Это действие отключит Центр мобильности для всех пользователей. Если же вы захотите деактивировать приложение для конкретного юзера, то же самое нужно сделать в ключе HKEY_CURRENT_USER/Software/Microsoft/Windows/CurrentVersion/Policies/MobilityCenter.
В обоих случаях изменения вступят в силу после перезагрузки компьютера. Для отключения Центра мобильности также можно использовать редактор локальной групповой политики. Открыв его командой gpedit.msc, перейдите по цепочке Конфигурация компьютера → Административные шаблоны → Компоненты Windows → Центр мобильности Windows. Справа нажмите ссылку ""Изменить параметры политики" и установите в открывшемся окошке радиокнопку в положение ""Включено".


А как вот быть, если нужно как раз наоборот, включить Центр мобильности на десктопном компьютере? По умолчанию это приложение работает только на мобильных ПК и планшетах, если вы хотите пользоваться им на обычном настольном компьютере, нужно применить соответствующий твик реестра. Открыв редактор реестра, разверните ключ HKEY_CURRENT_USER/Software/Microsoft, создайте в последнем подразделе сначала каталог MobilePC, а затем MobilityCenter так, чтобы последний был вложен в предыдущий (см. скриншот).

В подразделе MobilityCenter создайте 32-битный DWORD-параметр с именем RunOnDesktop и установите в качестве его значения 1. После перезагрузки вы сможете запускать Центр мобильности командой mblctr из окошка "Выполнить".
Центр мобильности в Windows разрабатывался для повышения производительности пользователя на мобильных устройствах, ноутбуках, ультрабуках и планшетах. Получить к нему доступ, проще всего введя на стартовом экране слово мобильный или мобильность. Искомый центр мобильности откроется в результатах поиска.
Подсказка . Получить доступ к Windows Mobility Center, так же можно щелкнув правой кнопкой по значку батареи на панели задач или через меню администрирования Win+X.
Время работы от батареи для ноутбуков, ультрабуков и планшетов параметр критический. Хотя во многих компьютерных обзорах, да и в заявлениях производителей теперь утверждается, что некоторые устройства при «легком» использовании могут работать до 8 часов, определение «легкого использования» не обязательно соответствует вашему обычному использованию ноутбука.
Для оптимизирования работы мобильного устройства от батареи в центре мобильности имеется несколько инструментов:
- Ползунок «Яркость », для корректировки яркости Вашего экрана. Более низкие уровни яркости продлевают время работы от батареи.
- Состояние батареи, быстрая индикация заряда батареи. Здесь же Вы найдете выпадающее меню, в котором можно включить режим сохранения питания, что продлевает время работы от батареи.
Сохранение производительности при отключении электричества/доступа к Интернету.
Если у Вас когда-либо во время работы отключалось электричество или пропадало Интернет-соединения, вы знаете, что это может привести к потере рабочей информации.
Но, отсутствие электричества или Интернет-соединения не должно означать, что добраться до сделанной работы невозможно.
У этих проблем есть несколько путей решения. Наиболее разумный из них установить источник бесперебойного питания (UPS), который обеспечит работу компьютера, и даже Интернет-соединение при отключении электричества. Компьютер с UPS, в случае отключения электричества, может продолжать работу в течение часа. Это дает возможность продолжать работу до решения внешних проблем с электричеством.
Совместное использование мобильного широкополосного подключения.
Совместно использовать высокоскоростное мобильное подключение в Windows 8.1 можно двумя способами, простейший из которых находится в параметрах компьютера. Для доступа к нему, откройте параметры компьютера, там щелкните сеть, нажмите кнопку подключения и наконец, щелкните название мобильного высокоскоростного подключения, которое вы хотите использовать совместно.
Совет . Многие современные смартфоны, в том числе телефоны Windows, можно настроить как мобильные точки доступа Wi-Fi, так что их соединение можно совместно использовать с другими компьютерами и устройствами. Эта функция на вашем смартфоне может быть названа режимом модема.
Не забудьте сначала узнать, поддерживается ли эта функция вашим тарифом, в противном случае можно налететь на дополнительную плату.
Для совместного использования мобильного широкополосного соединения с рабочего стола, выполните следующие действия:
- В «Панели управления » откройте «Центр управления сетями и общим доступом ».
- В левой панели щелкните «Изменение параметров адаптера ».
- Щелкните правой кнопкой мыши подключение мобильного широкополосного соединения и выберите из контекстного меню «Свойства ».
- Перейдите на вкладку «Доступ ».
- Установите флажок «Разрешить другим пользователям сети использовать подключение к Интернету данного компьютера ».
- Установите тип подключения Wi-Fi.
Теперь другие ваши компьютеры смогут выйти в интернет, используя высокоскоростное подключение мобильного ноутбука.
Внимание . Имейте в виду, что мобильные данные могут быть дорогостоящими, использование лимитированной мобильной широкополосной связи для интернет-серфинга, не желательно.
Мобильные операторы продают 3G и 4G/LTE Wi-Fi мини-маршрутизаторы, которые действуют так же, как и стандартный домашний DSL маршрутизатор. Кроме того некоторые стандартные DSK и кабельные маршрутизаторы как резервное соединение включают слот для SIM карты. Обычно при потере главного соединения, они могут автоматически переключаться на резервное соединение.
Очень полезный (хотя и необязательный) инструмент для ноутбуков, но на настольных компьютерах под управлением или он только зря тратит системные ресурсы и занимает клавишную комбинацию +[X], которую можно было бы использовать для других функций или приложений.
Редактирование реестра
Центр мобильности Windows можно отключить, отредактировав реестр. Для этого нажмите кнопку «Пуск» (Start) и введите «regedit» (без кавычек) в строке поиска. Выберите в списке результатов «regedit.exe» и подтвердите выполнение операции в диалоговом окне контроля учетных записей. В Редакторе реестра (рис. A) найдите и выделите раздел «HKEY_CURRENT_USER\Software\Microsoft\Windows\CurrentVersion\Policies\ »

Рисунок A. Редактор реестра Windows.
сли его там нет, создайте новый раздел с таким именем. Для этого нажмите на папке «Policies» правой кнопкой мыши и выберите опцию «Создать | Раздел» (New | Key, рис. B)

Рисунок B. Создайте новый подраздел в разделе «Policies».
Присвойте созданному подразделу имя «MobilityCenter» (рис. C).

Рисунок C. Присвойте разделу имя «MobilityCenter».
Нажмите правой кнопкой мыши на созданном подразделе «MobilityCenter» и выберите опцию «Создать | Параметр DWORD (32 бита)» (New | DWORD (32-bit) Value, рис. D). Присвойте новому параметру имя «NoMobilityCenter» (без кавычек, рис. E).

Рисунок D. Создайте новый параметр DWORD (32 бита).

Рисунок E. Присвойте новому параметру имя «NoMobilityCenter».
Нажмите на параметре «NoMobilityCenter» правой кнопкой мыши и выберите опцию «Изменить» (Modify). В появившемся диалоговом окне измените значение на «1» (без кавычек), нажмите «OK» и закройте Редактор реестра.

Рисунок F. Измените значение на «1», чтобы отключить Центр мобильности Windows.
Чтобы при необходимости снова включить Центр мобильности Windows, измените значение параметра на ноль.
Центр мобильности Windows (mblctr.EXE ) является специальным приложением, которое поставляется в комплекте с Windows 10.
Он присутствует по умолчанию на мобильных устройствах, таких как ноутбуки и планшеты. Это позволяет изменять яркость, громкость, схемы питания, ориентацию дисплея, проекцию дисплея, настройки центра синхронизации и настройки презентации устройства. В некоторых случаях может потребоваться отключить Центр мобильности Windows для всех учетных записей пользователей устройства.
Центр мобильности Windows , был впервые представлен в Windows 7. Windows 8, Windows 8.1 и Windows 10 также включают его, однако он в основном заменен кнопками Центра действий для быстрого переключения этих выше упомянутых настроек. Тем не менее, если вы предпочитаете использовать Mobility Center, вы можете активировать его на настольном компьютере. Это все еще может быть полезно, потому что он может быть расширен OEM с дополнительными плитками для переключения различных системных настроек, таких как Bluetooth или монитора.
Вот как можно отключить эту функцию для всех пользователей. Для продолжения необходимо войти в систему с учетной записью администратора.
Чтобы отключить Mobility Center в Windows 10, выполните следующие действия.
- Откройте редактор реестра.
- Перейдите к следующему разделу реестра:
HKEY_LOCAL_MACHINE\SOFTWARE\Microsoft\Windows\CurrentVersion\Policies\MobilityCenter
- Если у вас нет такого ключа, то просто создайте его.
- Установите значение 1 в NoMobilityCenter , чтобы отключить Windows мобильности приложения в Windows 10.

Чтобы изменения, внесенные в реестр вступили в силу, необходимо перезапустить ПК.
Позже можно удалить значение NoMobilityCenter , чтобы разрешить пользователю использовать панель управления и параметры.
Отключение Центр мобильности Windows с помощью редактора локальной групповой политики
Если вы работаете под управлением , Enterprise или Education Edition, вы можете использовать локальное приложение редактора групповой политики для настройки параметров, упомянутых выше, с графическим интерфейсом пользователя.
- Нажмите сочетание клавиш Win + R
- Впишите команду:
Gpedit.msc
- Нажмите Enter .
Откроется редактор групповой политики. Перейдите в раздел Конфигурация компьютера->административные шаблоны->компоненты Windows->Центр мобильности Windows . Включите параметр политики, отключив Центр мобильности Windows, как показано ниже.
При использовании ноутбука можно быстро настраивать все необходимые параметры (например, громкость динамиков, состояние беспроводного сетевого подключения или яркость дисплея) в центре мобильности Windows . Поскольку все эти параметры доступны в одном месте, на их изменение тратится меньше времени и необязательно помнить, где находится каждый из них. Это особенно удобно, когда требуется быстро настроить ноутбук в соответствии с окружением (например, на собрании или в дороге из дома в аэропорт).
Открытие центра мобильности Windows
- Откройте Центр мобильности Windows . Для этого нажмите , выберите последовательно компоненты Панель управления , Мобильный ПК и Центр мобильности Windows .
Центр мобильности Windows
Центр мобильности Windows содержит наиболее часто используемые параметры, например яркость, громкость динамиков, состояние батареи и беспроводного сетевого подключения. В зависимости от конфигурации системы в нем отображается несколько разделов, и еще несколько могут быть добавлены изготовителем ноутбука.
Если параметр не отображается, возможно, необходимое оборудование, например адаптер беспроводной сети или драйвер, отсутствуют или отключены. Например, если кнопка Включить беспроводную связь недоступна, может потребоваться использовать переключатель на компьютерном оборудовании, чтобы включить беспроводной адаптер. (Дополнительные сведения о включении и выключении адаптера смотрите в документации изготовителя компьютера.)
- Яркость. Для регулировки яркости экрана передвигайте ползунок. Чтобы настроить яркость, применяемую в схеме управления питанием, щелкните значок для открытия компонента «Электропитание».
- Громкость. Для настройки громкости динамика ноутбука используйте ползунок или установите флажок Без звука .
- Состояние батареи. Позволяет проверить уровень заряда батареи, а также выбрать схему управления питанием из списка.
- Беспроводная сеть. Просмотр состояния беспроводной сети, а также включение и выключение беспроводного сетевого адаптера.
- Поворот экрана. Изменение ориентации экрана планшетного ПК с книжной на альбомную и наоборот.
- Внешний дисплей. Позволяет подключить к ноутбуку дополнительный монитор, а также настроить параметры экрана.
- Центр синхронизации.
- Параметры презентации. Подключите ноутбук к проектору, а затем нажмите кнопку Включить , чтобы подготовить компьютер к показу презентации. Ноутбук будет находиться в режиме бодрствования, однако уведомления системы будут отключены.
- Щелкните значок для быстрого доступа к соответствующим параметрам. Например, щелкните значок батареи, чтобы открыть окно «Электропитание», и выберите в этом окне схему управления питанием.
Центр мобильности Windows объединяет настройки мобильного ПК в одном месте для обеспечения быстрого доступа к ним. Из одного и того же местоположения можно выполнять различные операции, например регулировать громкость мобильного ПК, проверять состояние беспроводного сетевого подключения или настраивать яркость дисплея.
Чтобы открыть центр мобильности Windows
Выполните следующие действия:
- Откройте центр мобильных устройств Windows, нажав и выбрав пункты Панель управления , Мобильные ПК и Центр мобильной связи Windows. .
Быстрая настройка параметров мобильного ПК
Теперь не нужно запоминать, в каком компоненте панели управления находятся необходимые настройки. Это особенно удобно, если требуется изменять параметры в соответствии с окружением: на рабочем месте, на совещании или по дороге из дома в аэропорт. Настройка этих параметров в одном окне экономит время-независимо от того, используется ли мобильный ПК для работы или в личных целях.
Центр мобильных устройств содержит несколько наиболее часто используемых параметров мобильного ПК. В зависимости от конфигурации системы окно центра мобильных устройств может содержать следующие разделы.
- Яркость. Для регулировки яркости экрана передвигайте ползунок. Чтобы настроить яркость, применяемую в схеме управления питанием, щелкните значок в разделе и откройте компонент на панели управления.
- Громкость. Для настройки громкости динамика мобильного ПК используйте ползунок или установите флажок Выключить .
- Состояние батареи. Позволяет просмотреть уровень заряда батареи, а также выбрать план электроснабжения в списке.
- Беспроводная сеть.
Позволяет просмотреть состояние беспроводной сети, а также включить или выключить беспроводной адаптер.
Примечание:
- Если кнопка включения беспроводного соединения в разделе «Беспроводная сеть» недоступна, может потребоваться использовать переключатель на компьютерном оборудовании, чтобы включить адаптер беспроводной сети. Дополнительные сведения о включении и выключении сетевого адаптера смотрите в документации изготовителя компьютера.
- Поворот экрана. Изменение ориентации экрана с книжной на альбомную, и наоборот.
- Внешний экран. Позволяет подключить дополнительный монитор к мобильному ПК, а также настроить параметры экрана.
- Центр синхронизации. Позволяет просмотреть состояние процесса синхронизации файлов, запустить синхронизацию, установить партнерство синхронизации, а также настроить параметры синхронизации.
- Параметры презентации. Настройка параметров презентации, например громкости динамика и фонового рисунка.
Если необходимо дополнительно отрегулировать настройки, содержащиеся на панели управления, щелкните значок раздела, чтобы открыть соответствующий компонент панели управления. Например, в разделе «Состояние батареи» можно выбрать существующую схему питания или нажатием значка открыть компонент панели управления для создания новой схемы питания.
Примечания:
- Некоторые разделы центра мобильных устройств добавляются производителем мобильного ПК. Дополнительные сведения см. в документации к мобильному ПК или на веб-узле производителя.
- Если раздел не отображается, возможно, для его отображения необходимо наличие драйверов или дополнительного оборудования, например адаптера беспроводной сети.