Что такое гид доступ на iphone. Вы должны узнать про Гид-доступ в iOS. Чрезвычайный режим с экстренным вызовом SOS
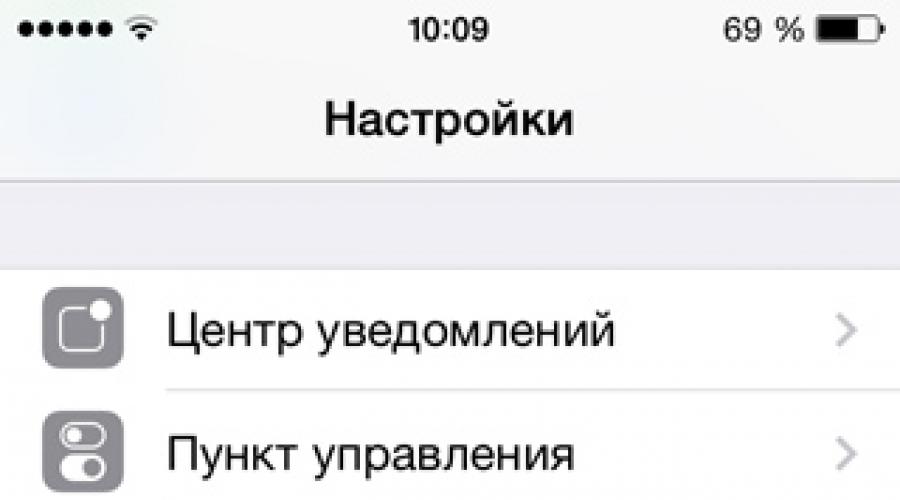
Современные мобильные устройства от Apple оснащены отличными мультимедийными и развлекательными возможностями, поэтому часто становятся достоянием не только одного конкретного пользователя, но и его друзей, а также членов семьи. Наибольшим риском для личной информации и финансов пользователя в подобной ситуации является попадание его iPhone или iPad в руки детей, которые могут и удалить что-то важное, и потратить денежные средства на какие-нибудь внутриигровые приобретения. Интересным инструментом для ограничения действий ребенка является встроенный в операционную систему iOS 7 гид-доступ.
Так как же настроить и использовать гид-доступ для контроля детей на iPhone и iPad на iOS 7?
Как включить гид-доступ на iPhone и iPad?
1. Зайти в приложение «Настройки» операционной системы iOS 7:
2. Перейти в раздел «Основные»:

3. Зайти в меню «Универсальный доступ»:

4. Выбрать возможность «Гид-доступ»:

5. Передвинуть переключатель активности функции «Гид-доступ» во включенное положение, а также включить взаимодействие с функцией через пароль средствами «Установить код-пароль»:

Как использовать гид-доступ на iPhone и iPad?
1. Зайти в любое приложение, с которым планируется взаимодействие ребенка:

2. Трижды нажать кнопку Home для активации функции «Гид-доступ»:

Здесь есть возможность дезактивировать определенную часть приложения для невозможности доступа ребенка к определенным его функциям, отключить кнопку блокировки экрана, запретить изменение громкости, выключить возможность управления устройством с помощью сенсорного экрана, а также ограничить его переключение из ландшафтного режима в портретный и обратно.
Таким образом, с помощью системы гид-доступа можно без проблем оставлять свои iPhone и iPad наедине со своим чадом, будучи уверенным, что никаких опасных в чем-то действий им выполнено не будет.
Появилось много новых функций, в частности, Гид-доступ – функция, которая обеспечивает работу iPad только в одной программе. Это очень удобно, если вы даете свой iPad маленькому ребенку.
Когда я узнала об этой функции, то решила дополнить сведениями о ней статью Родительский контроль на iPad . Но Дима сказал, что ещё далеко не все родители перешли на iOS 6, а посему лучше оформить всё это дело в отдельную инструкцию. Я согласилась с его доводами и сделала несколько скриншотов для пояснения возможностей Guided Access. Мы также записали небольшое видео, как включить и использовать Гид-доступ.
Итак, чтобы включить саму функцию Гид-доступ, заходим в Настройки – Основные – Универсальный доступ . Находим раздел Процесс обучения – Гид-доступ .
На странице с описанием функции ставим переключатель в режим “включено”. Теперь мы можем установить код-пароль (для включения, выключения и контроля функции Гид-доступ). Нажимаем на кнопку Установить код-пароль :

Дважды вводим один и тот же пароль (его желательно не забывать, запишите или хорошенько запомните).
Всё, теперь на странице с Универсальным доступом напротив надписи 3 нажатия “Домой” вы увидите Гид-доступ .

С этого момента можно пользоваться этой функцией в любых приложениях. Т.к. при включенном Гид-доступе нельзя делать скриншоты, мы сделали фотографии (проверяем функции Гид-доступа мы в приложении Дошкольное обучение). Заходим в приложение и нажимаем три раза кнопку “Домой” (Home). Появляется панель управления функцией Гид-доступ:

Включаем Гид-доступ (кнопка Начать в правом верхнем углу), с этого момента ребенок не сможет самостоятельно выйти из программы, нажатие кнопки “Домой” будет приводить к появлению надписи о включенном режиме Гид-доступа, а не к сворачиванию приложения:

Но и это ещё не всё. :) Тут же вы можете указать, какие места на экране вы хотите сделать недоступными для нажатия. Я вот очень не люблю, когда в детских приложениях размещают кнопки, ведущие на фейсбук, твиттер или сайт разработчика. Я считаю, что эти кнопки нужно делать в разделе с настройками, зайти в которые могут только родители, но никак не дети! Так вот, теперь можно обвести такие кнопки и даже если ребенок на них нажмет, ничего не произойдет.
Так, я обвела кнопки Настройки и Больше русских приложений . Для ребенка они станут не активными.

Стандартная функция Гид-доступ в iPhone и iPad знакома далеко не всем пользователям, но польза ее неоспорима. Представьте, что у вас попросили смартфон на некоторое время, например, для того чтобы позвонить или посмотреть фотографии. Вы, естественно, не хотите, чтобы ваши личные данные из других приложений оказались у всех на виду. Благодаря использованию функции Гид-доступ вы можете заблокировать выбранное приложение на экране устройства, не дав «гостям» перейти в другие приложения. Настраивается функция очень просто.
Шаг 1. Перейдите в меню «Настройки » на своем iPhone.
Шаг 2. Выберите пункт «Основные » → «Универсальный доступ ».
 Шаг 3. Пролистайте вниз до раздела «Процесс обучения
» и нажмите на «Гид-доступ
».
Шаг 3. Пролистайте вниз до раздела «Процесс обучения
» и нажмите на «Гид-доступ
».
 Шаг 4. Активируйте переключатель «Гид-доступ
».
Шаг 4. Активируйте переключатель «Гид-доступ
».
 Шаг 5. Установите пароль, который будет необходим для выхода из ограниченного режима. Внимание!
Пароль лучше поставить запоминающийся, так как в ином случае вы можете оказаться заложником своей же системы защиты.
Шаг 5. Установите пароль, который будет необходим для выхода из ограниченного режима. Внимание!
Пароль лучше поставить запоминающийся, так как в ином случае вы можете оказаться заложником своей же системы защиты.
 Шаг 6. Активируйте переключатель «Сочетания клавиш
».
Шаг 6. Активируйте переключатель «Сочетания клавиш
».
 Функция Гид-доступ активирована, осталось только научиться ею пользоваться. Здесь нет ничего сложного - вам нужно всего лишь осуществить тройное нажатие кнопки Домой, находясь в приложении, которое вы хотите оставить заблокированным на экране. Обязательно протестируйте работу функции.
Функция Гид-доступ активирована, осталось только научиться ею пользоваться. Здесь нет ничего сложного - вам нужно всего лишь осуществить тройное нажатие кнопки Домой, находясь в приложении, которое вы хотите оставить заблокированным на экране. Обязательно протестируйте работу функции.
После активации функции Гид-доступ, вы не сможете выйти из приложения до тех пор, пока не осуществите повторное тройное нажатие кнопки Домой - система уведомит вас об этом специальным сообщением. После нажатия вам будет необходимо ввести пароль, который был установлен ранее.
Вот таким простым образом все ваши личные данные будут сохранены, а любопытным друзьям или второй половинке придется поверить в «непонятную ошибку», случившуюся с вашим iPhone.
Поскольку Apple не прилагает к iPhone подробных инструкций, то даже опытные пользователи далеко не сразу узнают обо всех интересных функциях устройства. Конечно, все их можно найти на сайте официальной техподдержки Apple, но для этого надо знать, что искать. Мы периодически публикуем подборки полезных функций iOS. На этот раз предлагаем вам микс из уже давно доступных возможностей и новинок iOS 11.
1). Гид-доступ в iOS
Эта функция появилась в iOS несколько лет назад, но до сих пор знают о ней не все. Особо пригодиться она может семьям тем, у кого дети иногда просят дать iPhone поиграть. Функция позволяет заблокировать смартфон на работу исключительно в одном приложении. Таким образом, тот, кому вы дадите на время iPhone, сможет работать только в выбранном вами приложении, будь то просмотр мультфильма, игра или что-то еще.
Соответственно, временный пользователь не сможет ничего лишнего посмотреть, прочитать, стереть, отправить и т.д. Даже случайно.
Кроме того, гид-доступ позволяет установить лимит времени на пользование устройством. Это будет удобно для податливых родителей, которые выдают планшет поиграть строго на полчаса, перерастающих в полдня.
Итак, проходим в Настройки – Основные – Универсальный доступ – Гид-доступ. Затем необходимо будет ввести пароль. Лучше выбрать комбинацию, которую точно не забудете, а то лишите iPhone и себя, потому что выйти из режима «Гид-доступ» без пароля будет невозможно. Затем открываете на устройстве программу, в которую будет разрешен доступ временному пользователю, выделяете область на экране, где она будет воспроизводиться и включаете функцию. Активна будет только обозначенная вами область экрана.
2). Попросить купить
Эта функция тоже не новая, но довольно малоизвестная. Может быть полезна тем, кто пользуется «Семейным доступом» в iCloud. С функцией «Попросить купить» можно будет не волноваться о том, что ребенок самостоятельно купит какие-либо приложения или допфункции в App Store или кино и аудио в Apple Music.
Свобода выбора у ребенка при этом сохранится, просто перед покупкой вам предварительно будет приходить запрос на разрешение покупки, без подтверждения которого завершить ее не получится.
Выберите «Настройки» > [Ваше имя] и нажмите «Семейный доступ». Он позволяет пользоваться одним счетом шестерым членам семьи.

В этом же разделе можно создать учетную запись для ребенка.
Нажмите на имя учетной записи, выберите «Попросить купить» и активируйте функцию. Кстати, для всех детей до 13 лет она активируется по умолчанию.
Каждый раз, когда ребенок соберется что-то купить в Интернете, родителю будет приходить уведомление. Покупку можно как одобрить, так и отклонить. Причем доверить решение можно любому из членов семьи, подключенного к семейному доступу.
3). Запись изображения с экрана
Эта функция появилась уже именно в iOS 11. До этого записывать видео с экрана iPhone можно было только с использованием сторонних программ. Теперь же, в меню меню «Настройки» > «Пункт управления» > «Настроить элементы управления» достаточно включить параметр «Запись экрана», затем вернуться в Пункт управления и нажать на иконку с красной кнопкой посередине. Слева на экране, где указано время, появляется красное поле. Оно подсказывает, что идет запись. Если нажать на поле – запись остановится. Полученное видео окажется в приложении «Фото». Его, как любое видео, можно редактировать.
В каких случаях может пригодиться функция? К примеру, нужно кому-то наглядно объяснить, как настраивать приложение или соцсеть, а может быть, показать ролик или презентацию в процессе работы и т.д.
4). Редактирование скриншотов
Тоже новая функция iOS 11. Можно сделать снимок экрана и тут же пририсовать пальцем рисунок или наложить текст. Чтобы сделать скриншот на iPhone X зажимаем боковую кнопку справа и нажимается одновременно кнопку увеличения громкости слева. На iPhone 8 или более ранних моделей комбинация такая: боковая кнопка + кнопка «Домой».
В левом нижнем углу экрана появится миниатюра снимка. Прикоснитесь к ней - она развернется на весь экран. Внизу всплывут перо, маркер или карандаш: можно рисовать, редактировать, обрезать ненужное.
5). Чрезвычайный режим с экстренным вызовом SOS

Еще одна новая функция iOS 11.
После включения режима SOS iPhone автоматически набирает номер местной службы экстренной помощи, а затем отправляет контактам, выбранным на случай экстренной ситуации, текстовое сообщение, заранее заложенное в память смартфона. iPhone также отправит близким вашу текущую геопозицию и будет в течение некоторого времени после перехода в режим SOS продолжать отправлять выбранным контактам обновленные сведения о вашем местоположении.
Для совершения экстренного вызова на iPhone X, iPhone 8 или iPhone 8 Plus выполните следующие действия.
1. Нажмите и удерживайте боковую кнопку и одну из кнопок регулировки громкости до тех пор, пока не появится ползунок «Экстренный вызов - SOS».
2. Перетащите ползунок «Экстренный вызов - SOS», чтобы вызвать службу экстренной помощи. Если продолжить удерживать боковую кнопку и кнопку регулировки громкости вместо перетаскивания ползунка, начинается обратный отсчет и воспроизводится сигнал тревоги. Если удерживать кнопки до окончания обратного отсчета, iPhone автоматически звонит в службу экстренной помощи.
Для совершения вызова на iPhone 7 или более ранней модели выполните следующие действия.
1. Быстро нажмите боковую кнопку пять раз. Появится ползунок «Экстренный вызов - SOS».
2. Перетащите ползунок «Экстренный вызов - SOS», чтобы вызвать службу экстренной помощи.
Подробные инструкции настройки функции – .
6). История уведомлений в iOS
В iOS 11 необязательно просматривать все уведомления разом. Теперь устройство может разделять их на старые и новые. Делая свайп от верхнего края экрана, вы не попадаете в Центр уведомлений, вместо него открывается так называемый Cover Sheet, который напоминает экран блокировки. Cover Sheet отображает только несколько последних уведомлений. Если вам нужно увидеть остальные – выполните свайп вверх.
7). Конвертировать все в PDF
И маленький бонус от Face ID
Его пользователи обнаружили на этой неделе. Как выяснили журналисты BGR, интерфейс Face ID способен не только снимать блокировку гаджета, но и уменьшать громкость будильника, если владелец подносит устройство к лицу.
«Когда я, проснувшись от сигнала будильника iPhone X, потянулся за ним, то заметил, что громкость сигнала стала ниже, как только я взглянул на экран, - комментирует ситуацию один из пользователей портала Reddit. - Чтобы убедиться, что мне не показалось, я проделал тот же трюк еще раз, и все получилось!».
Судя по многочисленным комментариям пользователей Reddit фишка работает на всех iPhone c Face ID на iOS 11, так что, похоже, это запланированная функция Apple для еще большей интеграции смартфона с пользователям.
Если у вас есть свои любимые полезные функции iOS, делитесь с нами в комментариях.
Продолжаем нашу подборку инструментов тру-хацкера. В прошлый раз мы разобрали тактику нападения, теперь же перейдём к отработке защиты.
Что такое гид-доступ и для чего он нужен
О функции гид-доступа знает 1% владельцев яблочных гаджетов, хотя она невероятно полезна в повседневной жизни. Признайтесь, у каждого есть друг или знакомый, который просит айфон для дела, а сам втихомолку залезает в приватные фото, читает переписку и так далее.
Вот здесь на сцену выходит, озарённый светлыми взглядами страждущих пользователей, единственный и неповторимый Гид-доступ.
Гид-доступ позволяет открыть доступ лишь к конкретной программе или даже функции всего в два клика, не прибегая к сторонним программам. Установив уникальный пароль, пользователь блокирует все функции гаджета, кроме необходимых для конкретного действия.
Например, включив гид-доступ, можно спокойно оставлять пользоваться калькулятором коллегу. Он банально не выйдет из приложения, не заблокирует смартфон, даже не прочитает ни одного уведомления!
Функция гид-доступа спрятана глубоко в Настройках, что и является причиной ее крайней непопулярности. Откройте Настройки -> Основные -> Универсальный доступ , пункт будет в самом конце списка.
Там можно настроить пароль, активацию через тройное нажатие кнопки Домой и время. Отныне тройное нажатие будет активировать доступ в любом приложении, причём на старте существует опциональной отключение активных областей экрана.
Важно упомянуть, что Гид-доступ сбрасывается после перезагрузки, так что пароль придётся установить и на сам агрегат.
Засим заканчиваю небольшую заметку, приятного пользования!