Сделать браузер по умолчанию windows 10
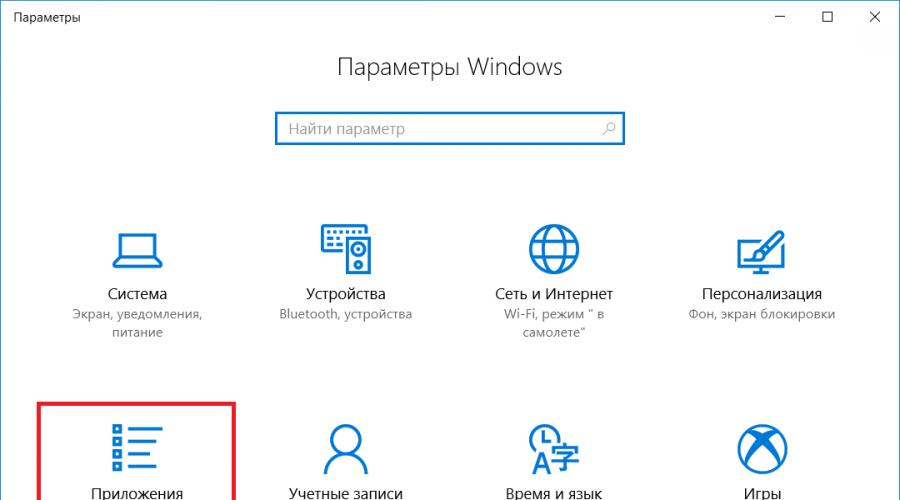
Windows 10 является последней версией операционной системы Windows на состояние сентября 2017. По сравнению с Windows 7 ее настройки были существенно переработаны и многие пользователи. которые привыкли к Windows 7 теперь не знают как изменить ту или иную настройку в Windows 10.
В данной статье мы рассмотрим как в Windows 10 сделать нужный браузер браузером по умолчанию.
Установка браузера по умолчанию в Windows 10
Для того, чтобы нужный браузер на компьютере использовался браузером по умолчанию для открытия веб страниц нужно сделать следующее:
В правом нижнем углу возле часов нажать на символ сообщения и в открывшемся меню выбрать «Все параметры».

Приложения
Откроется окно «Приложения и возможности», в котором сразу отобразится список всех установленных на компьютере программ.
Слева нужно выбрать «Приложения по умолчанию» для того, чтобы перейти к назначению требуемых программ по умолчанию.

Установка браузера по умолчанию
Чтобы назначить браузер по умолчанию прокрутите список к низу и под строкой «Веб — браузер» вы увидите название браузера, который назначен по умолчанию в данный момент.
Чтобы этот браузер изменить нужно нажать на уже назначенный левой кнопкой мыши и в открывшемся списке выбрать нужный из установленных на компьютере.
Вот и все. Таким образом осуществляется смена и назначение браузера по умолчанию в Windows 10.
Лучший способ отблагодарить автора статьи- сделать репост к себе на страничку
Несколько дней назад была официально выпущена новая операционная система Windows 10. Те, кто уже получил обновление на свой компьютер, могут попробовать, как работает Opera в новой ОС.
Масса новых функций, обновленное меню “Пуск”, улучшенный дизайн – Windows 10 смотрится отлично. Тем не менее, некоторые настройки системы не столь интуитивны, как того хотелось бы. Например, установить браузер по умолчанию в Windows 10 немного сложнее, чем в предыдущих версиях Windows. Для тех, кто пока еще не успел разобраться – вот 2 способа, с помощью которых вы можете установить браузер по умолчанию в Windows 10.
Как установить браузер по умолчанию в Windows 10 через меню “Пуск”:
- В меню “Пуск” откройте Настройки и выберите Система;
- Выберите Приложения по умолчанию в левой части экрана;
- Пролистайте вниз до раздела Браузер . Если вы еще ничего не меняли, то там будет стоять Microsoft Edge;
- Кликните на браузер по умолчанию и выберите браузер Opera .
Вот и вся инструкция. Вы успешно установили Opera как браузер по умолчанию.
Как установить браузер по умолчанию в Windows 10 через настройки браузера:
Многие из вас, конечно, привыкли, что Opera можно установить в качестве браузера по умолчанию прямо из ее собственных настроек. В Windows 10 вы можете начать аналогичным способом, но к этому прибавятся еще несколько шагов:
- Откройте Настройки в Opera для компьютеров и кликните Браузер;
- Нажмите на кнопку Сделать Opera браузером по умолчанию под заголовком Браузер по умолчанию .
- После этого вы увидите всплывающее окно с описанием дополнительных шагов для изменения браузера в настройках системы. Вам необходимо будет закрыть это окно перед тем как открыть системные настройки. После этого останется сделать 4 действия, описанные выше: Пуск -> Настройки -> Система -> Приложения по умолчанию -> Браузер.
Скоро станет проще
Как видите, пока что требуется несколько лишних кликов, чтобы установить браузер по умолчанию в Windows 10. Это занимает больше времени, чем хотелось бы. Поэтому мы уже работаем над решением, которое позволит напрямую переходить в раздел “Приложений по умолчанию” в системных настройках. Совсем скоро оно появится и в стабильной версии.
Расскажите нам о ваших впечатлениях о Windows 10!
Сегодня рассмотрим, как заменить браузер по умолчанию Windows 10 из Edge на любой иной, будь это Firefox, Chrome или UC Browser.
Делается это просто, но многие пользователи, только осваивающие новую операционную систему, сталкиваются с проблемами во время замены интернет-обозревателя по умолчанию. И все потому, что для этого создан абсолютно новый алгоритм, по сравнению с заменой используемого в Windows 7 браузера.
Изменить браузер по умолчанию в Windows 10 можно двумя способами, с которыми и ознакомимся в предложенной статье. Один из них является «классическим», а второй подойдет, когда замена браузера через «Параметры» не сработала.
Заменяем интернет-обозреватель в Windows 10 при помощи меню «Параметры»
В Windows 7 для замены обозревателя интернет-страниц можно было запустить браузер и подтвердить его использование по умолчанию, если такова функция активирована в самой программе, или же кликнуть по соответствующей кнопке в настройках приложения. В «десятке» такая опция не сработает ни с одним браузером.

Его можно изменить так же, как и задаются приложения по умолчанию в среде новой операционной системы, активировав нужный пункт параметров одноимённого меню. Вызывается оно комбинацией клавиш «Win+I» или через контекстное меню Пуска.
Зайдя в параметры конфигурации «десятки», выполняем предложенные ниже шаги.
- Переходим во вкладку «Система».
- Нажимаем по пиктограмме «Программы по умолчанию».
- Опускаемся к категории «Веб-браузер» и щелкаем по наименованию текущего обозревателя (вероятнее всего, это будет Edge).
- Из выпавшего списка выбираем нужный из присутствующих в системе программ и жмём по названию/иконке программы.

На этом первый метод замены обозревателя интернет-страниц и приложения для открытия ссылок и html-документов можно считать исчерпанным.
Правда, нередко бывает, что некоторые файлы (например, mht и htm) и ссылки со сторонних приложений будут открываться в Edge. Далее приведен вариант решения проблемы.
Второй способ назначения браузера по умолчанию
Для исправления неполадки, когда первый метод не сработал, воспользуемся функционалом Панели управления.
1. Вызываем Панель управления.
2. Значение поля «Просмотр» ставим «Значки».
3. Вызываем апплет «Программы по умолчанию».


5. В списке инсталлированных на ПК программ находим браузер, который хотите использовать в качестве обозревателя в системе, и жмем по пиктограмме с текстом о применении выбранной программы по умолчанию.

6. Жмем «OK» для внесения изменений в реестр Windows.
Отныне выбранный обозреватель будет открывать ссылки и гипертекстовые документы без нареканий. Если и после этого столкнулись с проблемой открытия ссылок и документов через Edge, в Параметрах, где заменяли браузер, кликните по надписи, отвечающей за определение программ для протоколов. Возле протоколов, где указан старый браузер, заменяем приложения на новое и сохраняем изменения.
Впрочем, в Windows 10 можно легко сделать так, чтобы, например, файлы определенных форматов открывались через один браузер, а программой по умолчанию был другой. Для этого, как еще со времен пика славы Windows XP, вызываем контекстное меню требуемого формата файла и открываем его «Свойства». Затем нажимаем «Изменить» и указываем программу, которая будет открывать выбранный тип текстовых документов, жмём «OK» и «Применить». После этого изменения вступят в силу, а иконка типа документа, вероятнее всего, примет вид браузера, через который тот будет открываться.
В версиях Windows, начиная с 8.1 и старше, вопрос настройки браузера по умолчанию мало кого интересует, поскольку все эти моменты за пользователей решают разработчики этого типа ПО. Тот или иной сторонний веб-обозреватель при установке сам предлагает сделаться главным в системе. И всё, что нужно сделать для этого - подтвердить запрос на эту операцию. Ну или в начале отказаться, а потом вернуться к этому вопросу позднее и в настройках браузера вручную задействовать опцию его назначения программой для выхода в Интернет по умолчанию. В Windows 10 Microsoft ограничила своеволие создателей веб-обозревателей и отдала на откуп пользователей принятие окончательного решения, какой из них будет в системе главным.
В актуальной версии системы опция установки браузера таковым по умолчанию в его настройках не имеет силы тотчас же. Если мы захотим сделать, например, Firefox главным в системе,
после нажатия соответствующей опции в его настройках попадём в штатное приложение «Параметры», в раздел «Приложения по умолчанию».

Где нам нужно вручную выбрать Firefox.

При этом если Microsoft Edge впервые свергается с престола, Windows 10 попросит пользователя повременить с решением и всё же попробовать поработать с Интернетом в окне штатного веб-обозревателя. По поводу такого расклада в своё время публично возмущались многие разработчики браузеров, особенно Mozilla Foundation. Но Microsoft осталась непреклонной. Более того, в актуальной сборке Windows 10, а это на дату написания статьи 1709 (Fall Creators Update), упразднена возможность задания программ по умолчанию в панели управления. Точнее отвечающий за такую возможность раздел настроек остался, но все его опции ведут в раздел-аналог приложения «Параметры».

Как быть, если в этом разделе невозможно выбрать нужный браузер, чтобы сделать его главным? Если его там просто нет или он есть, но сколь ни выбирай его кликом мыши, а он всё равно не выбирается.
В этом же разделе «Параметров» (путь «Приложения – Приложения по умолчанию») опускаемся ниже и кликаем опцию задания значений по умолчанию по каждой отдельной программе.

Находим нужный браузер в перечне и жмём «Управление».

И указываем его главным для каждого из присутствующих в списке (или только для принципиально важных) расширений файлов и протоколов.

Если веб-обозреватель был установлен только что, и его нет ни в каком списке, перезаходим в систему (или перезагружаемся) и пробуем повторить действия. В крайнем случае можно попытаться решить проблему путём переустановки браузера. Если в Windows 10 приостановлено получение обновлений, возможно, глюки системы исчезнут после внедрения последних обновлений. Так обычно бывает, когда разработчики вносят обновления исправления.
После чистой установки или обновления операционной системы до Windows 10 основным браузером она назначит встроенный Edge (узнать о том, как его отключить, можно в статье ). Но если вы привыкли использовать другой обозреватель для серфинга в интернете, необходимо знать, как сделать браузер по умолчанию в Windows 10.
Установка браузера по умолчанию
Установить интернет-обозреватель, которым вы ранее пользовались, по умолчанию можно несколькими способами.
В приложении Параметры
В Панели управления

В настройках интернет-обозревателя
В настройках каждого интернет-обозревателя можно установить его главным. Как это сделать, посмотрите на примере Google Chrome.

Полезно знать! Также установить основным браузером тот, который вы постоянно используете, можно во время его инсталляции. Это будет предложено сделать автоматически.
Сопоставление файлов главному браузерому
Для сопоставления определенного типа файлов с основным браузером лучше использовать классическую Панель управления, потому что она предоставляет больший выбор настроек по сравнению с приложением Параметры.

Видео
Посмотрите на видео, как использовать все три способа установки браузера по умолчанию.
Вывод
Встроенный браузер в Windows 10 несмотря на новые дополнительные функции редко используется как обозреватель интернета по умолчанию. Поэтому вы можете установить основным тот браузер, которым привыкли пользоваться. Это можно сделать в Панели Управления, приложении Параметры или в самой программе.