Создание загрузочного диска или флешки Windows. Создание загрузочного диска или флешки Windows Где взять установочный диск windows 8
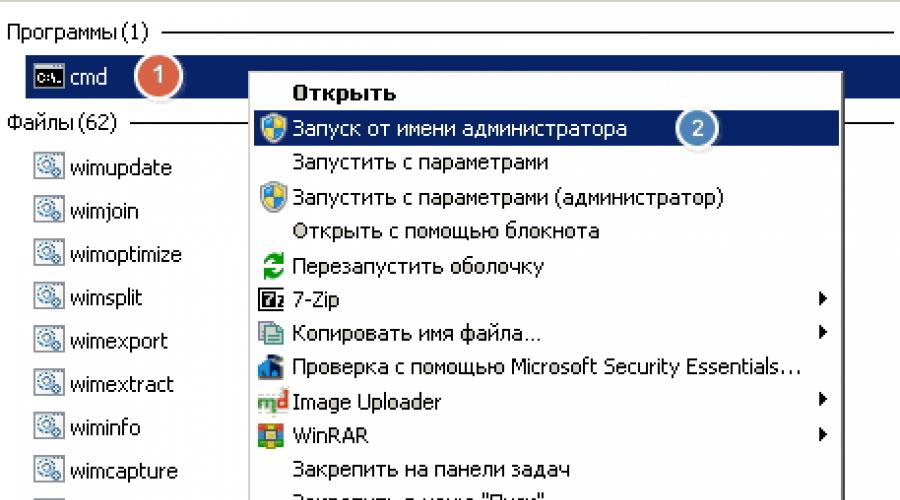
Когда вы довольно долго работаете с операционной системой, накапливается большое количество информации, файлов и настроек. Не хотелось бы терять это, в связи с ее переустановкой. А это иногда приходилось делать - из-за возникновения всякого рода проблем - вирусное заражение, порча системных файлов, некорректная настройка и тд.
Для решения этой проблемы создаются специальные загрузочные диски Windows - они помогают восстановить систему в случае сбоя, без переустановки. Согласитесь - это отличная альтернатива .
Давайте посмотрим, как можно создать загрузочный диск для Windows 8 самостоятельно.
Что такое загрузочный диск
Это специальный набор системных файлов и утилит, которые записываются на съемный носитель. Можно использовать CD/DVD диски, персональные USB Flash-карты и съемные жесткие диски. Записывать файлы нужно в режиме создания загрузочного носителя.
При возникновении проблем с операционной системой, следует загрузиться с такого носителя. Предварительно нужно настроить компьютер соответствующим образом. В BIOS нужно выставить соответствующий носитель в качестве основного для запуска.
После включения компьютера, используйте все необходимые средства, чтобы восстановить операционную систему до рабочего состояния. Или попытаться диагностировать причины возникновения неполадок.
В том случае, если восстановить операционную систему стандартными средствами, не представляется возможным, следует попытаться использовать раннее созданную архивную копию, и попытаться восстановить Windows.
Проверяем, создан ли раздел восстановления
В операционной системе Windows 8, для процедуры восстановления, дополнительно может использоваться так называемый "Раздел восстановления ". В нем может храниться подготовленный образ системы, с которым мы можем работать.
Давайте проверим, создан ли раздел восстановления в вашей операционной системе.
Запустите командную строку, и наберите "recimg /showcurrent ", затем щелкните Enter . Если вы увидите такое сообщение: "There is no active custom recovery image ", значит в вашей операционной системе раздел восстановления отсутствует, и нет подготовленного образа системы:
Обратите внимание : для создания загрузочного диска, вам потребуется предварительно созданный образ системы!
Что необходимо для создания загрузочного диска
Прежде всего, вам нужно необходимо определиться, какой тип съемного носителя вы будете использовать.
Оптимальнее всего выбрать USB Flash - они компактны, стоят недорого, и во всех персональных компьютерах есть разъем USB. Это одна из основных причин, по которым стоит выбрать именно флешку, ведь не в каждом компьютере будет присутствовать CD/DVD-ROM для чтения дисков.
Соответственно, приготовьте носитель к работе.
Теперь вам необходимо создать раздел восстановления (если он отсутствует).
Перейдите к окну поиска, и наберите "CMD ". Когда ярлык командной строки будет найден, щелкните на него правой кнопкой мыши, и выберите пункт "Запуск от имени администратора ".

Теперь нужно выполнить два пункта:
- Создание папки для хранения образа системы - набирайте команду "mldir c:\restoreimage "
- Создайте образ Windows 8 в созданной папке - набирайте команду "recimage -createimage C:\restoreimage "
Данные операции показаны на рисунке ниже:

Создание загрузочного диска Windows 8
Теперь когда мы подготовили образ системы, можно переходить к записи его на съемный носитель.
Запускаем меню "Charms", и в строке поиска мы набираем "Восстановление ". Выбираем пункт "Настройки ", затем "Создать загрузочный диск ".

Скачать ISO образ Windows 8
В сети опубликовано огромное количество загрузочных образов операционной системы Windows 8. Вы можете скачать любой из них. Чаще все она распространяются в формате ISO. После того, как вы его скачаете, следует записать его на диск, используя встроенное средство для записи образом дисков Windows.
Известно, что Microsoft не предоставляет возможности для скачивания ISO-образов установочных дисков Windows 8.1. Если вы пользуетесь Windows 8 и хотите обновиться до 8.1, то вам придется скачивать и устанавливать новую версию через магазин Windows Store.
Некоторые пользователи хотят произвести чистую установку Windows 8.1, но они не могут этого сделать, т.к. нет официального способа, чтобы скачать полноценный образ с операционной системой. В этом случае им приходится сначала устанавливать Windows 8, а потом уже производить обновление до 8.1. Но это уже не является чистой установкой.
Но существует способ для загрузки нужного образа и использования его в автономном режиме.
Как скачать Windows 8.1 ISO для чистой установки?
Сейчас нет необходимости производить какие-либо дополнительные манипуляции, т.к. Microsoft выпустила официальный бесплатный инструмент для загрузки ISO-образа Windows 8.1 и создания установочного носителя. С помощью этого инструмента вы можете загрузить нужный образ диска и потом создать загрузочную флешку или DVD-диск для установки операционной системы на любой компьютер.
Эту утилиту можно запустить на любой версии Windows. Но следует учитывать, что у вас должно быть надежное и достаточно высокоскоростное Интернет-соединение, т.к. будет производиться закачка полного образа операционной системы.
Скачать эту программу можно при помощи этой ссылки:
После запуска утилиты, вам будет предложено выбрать язык, выпуск и архитектуру операционной системы.
Приложение позволяет загружать следующие выпуски ОС:
- Windows 8.1
- Windows 8.1 для одного языка
- Windows 8.1 Профессиональная
В зависимости от ваших потребностей вы можете скачать 32-разрядный (x32) или 64-рязрядный (x64) образ операционной системы.
После выбора необходимых параметров и нажатия на кнопку «Далее», будет предложено выбрать расположение, на котором будет храниться установочный файл. Это либо USB-накопитель, либо ISO-файл.
 Делайте выбор в зависимости от ваших потребностей. Рекомендуется выбирать 2-й пункт, т.к. ISO-файл более универсален в использовании. Его можно записать на тот же флеш-накопитель, DVD-диск или применить для установки ОС на виртуальную машину.
Делайте выбор в зависимости от ваших потребностей. Рекомендуется выбирать 2-й пункт, т.к. ISO-файл более универсален в использовании. Его можно записать на тот же флеш-накопитель, DVD-диск или применить для установки ОС на виртуальную машину.
После нажатия кнопки «Далее» начнется процесс скачивания установочного файла. Время загрузки будет зависеть от скорости вашего Интернет.
Дождавшись завершения процесса загрузки, вы получите официальный ISO-образ Windows 8.1, который можно применять в будущем для своих нужд.
Когда вы будете устанавливать систему при помощи ISO-файла, скачанного этим способом, можно использовать ключ продукта Windows 8 или Windows 8.1. При этом ключ должен соответствовать выпуску ОС.
Для установки Windows необходим загрузочный диск или загрузочная флешка. В этой статье я расскажу о самых простых и надежных способах создания загрузочных носителей, которые работают с любыми версиями Windows (XP, 7, 8, 10).
Если вы переустанавливаете Windows на старом компьютере, то рекомендую выполнить . Подготовьте заранее .
Если вы приобрели Windows на DVD-диске и у вашего компьютера или ноутбука есть DVD-привод, то вам эта статья не нужна, переходите к следующей статье « ».
2. Выбор загрузочного носителя
Если у вас есть установочный диск c Windows, но у вашего компьютера или ноутбука нет DVD-привода, то вам понадобиться компьютер с DVD-приводом для создания из установочного диска загрузочной флешки. Переходите к разделу « ».
Sandisk Cruzer
Если вы получили Windows в виде файла-образа, то необходимо создать загрузочный диск или флешку. Если у вашего компьютера или ноутбука есть DVD-привод, то проще и надежней использовать DVD-диск. Подготовьте 2-3 чистых диска DVD-R 16x и переходите к разделу « ».
Если у вашего компьютера или ноутбука нет DVD-привода или вам лень идти в магазин за дисками , то возьмите флешку объемом от 4 Гб и переходите к разделу « ».
3. Создание образа диска
Мы используем программу Daemon Tools для создания файла-образа из установочного диска Windows, который в дальнейшем понадобится для создания загрузочной флешки. Скачать ее вы можете в конце статьи в разделе « ».
3.1. Установка Daemon Tools
3.2. Создание образа в Daemon Tools
Вставьте установочный диск Windows в DVD-привод и закройте окно автозапуска, если оно появится. Найдите ярлык «DAEMON Tools Lite» на рабочем столе или в меню «ПУСК» и запустите программу. Нажмите на значок диска с дискетой «Создать образ диска».

Проверьте, что выбран именно тот привод, в который вы вставили установочный диск Windows. Буква диска в проводнике Windows и в окне программы должны совпадать.

Снимите галочку с пункта «Добавить в Каталог образов» и нажмите на кнопочку с тремя точками «…» для выбора папки для сохранения файла-образа. Учтите, что он может занять до 3.5 Гб.

Рекомендую сохранять файл-образ на отдельном разделе диска (например, «D»). В графе «Имя файла» введите, например, «Windows_7», чтобы вы потом могли понять, что это за файл. В названии рекомендую не использовать русские буквы и пробелы. В графе «Тип файла» обязательно выберите «Стандартные ISO образы (*.iso)» и нажмите «Сохранить».

Проверьте, что все указано правильно и нажмите «Старт».

Процесс создания образа занимает всего 3-5 минут. В конце должно появиться сообщение «Создание образа завершено». Нажмите кнопку «Закрыть» и завершите работу основной программы, нажав на крестик.

Если появилось сообщение с ошибкой или процесс завис на месте, значит либо установочный диск, либо DVD-привод повреждены. Попробуйте протереть диск сухой мягкой тканью и повторите все заново или используйте другой компьютер.
4. Создание загрузочного диска
Программа Astroburn нужна нам для записи файла-образа на DVD-диск. Скачать ее вы можете ниже в разделе « ». Если вы планируете использовать для установки Windows флешку, то пропустите этот раздел.
4.1. Установка Astroburn
Установить программу довольно просто. Запустите установочный файл и несколько раз нажмите «Далее».
4.2. Запись диска в Astroburn
Вставьте чистый диск в DVD-привод и закройте окно автозапуска, если оно появится. Найдите ярлык «Astroburn Lite» на рабочем столе или в меню «ПУСК» и запустите программу. Переключитесь на вкладку «Образ» и нажмите на значок справа от поля «Путь к файлу образу».

Найдите где у вас на диске находится файл-образ Windows, выделите его левой кнопкой мышки и нажмите «Открыть». Например, у меня все образы дисков находятся на диске «D» в папке «ISO».

Еще раз проверьте, что вы выбрали правильный файл и установлена галочка «Проверить» возле названия DVD-привода. Это позволит убедиться в том, что диск записан без ошибок и процесс установки Windows неожиданно не прервется. Также рекомендую выставить скорость записи 8.0x, это оптимально для дисков DVD-R 16x. Нажмите «Начать запись».

Процесс записи диска вместе с проверкой занимает до 10 минут. По завершении записи закройте программу. Если появилось сообщение с ошибкой или процесс завис на месте, значит либо вам попался плохой диск, либо изношен DVD-привод.

Попробуйте записать еще раз на новый диск, если не получиться, то используйте другой компьютер.
5. Создание загрузочной флешки
5.1. Способы создания загрузочных флешек
Есть множество способов и программ для создания загрузочных флешек, от ручного прописывания команд в командной строке, до использования загрузчиков Linux. Недостаток командной строки – сложность для начинающих и вероятность ошибок. Недостаток загрузчиков Linux в том, что такие флешки загружаются не на всех компьютерах.
Есть еще официальная программа от Microsoft для создания загрузочных флешек «Windows USB/DVD Download Tool». Она очень проста в использовании и флешки, записанные с ее помощью загружаются на большинстве компьютеров. Но эта программа имеет ряд ограничений. Например, для ее использования в Windows XP необходимо дополнительно установить еще несколько громоздких дополнений (.NET Framework 2.0 и Image Mastering API v2), а для того, чтобы в Windows 7 x32 создать загрузочную флешку для установки Windows 7 x64 нужно скопировать в папку с программой дополнительный файл или возиться с командной строкой. В работе программы бывают и другие проблемы.
Поэтому я решил дать вам всего один, но простой и надежный способ создания загрузочных флешек, который подходит для любых операционных систем и компьютеров, с помощью программы «Rufus».
5.2. Использование программы Rufus
Программа «Rufus» предназначена для создания загрузочных флешек для установки различных операционных систем, включая Windows XP, 7, 8, 8.1, 10. Она не требует установки и ее можно запускать в любой из операционных систем от Windows XP до Windows 10 вне зависимости от разрядности.
Скачать эту программу вы можете в разделе « ». Дальше вам потребуется любой компьютер с установленной Windows и флешка объемом от 4 Гб.
Transcend JetFlash 790 8Gb
Вставьте флешку в компьютер и если на ней есть ценные файлы, то скопируйте их на жесткий диск. Сразу после создания загрузочной флешки или когда уже закончите установку Windows их можно будет вернуть обратно.
Очищать и форматировать флешку необязательно, просто запустите программу Rufus и проверьте, что флешка выбрана в поле «Устройство».


Найдите где у вас на диске находится файл-образ Windows, выделите его левой кнопкой мышки и нажмите «Открыть». Например, у меня ранее созданный образ находится на диске «D».

Теперь нужно выбрать тип загрузочного раздела (MBR или GPT) и прошивки материнской платы компьютера (BIOS или UEFI), на который будет устанавливаться Windows. Это не так сложно, как звучит

MBR – более простой и надежный тип загрузочного раздела, но не поддерживает жесткие диски более 2 Тб. Если у вас нет диска объемом 3 Тб и более, то рекомендую использовать этот тип раздела, чтобы избежать некоторых возможных проблем в будущем.
GPT – более продвинутый тип загрузочного раздела, поддерживающий диски очень большого объема. Если у вас жесткий диск объемом 3 Тб и более, то используйте этот тип раздела иначе компьютер увидит только около 2.3 Тб. В других случаях не рекомендую разметку GPT, так как с ней бывают различные проблемы.
Прошивка материнской платы может быть BIOS или UEFI. Это можно узнать в руководстве или на сайте производителя материнской платы или ноутбука, а также визуально при входе в загрузочную программу Setup. Для этого нужно зажать кнопку «Delete», «F2», «F10» или «Esc» сразу после включения компьютера. Какую именно кнопку нажимать можно прочитать в сообщениях, появляющихся сразу после включения компьютера.
В текстовом виде.

В графическом виде.

Если вид программы Setup как на картинке ниже, то это классический BIOS.

Если как на следующей картинке, то это UEFI.

Итак, если у вас классический BIOS, то выбираем в поле «Схема раздела и тип системного интерфейса» пункт «MBR для компьютеров с BIOS или UEFI». Это наиболее универсальный вариант и флешку можно будет использовать для установки на разных компьютерах, как с BIOS, так и с UEFI.

Если вы точно определили, что у вас UEFI и размер диска не превышает 2 Тб, то выбирайте «MBR для компьютеров с интерфейсом UEFI». Если у вас UEFI и диск 3 Тб и более, то выбирайте «GPT для компьютеров с интерфейсом UEFI».
Дальше нужно выбрать «Файловую систему». Если на предыдущем шаге вы выбрали «MBR для компьютеров с BIOS или UEFI», то выбирайте NTFS. Если второй или третий пункт с UEFI, то выбирайте FAT32, так как UEFI не работает с NTFS.

Размер кластера оставляем по умолчанию, а в поле «Метка тома» можно написать, например, «Windows7 x32» (или x64), чтобы вы потом могли определить что на этой флешке.

Еще раз проверьте все настройки и правильность выбора образа. Выбранный образ диска отображается в самом низу программы. Вместо названия флешки может быть написано «CD_ROM», до буква диска должна совпадать с флешкой.

Нажмите на кнопку «Старт» и подтвердите уничтожение вашей флешки вместе с компьютером

Ожидайте окончания записи, это может занять от 3 до 20 минут в зависимости от объема образа и скорости флешки и должно завершиться полным заполнением зеленой полоски и надписью «Готово» в нижней части программы.

После этого на загрузочную флешку можно дописывать любые файлы и пользоваться как обычной флешкой. Если она исправна, то это не повлияет на ее работу в качестве установочного диска. Но выполняйте безопасное извлечение флешки с помощью значка в системном трее.
5.3. Возможные проблемы и решения
Проблемы могут возникнуть из-за плохой флешки, плохого USB-удлинителя, испорченного или недокаченного из интернета файла-образа или самого компьютера, на котором происходит запись.
Возможные решения:
- форматирование и проверка флешки на плохие блоки
(в программе Rufus есть галочка) - вставка флешки в задний USB-разъем компьютера
- проверка контрольной суммы образа Windows
(например, программой Hash Calculator) - запись флешки на другом компьютере
- замена флешки на другую
Что касается проверки контрольной суммы образа, то обычно на сайте где вы скачиваете образ есть его контрольная сумма (или хеш). Контрольную сумму также нужно рассчитать для скаченного файла с помощью специальной программы Hash Calculator, которую вы можете скачать ниже в разделе « ». Если рассчитанная контрольная сумма совпадает с указанной на сайте, то файл скачан без повреждений. Если хеши не совпадают, то файл поврежден и его необходимо скачать заново. Иначе в процессе записи диска или установки Windows возможны ошибки.
6. Ссылки
На этом все, в следующей статье мы поговорим для загрузки с установочного диска или флешки.
Sandisk Cruzer
Transcend JetFlash 790 8Gb
Sandisk Cruzer
Не так давно произошла ситуация, которая всем знакома — «накрылась» операционная система на моем ноуте. Думал-думал что мне с этим делать — ставить назад Windows 7 или попробовать что-то новенькое. И хотя я не большой сторонник экспериментов, все же решил поставить себе Windows 8.1. Можно было бы и «Десятку» поставить (инструкция и софт те же), но судя по отзывам, она ещё «сырая».
Решил то решил, но тут я вспомнил об особенностях разделов диска при инсталляции различных операционных систем, а именно переход с «семерки» на «восьмерку» или наоборот. В этой статье я не буду останавливаться на рассмотрении GPT и MBR разделов, но скажу только одно, что играться с форматированием я не хотел, а решил поискать решение проще, найду - найду, поставлю Windows 8.1, а не найду - останусь на «семерке».
Раньше, когда я еще даже не думал о смене операционной системы, я с помощью программы Windows7 USB/DVD Download Tool создал загрузочную флешку «семерки» и имел на подхвате, в случае проблем с ОС. Поскольку эта утилита без проблем писала «винду» на флешку, я даже не думал искать что-то другое, но сейчас пришлось задуматься, а как записать корректно именно Windows 8.1, и записать ее так, чтобы просто установить, а не играться с преобразованием разделов.
Ха! Все оказалось настолько просто, что я даже рассмеялся). Существует программа, которая позволяет записать «восьмерку» на флешку таким образом, что никаких проблем с дисками и разделами при установке не будет. И называется эта программа Rufus.
Опуская все технические особенности, я покажу Вам процесс записи загрузочной флешки с Windows 8.1 с помощью этой программы (аналогично записывается флешка с Windows 10). Следовательно, загружаем Rufus с официального сайта rufus.akeo.ie . Программа имеет русский язык, что не может не радовать.
Ее не нужно устанавливать, Rufus запустится сразу и будет готова к работе. Описывать пошагово здесь также нечего, все просто и понятно. Запускаете программу, выбираете флешку (не менее 4ГБ), выбираете схему раздела, загруженный образ операционной системы (образ ISO) и жмете кнопку «Старт».
 Запись Windows 8.1 (win 10) на флешку
Запись Windows 8.1 (win 10) на флешку
Здесь очень важен один пункт, а именно «Схема раздела и тип системного интерфейса». Обязательно поставьте здесь значение «MBR для компьютеров с BIOS или UEFI». Ну разве что вы точно знаете схему своего раздела, тогда выбираете соответственно, если же не уверены — ставьте так, как показано на скриншоте.
Другие пункты программы объяснять я не буду, здесь все понятно, что нужно выбрать флешку и образ Windows, который предварительно загружен. Все, жмете «Старт» (программа как обычно скажет Вам, что все файлы на флешке будут уничтожены), в выпадающем окне нажимаем «ОК» и ждем завершения процесса.
После окончания Вы получите флешку с операционной системой Windows 8.1 (ну или другой, в зависимости от того какую записывали). Теперь даже на разделы MBR «восьмерка» становится без проблем и не требует никакого форматирования, все проходит в обычном режиме.
Что касается моих впечатлений от Windows 8.1 — они абсолютно посредственные, нормальная система, ничем не отличается в работе от «семерки». Стоит отметить, конечно, быструю загрузку и необычный интерфейс, но эффекта «вау» новая система у меня не вызвала. Все достойно, все на уровне.
P.S. 13.04.2017 обновился до Windows 10 - полет нормальный! Для любителей современных игр, жирным плюсом перехода является поддержка ОС DirectX 12. Напомню, что запись Windows 10 на флешку, выполняется по этой же инструкции.
Желаю Вам хорошего дня и хорошего настроения!
Диск восстановления Windows 8 или диск восстановления Windows 8.1 предназначен для устранения неполадок в операционной системе, при невозможности загрузки компьютера. С диска восстановления запускаются средства восстановления для проведения работ по восстановлению работоспособности Windows.
В процессе работы на компьютере, иногда, возникают неполадки, вызванные разными причинами. Неисправности случаются из-за нештатной работы оборудования, ошибок программного обеспечения, и, пожалуй, наиболее частая причина: неправильные действия пользователя.
При возникновении серьезных проблем пользователь может запустить восстановление системы разными способами:
- Восстановление системных файлов и параметров с помощью ранее созданных точек восстановления системы.
- Восстановление компьютера (Refresh) без удаления личных данных.
- Удаление всех данных и переустановка (Reset) Windows.
Данные варианты восстановления запускаются непосредственно из операционной системы. При невозможности запуска Windows, есть возможность запустить восстановление, загрузившись с загрузочной флешки или с DVD диска с образом операционной системы, а если у пользователя нет образа Windows, то загрузившись с диска восстановления.
Установочный DVD диск или загрузочную флешку с Windows 8.1 (Windows 8) также можно использовать в качестве диска восстановления, войдя в среду восстановления операционной системы.
Диск восстановления системы Windows 8.1 понадобится в следующих случаях:
- у пользователя отсутствует установочный диск или загрузочная флешка с операционной системой Windows1 (Windows 8);
- при серьезном сбое компьютера;
- при невозможности загрузки Windows.
Загрузившись с диска восстановления, с помощью средств восстановления пользователь может провести необходимые работы по устранению неполадок на компьютере.
Создание диска восстановления Windows 8.1
Пользователь может самостоятельно создать диск восстановления Windows 8.1 и записать его на флешку.
При создании диска восстановления Windows 8.1 выполните последовательные действия:
- Войдите в «Параметры», далее нажмите на «Панель управления».
- Войдите в «Восстановление», выберите «Создание диска восстановления».
- В следующем окне предлагается скопировать раздел восстановления с компьютера на диск восстановления. Если такой раздел есть на компьютере, пользователь может поставить галку напротив пункта «Скопировать раздел восстановления с компьютера на диск восстановления» для того, чтобы использовать его для восстановления или возврата компьютера в исходное состояние.
- Нажмите на кнопку «Далее».

- Приложение проверит компьютер на наличие подключенных дисков. В Windows 8 есть возможность для записи на CD/DVD диск (для этого нужно будет запустить другое приложение), в Windows 8.1 диск восстановления создается только на флешке.
- Затем открывается окно с доступными дисками. Выберите нужный диск с USB накопителем. Размер флешки должен быть не менее 256 МБ, вся информация с USB устройства будет удалена.

- Согласитесь с удалением всех данных с флешки. Заранее перенесите данные (при их наличии) с USB устройства на другой диск.
- Нажмите на кнопку «Создать».
- Далее происходит форматирование и копирование служебных файлов.
- Диск восстановления готов, нажмите на кнопку «Готово».

Извлеките USB флэш накопитель с диском восстановления Windows 8.1 из компьютера.
Загрузочная флешка с диском восстановления системы Windows 8.1 создана. Теперь, в случае сбоя операционной системы, у пользователя появится шанс вернуть компьютер в рабочее состояние.
Загрузочная флешка Windows 8.1 для восстановления системы
Сейчас посмотрим, как запустить восстановление в Windows 8.1 с установочного диска или с загрузочной флешки. Диск восстановления (не установочный диск) запустится подобным образом, только без окон для установки Windows 8.
Выберите в BIOS или в UEFI приоритет загрузки системы с подключенного диска (USB накопителя или DVD диска), или сразу войдите в загрузочное меню для запуска диска оттуда.
В окне «Установка Windows 8» нажмите на кнопку «Далее». Здесь по умолчанию уже правильно выбран язык и раскладка клавиатуры.

В следующем окне нажмите на «Восстановление системы».

В окне «Выбор действия» предлагается два варианта действия:
- Диагностика - восстановление системы, возврат компьютера в исходное состояние или использование дополнительных средств.
- Выключить компьютер.
Выберите «Диагностика».

В окне «Диагностика» предлагаются следующие действия:
- Восстановить - восстановление системы с сохранением личных файлов.
- Вернуть в исходное состояние - переустановка системы с потерей личных данных.
- Дополнительные параметры - использование других средств восстановления.
Выберите «Дополнительные параметры».

В окне «Дополнительные параметры» доступны следующие средства восстановления системы:
- Восстановление системы - восстановление Windows с помощью ранее созданных точек восстановления.
- Восстановление образа системы - восстановление Windows с помощью ранее созданного резервного образа системы.
- Восстановление при загрузке - устранение сбоя, мешающего загрузке операционной системы.
- Командная строка - запуск командной строки для устранения неполадок.
Выберите нужное средство для решения проблемы в работе компьютера.

Выводы статьи
Пользователь может создать загрузочный диск восстановления Windows 8.1 (Windows 8), который поможет запустить средства восстановления системы, при возникновении серьезных проблем в работе компьютера, невозможности запуска Windows.